Формула деления в Эксель
Всем привет! Деление – это одно из четырёх наиболее известных видов манипуляций с числами. Достаточно редкий случай при произведении расчётов, когда они обходятся без деления одного числа на другое.
Редактор таблиц «Microsoft Excel» обладает достаточно мощную функциональность в вопросе получения частного. Итак, сегодня мы с вами рассмотрим шесть методов, с помощью которых можно разделить одно число на другое прямо в таблице.
В редакторе таблиц «Microsoft Excel» есть возможность произведения расчетов, как с помощью привычных всем формул, так и с помощью мастера функций. При всём при этом в качестве делимого и делителя выступают числа, адреса которых вы указываете при составлении формулы.
Метод 1 – Частное двух чисел
На самом деле, редактор таблиц «Microsoft Excel» достаточно многофункциональная вещь. К примеру, его можно использовать исключительно как калькулятор, используя соответствующие знаки. К примеру, для умножения нужно использовать звёздочку («*»), а для деления достаточно слэша («/»).
1) Кликаем по любой пустой ячейке на листе, либо же по строке с формулами. В начале уравнения необходимо поставить знак равенства («=»). Для начала нужно набрать делимое, после этого поставить соответствующий знак (как мы уже сказали ранее, это слэш) и написать делитель.
В случае, когда в вашем уравнении больше одного делителя, то перед каждым из них требуется поставить соответствующий знак.
2) Собственно, осталось лишь получить ответ на написанное уравнения. Для этого нажмите клавишу Enter на клавиатуре.
Как только вы нажмёте данную кнопку программа произведёт расчёты и выведет результат в ячейку или строку для формул, в которую было вписано уравнение.
В случае, когда вы напишите уравнение, которое будет содержать в себе не только деление, а ещё и, скажем, сложение – то все расчёты будут произведены относительно базовых законов математики.
Если говорить проще, то первоочерёдными для программы будут являться деление и умножение, а уже после этого будет выполнено сложение или вычитание.
Как большинство пользователей знают, разделить какую-либо цифру или число на ноль невозможно. Поэтому, при попытке произвести операция с делителем равным нулю, то на экране будет отображена ошибка «#ДЕЛ/0!».
Метод 2 – Частное чисел из ячеек
Помимо этого у вас есть возможность разделить числа, которые располагаются в определённых ячейках.
1) Для начала нужно кликнуть по ячейке, в которую будет выведен результат операции. После этого вставляем в неё знак равенства («=»). Теперь нужно кликнуть по ячейке, в которой располагается делимое число.
После этого её месторасположение отобразится в ячейке, в которую ранее мы поставили знак равенства. Опять-таки, после этого в ячейке, в которой будет результат устанавливаем знак деления и кликаем на делитель. В случае, когда делителей несколько поочерёдно отмечаем их, не забывая про знак деления.
2) Как и в предыдущем способе, для получения ответа необходимо нажать на клавиатуре на «Enter».
Помимо этого можно производить «комбинированное» деление. То есть помимо стандартных делимых или делителей из ячеек, вы можете указать их значения самостоятельно, просто набрав на клавиатуре нужную комбинацию цифр.
Метод 3 – Частное двух столбцов
Так же при произведении расчётов в табличных документах зачастую требуется разделить числа из одного столбца на числа из второго. Вы, конечно же, можете пользоваться описанным ранее способом, но если в столбце много ячеек, то это займёт много времени. А данный метод выполняется буквально за несколько кликов.
1) Для начала нужно выделить ячейку, в которую в дальнейшем будет выводится результат. Желательно, чтобы она была первой в новом столбце и находилась на одном уровне с числами из двух других.
После этого, как и в предыдущем способе, ставим в ней знак равенства, кликаем по ячейке с делимым, после ставим знак деления и кликаем по ячейке с делителем.
2) Нажимаем на клавишу «Enter» для произведения расчёта.
3) После этого мы получим результат, но он будет актуален всего лишь для двух первых ячеек. Чтобы получить результат деления столбца на столбец можно поэтапно выполнять эти действия, но мы поступим значительно проще попросту «размножив» уже написанную формулу.
Для этого наведите курсор на правый нижний угол той ячейки, в которой располагается результат. После этого появится символ в виде крестика, или по-другому «значок заполнения». Собственно, кликаем на него и удерживаем, а после начинаем тянуть его вниз к окончанию данной таблицы.
После того, как вы отпустите левую клавишу мыши, программа просчитает результат для всех ячеек, которые были задействованы в применённой ранее формуле. Всё дело в том, что этими действиями мы просто скопировали формулу.
Всё дело в том, что как вы знаете, номер каждой ячейки отличается от предыдущего на один пункт, а данная формула берёт за основу только основную информацию (к примеру, столбец «А» и «B»), а после этого начинает рассчитывать ячейки по мере их выделения формулой, что нам и помогает в данном конкретном случае.
Метод 4 – Частное столбца и определённого числа
Так же в редакторе таблиц «Microsoft Excel» вы сможете разделить числа из ячеек целого столбца на какое-либо одно неизменное число. Такие числа так же называются «константами».
1) Как и во всех описанных ранее способах, нам необходимо выставить знак равенства в первой ячейке столбца, в который будет выведен результат применения формулы. Нажимаем на делимое (первую ячейку нужного столбца), а после этого ставим слэш. Вручную с помощью клавиатуры вписываем делитель.
2) Жмём на клавишу Enter, после чего вы сможете увидеть частное в соответствующей ячейке.
3) Чтобы «размножить» данную формулу необходимо так же, как и в предыдущем способе, навести курсор на «значок заполнения» и аналогичным способом протянуть его до конца таблицы.
После этого, как вы можете заметить, данная формула будет применена ко всем ячейкам из столбца с делимым. Как вы можете заметить, в данном примере адреса ячеек всё так же оставались относительными, как и в предыдущем способе.
Поэтому в формуле адрес делимого менялся для каждой новой ячейки. Что абсолютно не касается делителя, так как в этот раз мы установили константу (постоянное число), он остался неизменным.
Метод 5 – Частное столбца и ячейки
Так же существует способ получения частного содержимого целого столбца и одной ячейки. Но если использовать один из предыдущих способов, к примеру, в котором мы делили столбец на столбец, то ячейка каждый раз будет смещаться, а нам нужно превратить её содержимое в константу. Сделать это можно следующим образом.
1) Выделяем самую первую ячейку столбца, в который будет выводится результат вычисления. Устанавливаем в ней знак равенства. Теперь нажимаем на первую ячейку в столбце, который будет являться делимым, после чего устанавливаем знак деления.
После нажимаем на ячейку, в которой располагается нужный нам делитель.
2) Для того, чтобы сделать из нашего делителя неизменное число нам нужно поставить значок доллара («$») перед его координатой, как по вертикали, так и по горизонтали. После этих действий наш делитель не будет постоянно копироваться, а превратится в неизменную переменную.
3) Нажимаем на клавишу Enter и получаем частное.
4) Таким же методом, который мы описывали способом ранее «размножаем» данную формулу до последней строчки таблицы.
На этом всё. Теперь в нужном вам столбце появится частное всех ячеек из «делимого» и одной ячейки-делителя.
Метод 6 – Использование мастера функций
Так же разделить числа в редакторе таблиц «Microsoft Excel» можно с помощью мастера функций, а конкретно, с помощью одного инструмента, который называется «ЧАСТНОЕ». Главная особенность данной функции в том, что она делит число на число не оставляя остаток.
Иными словами, если вы будете использовать данную функцию, то в результате всегда будете получать целое число – программа просто его округлит.
При чём округляются числа не по привычным математическим правилам относительно ближайшего модуля, а относительно меньшего модуля. Иными словами, если у вас получился ответ 5,9, то по правилам он должен быть округлён до 6, но программа округлит его до 5, то есть просто «отрежет».
1) Кликаем по ячейке, в которую вы хотите вставить результат, после нажмите на клавишу «Вставить функцию».
2) Откроется мастер функций. Здесь нам необходимо отыскать функцию «ЧАСТНОЕ», кликнуть по ней левой клавишей мыши, после чего нажать на кнопку «ОК».
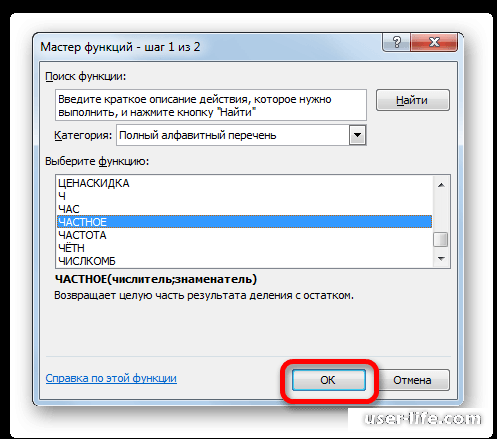
3) Вы попадёте в раздел с «аргументами» функции «ЧАСТНОЕ». У данной функции существует всего два аргумента – числитель и знаменатель.
Вписывать их нужно в одноимённые графы. В раздел «Числитель» нужно прописать делимое, а в «Знаменатель», соответственно, делитель.
Вы можете прописывать как определённые числа, так и адреса ячеек с нужной вам информацией. Как только вы указали все нужные данные, кликните по клавише «ОК».
Теперь программа обработает вписанное выражение и выведет частное в ячейку, в которую вы вставили ранее данную функцию.
Так же вы можете прописать её вручную Для этого в ячейке или в графе с функциями нужно ввести следующее
=ЧАСТНОЕ(числитель;знаменатель)
Заключение
Итак, сегодня мы разобрали шесть способов деления чисел в редакторе таблиц «Microsoft Excel». Надеемся, что данная статья смогла помочь вам.
Всем мир!
Рейтинг:
(голосов:1)
Предыдущая статья: Traktor Pro настройки скачать бесплатно русскую версию
Следующая статья: Расширение Октулс для Одноклассников скачать установить бесплатно
Следующая статья: Расширение Октулс для Одноклассников скачать установить бесплатно
Не пропустите похожие инструкции:
Комментариев пока еще нет. Вы можете стать первым!
Популярное
Авторизация







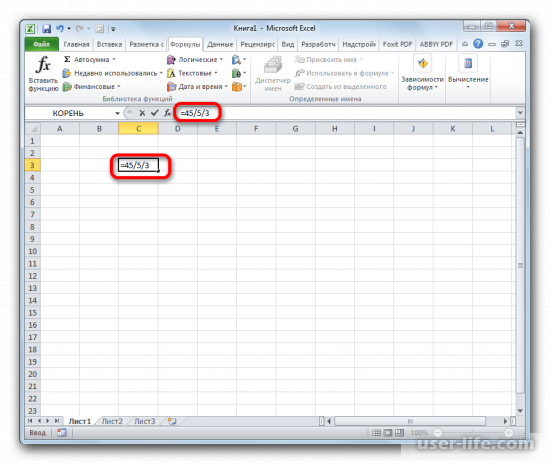
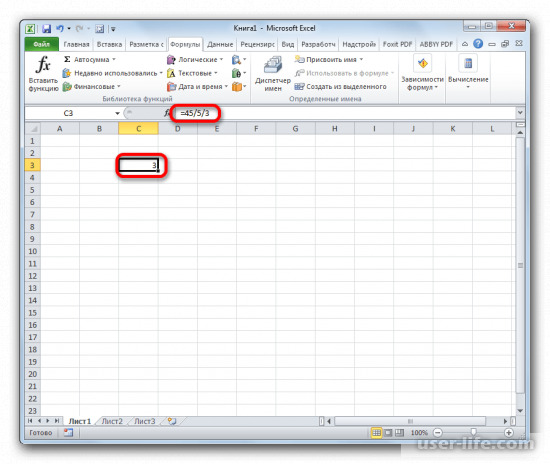
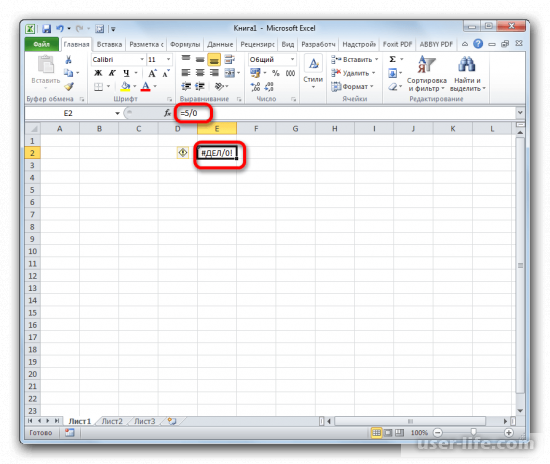
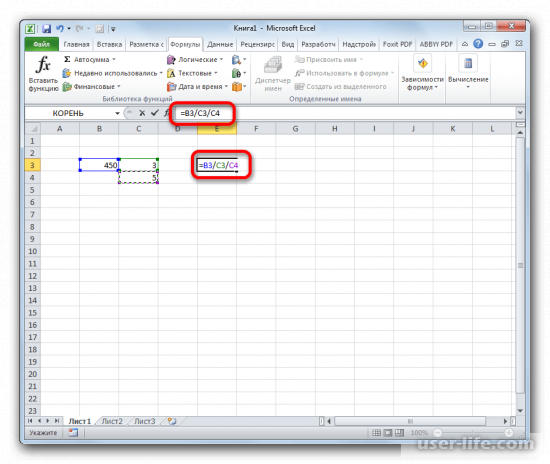
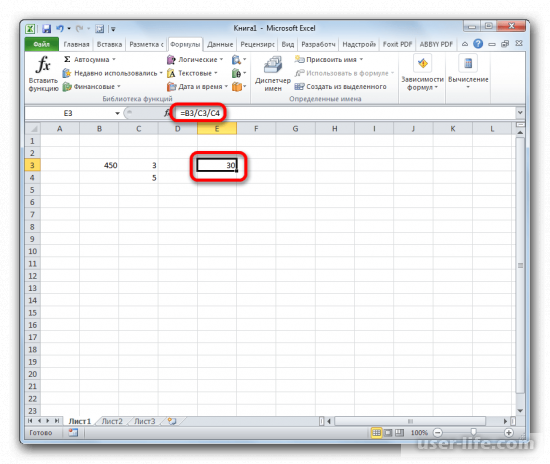
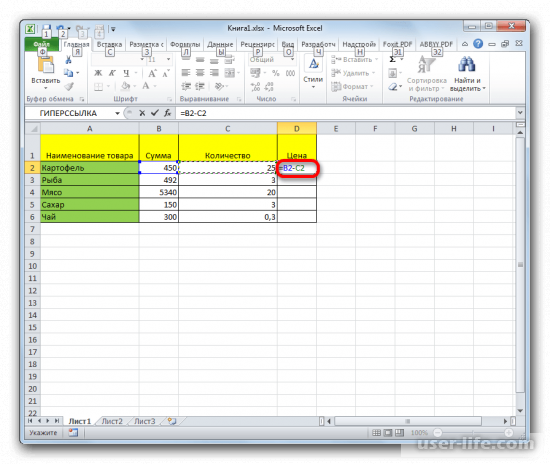
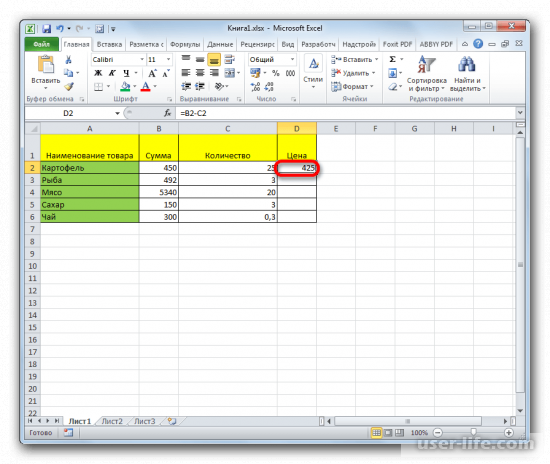
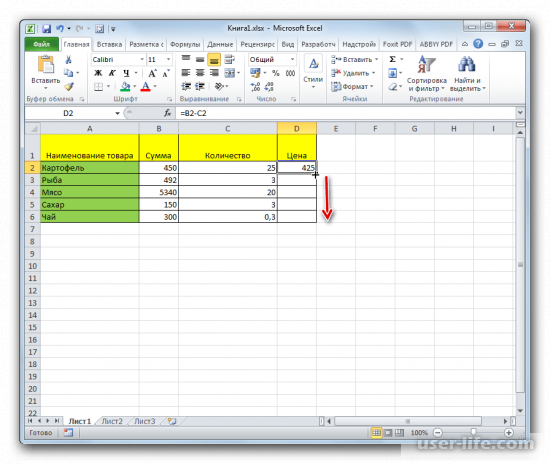
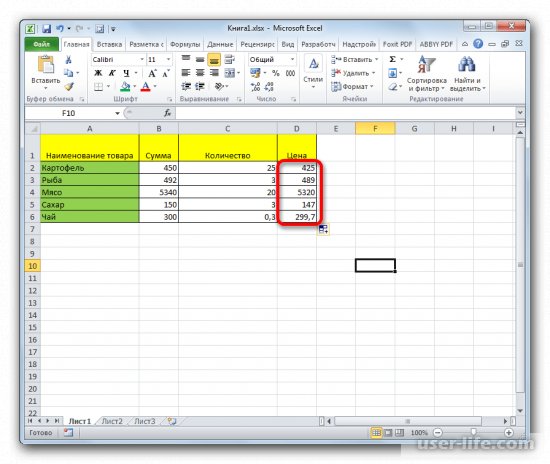
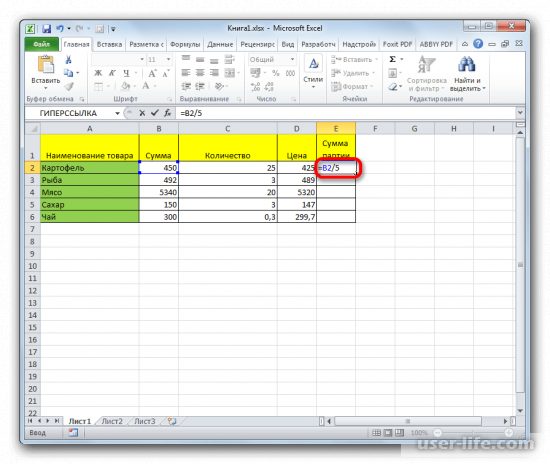
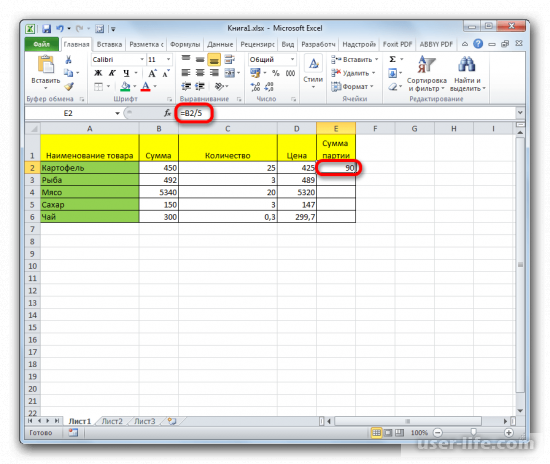
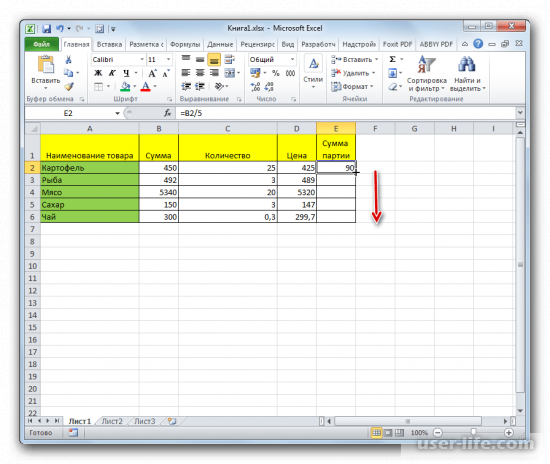
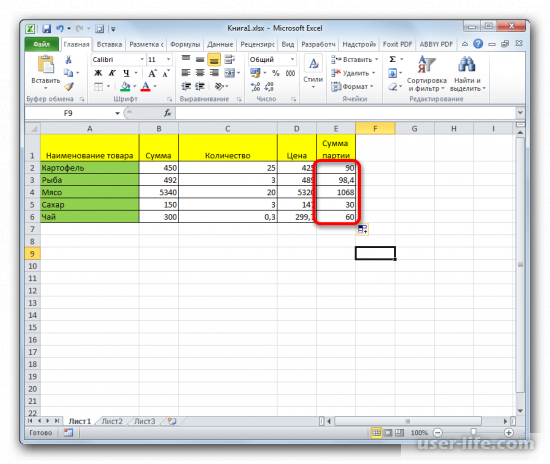
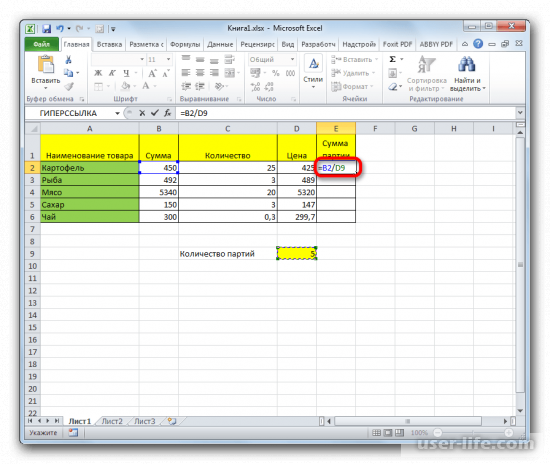
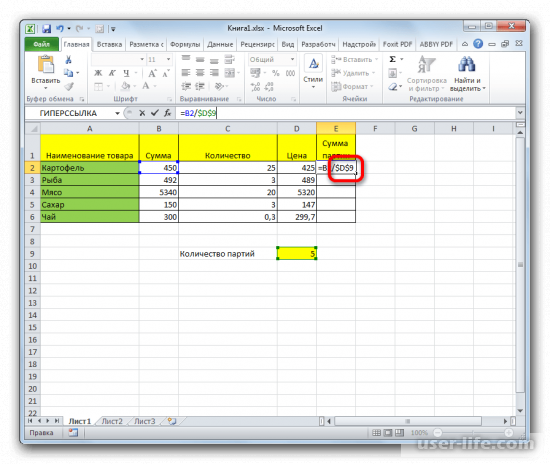
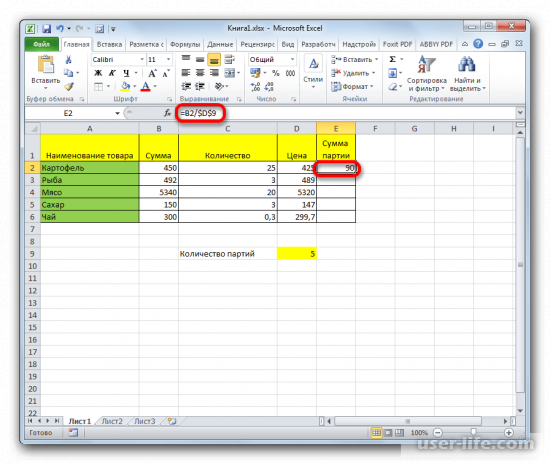
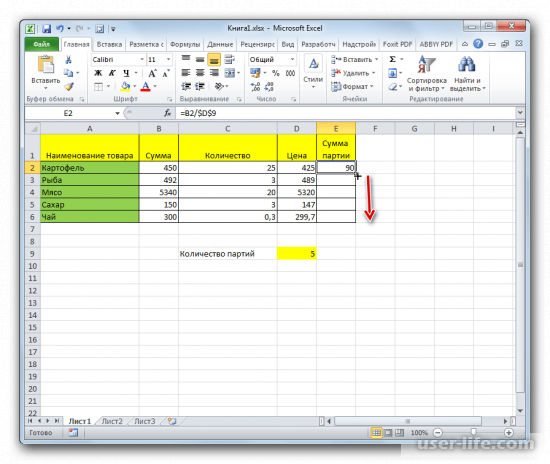
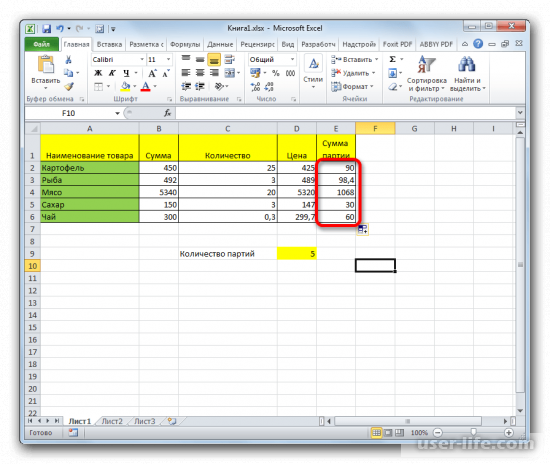
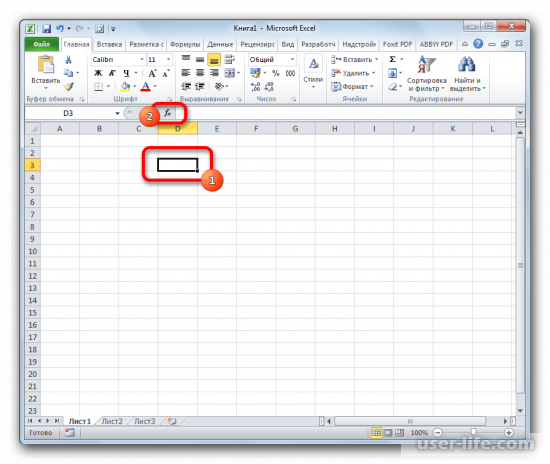
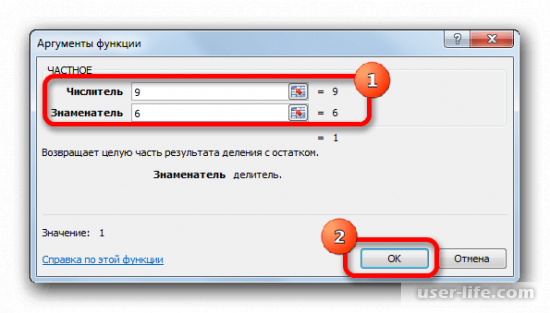
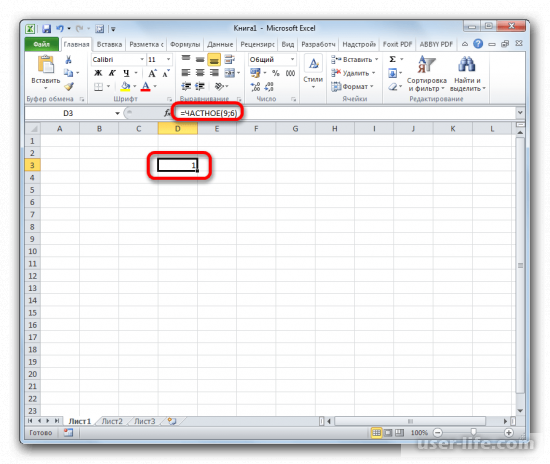





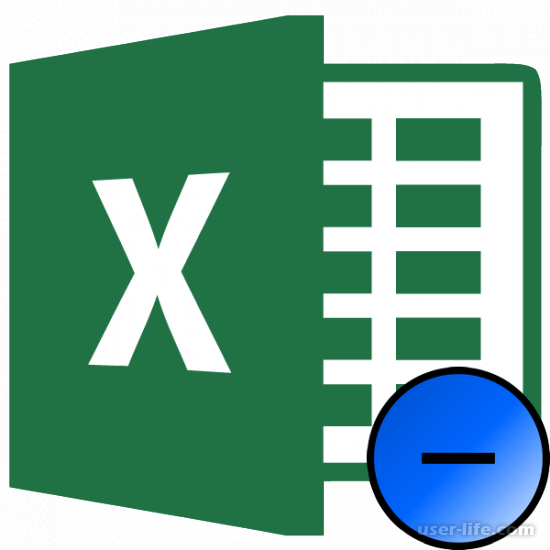














Добавить комментарий!