Как создать формулу в Microsoft Excel

Майкрософт Эксель имеет множество возможностей, среди которых работа с формулами. Благодаря этому можно в значительной мере ускорить и упростить процесс подсчета всех результатов, а также отображения необходимой вам информации. Итак, если вы новичок в этом деле, то стоит разобраться, каким образом можно написать, задать, посчитать и вставить формулы, а также как работать в программе с ними.
Как сделать простую формулу в Excel
Если говорить о простых формулах, то к ним можно причислить выражение математических действий с использованием расположенных в ячейках данными. Для составления такой формулы, в первую очередь стоит прописать в ячейке знак равенства, в которой будет вводиться итоговый результат от соответствующего действия.
Также вы можете простым образом произвести выделение такой ячейки, но добавить в строку формулы знак равенства. Каждая из подобных манипуляций является равнозначной, при этом она дублируется в автоматическом режиме.
После этого потребуется произвести выделение нужной вам ячейки, в которой находится информация, ставя при этом арифметический знак, который вам необходим.
Такие знаки, как («+», «-», «*», «/» именуются операторами формул. После этого вы можете выделять новую ячейку, повторяя ваши действия для того момента, пока это вам будет необходимо.
После того как вы полностью введете выражение, необходимо нажать Ентер на вашем ноутбуке, чтобы можно было увидеть все полученные подсчеты.
Варианты расчетов с помощью Excel
К примеру, в вашей таблице имеется число товаров, а также цена каждой из единиц. При этом требуется узнать, какой будет общая цена стоимости каждого из представленных в таблице товаров.
Сделать это сегодня очень просто, необходимо только умножить число на стоимость товара.
1. После выбора необходимой ячейки, в которой обязана показываться сумма, необходимо будет поставить знак =.
Дальше стоит выделить ячейки с нужным вам числом продукции, после значка равенства сразу же появится ссылка на нее.
Далее вам потребуется указать арифметический знак, который в нашем случае *.
Нажимаем на ячейку, где находится вся информация с ценами, после чего все расчеты производятся в автоматическом режиме, что очень удобно.
2. Если вы хотите посмотреть все итоги, то для этого потребуется нажать кнопку Энтер.
3. Чтобы каждый раз не вводить данную формулу для произведения всех нужных вам расчетов, вам потребуется навести с помощью курсора на нижний правый уголок ячейки, где указаны результаты.
Теперь нужно потянуть вниз всю строчку, в которой вами указаны наименования продукции.
4. Вы можете заметить, как произошло копирование формулы, при этом в автоматическом режиме произошло общий расчет для каждой из категории товаров, согласно его стоимости, а также объема партии.
Подобным образом можно произвести расчет формулы в ряд действий, используя при этом различные арифметические значения.
По сути, Excel формулы делаются так же, как и простые арифметические вычисления, причем синтаксис, который используется, в данном случае является практически идентичным.
Более сложным заданием в этом случае является ситуация, во время которой необходимо на две партии поделить весь товар, имеющийся в таблице.
В первую очередь потребуется сложить общую стоимость, которая в дальнейшем будет умножаться на цену. Для того чтобы стало более понятным, предлагаем разобрать все на конкретном примере.
1. В первой ячейке, столбика «Сумма» необходимо написать =. После открытия скобки, нажимаем в столбце «1 партия», ставим плюсик, нажимая на «2 партия» и так далее.
Как можно заметить, в проведении таких расчетов на самом деле нет ничего сложного, поэтому каждый сможет справиться с такой поставленной задачей.
2. Для того, чтобы вы смогли узнать конечный результат, вам потребуется просто нажать на кнопку Enter.
3. Как и в предыдущем разе, с использованием такого варианта, как перетягивание, у вас будет возможность формирования необходимых в таблице строк.
4. Стоит отметить тот факт, что далеко не во всех случаях в расположенных рядом ячейках должны находиться все эти формулы.
Они могут располагаться в остальных таблицах либо даже на новом листе вашего документа. В любом случае будет произведен корректный подсчет с помощью такой программы.
Применение Excel в качестве калькулятора
Хотя программа в первую очередь предназначается для того, чтобы производить расчеты в таблицах, она также может быть использована и в качестве калькулятора.
Необходимо будет указать необходимые вам цифры, а также знак равенства, причем сделать это удастся в любой строке формул либо ячейке листа.
Для того чтобы узнать конечный результат, опять таки придется нажать Enter.
Главные параметры Excel
В Майкрософт Excel имеется ряд главных расчетов, к которым можно причислить:
· Значение равенства «=»;
· Сложить «+»;
· Вычесть «-»;
· Умножить «*»;
· Разделить «/»;
· Возвести в степень « ».
Для того чтобы выполнить каждое из имеющихся действий, Microsoft Excel предлагает вашему вниманию подробную инструкцию. Информация будет полезна при различных арифметических операциях или составлении таблиц.
Рейтинг:
(голосов:1)
Предыдущая статья: Как отключить WebRTC в Mozilla Firefox
Следующая статья: Как сравнить таблицы в Эксель
Следующая статья: Как сравнить таблицы в Эксель
Не пропустите похожие инструкции:
Комментариев пока еще нет. Вы можете стать первым!
Популярное
Авторизация






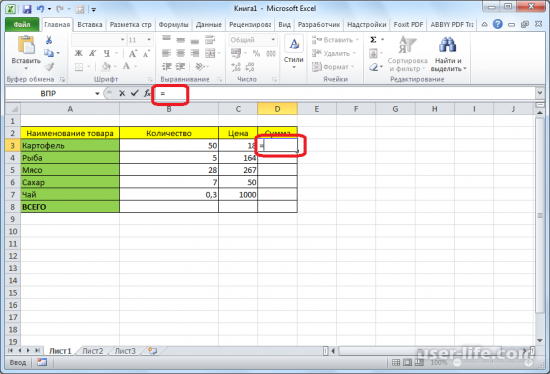
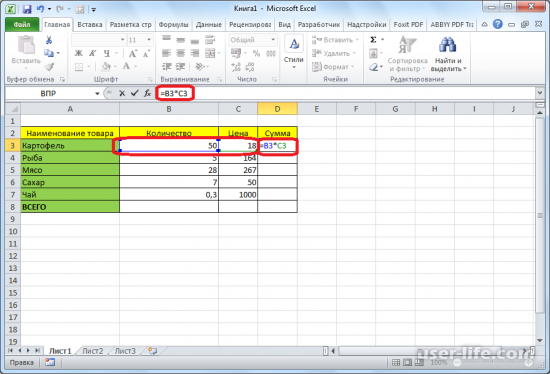
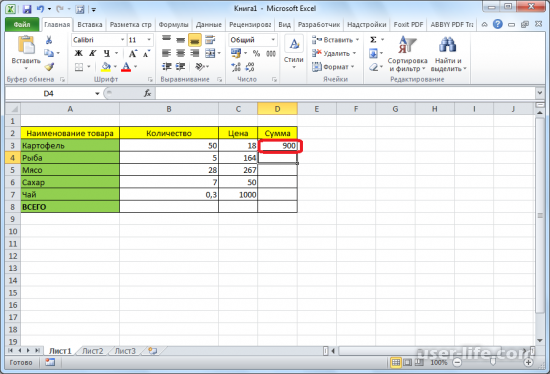
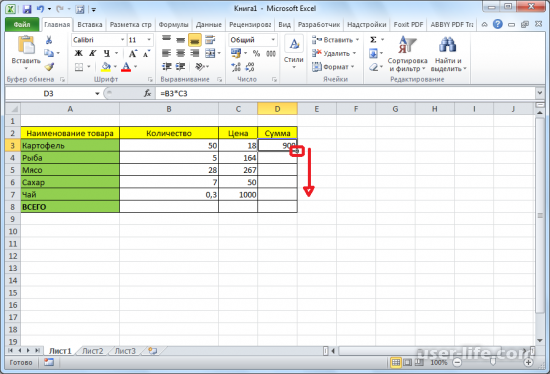
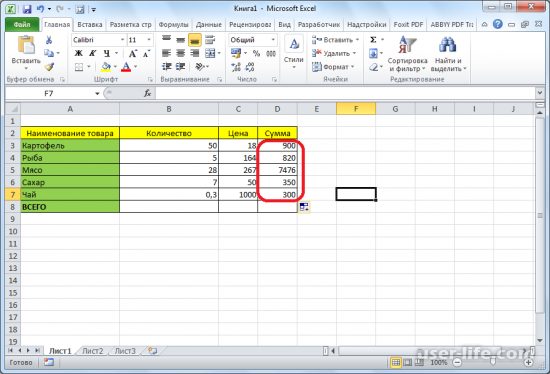
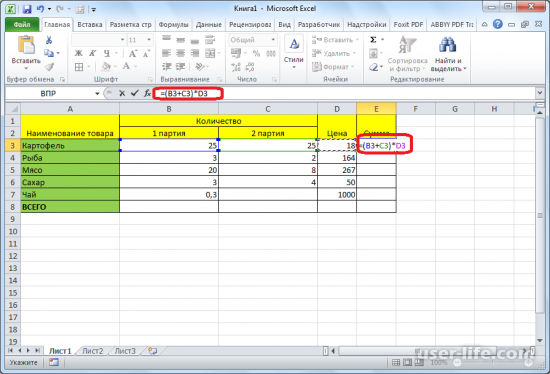
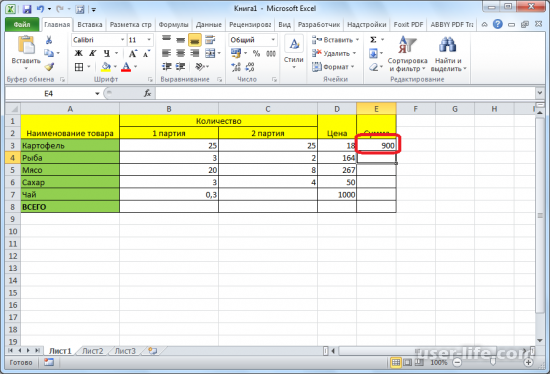
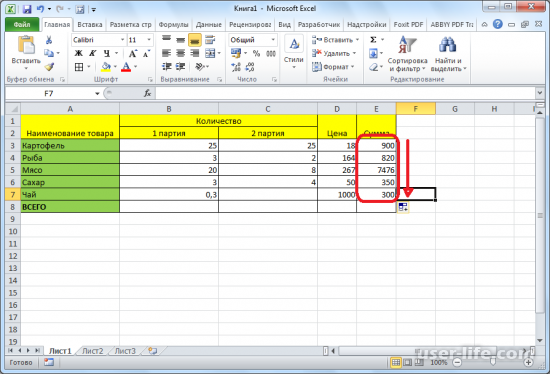
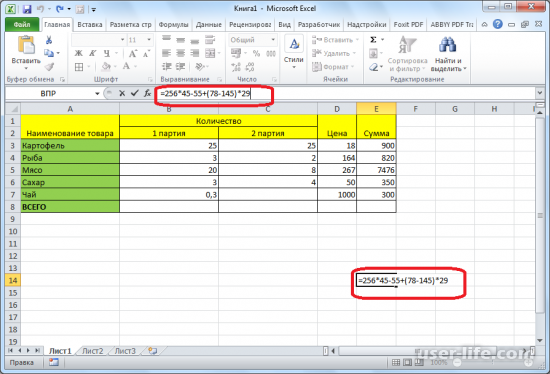
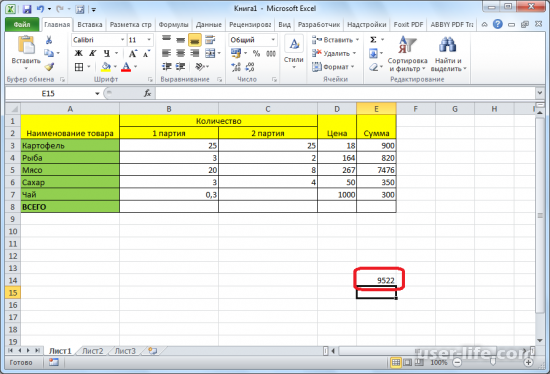



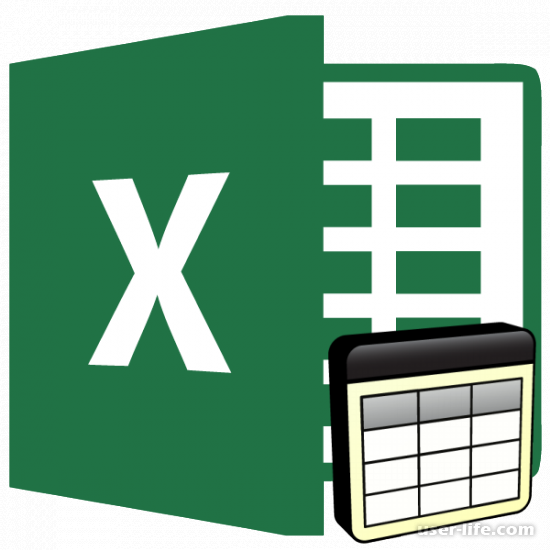





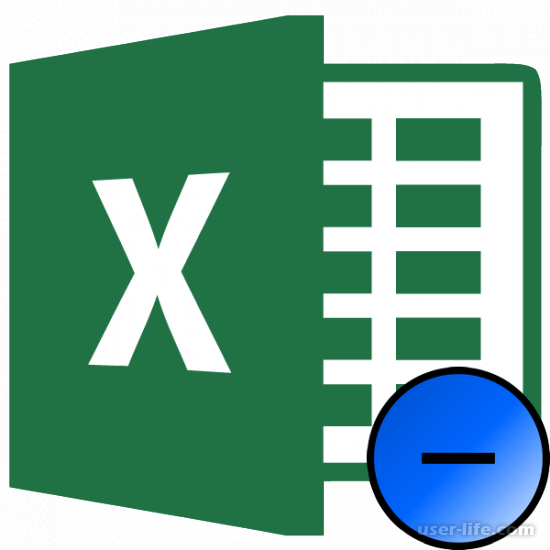







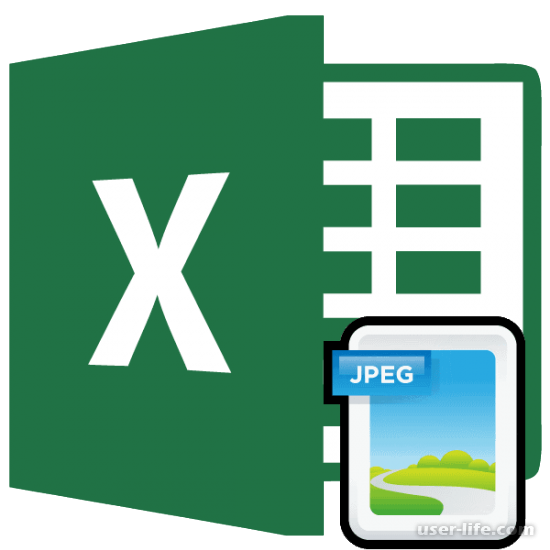
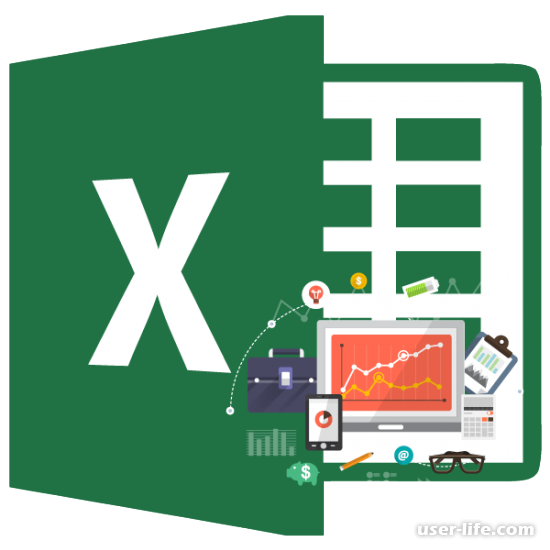









Добавить комментарий!