Регрессионный анализ в Microsoft Excel
Самая популярная программа для создания электронных таблиц – это Excel, разработчиком которой является компания Microsoft. Данная программа позволяет очень гибко работать с разными видами данных и отображать их в удобно читаемом виде. Эксель с помощью своих инструментов позволяет делать регрессионный анализ, который получил популярность в статистических исследованиях. Благодаря этой электронной таблице вы сможете определить степень влияния независимых величин на зависимую переменную. В этой статье мы расскажем и покажем примеры, как использовать данную программу для проведения регрессии.
Содержание
Добавление пакета анализа на ленту в Excel
Какие бывают виды регрессионного анализа
Как производится линейная регрессия в приложении Excel
Выводы по результатам анализа
Добавление пакета анализа на ленту в Excel
По умолчанию в электронной таблице нет активированного элемента для проведения анализа, поэтому с начала нам нужно его добавить на ленту.
1. Заходим во вкладку «Файл».
2. Находим пункт «Параметры» и кликаем по нему.
3. Откроется страница с параметрами. Находим раздел «Надстройки» и кликаем по нему.
4. В самом низу страницы находим настройку Управление и в ней выбираем «Надстройки Excel» и жмём рядом кнопку «Перейти».
5. Откроется новое окно со всеми надстройка, где нам надо поставить галочку на строке «Пакет анализа». Сохраняем выбор, кнопкой ОК.
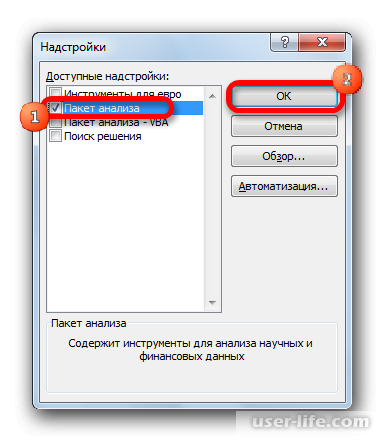
Сейчас мы можем удостовериться, что инструмент «Анализ данных» появился в ленте Excel, на вкладке «Данные».
Какие бывают виды регрессионного анализа
Существуют следующие виды регрессий:
- параболическая;
- гиперболическая;
- степенная;
- экспоненциальная;
- показательная;
- логарифмическая;
- линейная регрессия.
Далее мы расскажем как сделать линейную регрессию в Майкрософт Эксель.
Как производится линейная регрессия в приложении Excel
Мы будем использовать данные, которые в виде таблицы отображены ниже. Таблица разбита на четыре колонки, из которых нам необходимо лишь две: температура и посетители.
Таблица отображает зависимость температуры воздуха на улице от посетителей в магазине в течении рабочей недели. Благодаря подключенному пакету анализу мы сможем использовать регрессионный анализ для наших нужд.
На формуле представленной ниже, мы можем видеть уравнение регрессии:
Y = а0 + а1х1 +…+акхк
Y – это переменная, которая зависит от наших данных. Для нас это число посетителей магазина.
x – это разные факторы влияющие на переменную.
а – это коэффициенты регрессии.
k – это общее значение факторов.
1. Переходим в ленте на вкладку «Данные» и кликаем по активированному прежде инструменту «Анализ данных».
2. Откроется окно, где нам надо отметить строку «Регрессия» и нажать ОК.
3. После чего мы можем увидеть окно с настройками под названием «Регрессия». В строке «Входной интервал Y» устанавливаем диапазон ячеек со столбца «Количество покупателей».
Нам потребуется выделить этот столбец. В строке «Входной интервал X» устанавливаем диапазон ячеек со столбца «Температура».

Устанавливать другие настройки в нашем случае нет необходимости. Для удобности мы можем настроить блок с параметрами вывода.
Мы можем видеть, что по умолчанию вывод осуществляется на новый рабочий лист, но для нас есть возможность выбора, где мы можем вывести результаты в другое место.
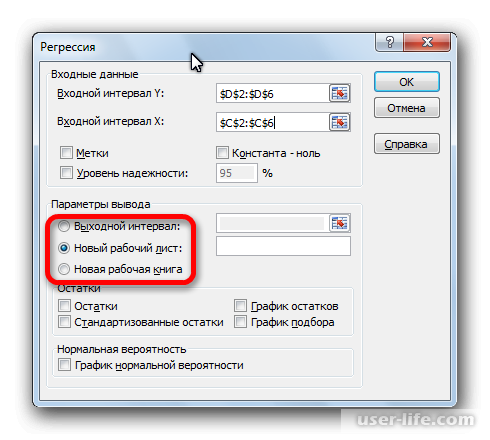
По окончанию установки настроек, мы нажимаем ОК.
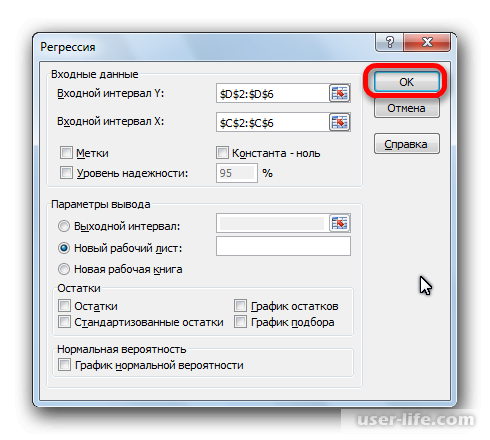
Выводы по результатам анализа
Находим результаты анализа, в том месте, куда настроили их вывод.
Важным показателем является R-квадрат, в котором отображается качество модели. Мы можем видеть, что у нас он составляет 0,705, если перевести в проценты, то получим 70,5%.
Это нормальный уровень качества, а вот зависимость менее 0,5 – это плохо.
Другим важным показателем является место в таблице обведенное красным со значением 58,04. Это количество покупателей, если все остальные факторы равны 0.
Следующий важный показатель расположен на строку ниже и имеет значение 1,31. Данный коэффициент показывает зависимость количества посетителей магазина от температуры на улице. В нашем случае коэффициент 1,31 является достаточно большим показателем влияния.
Благодаря электронной таблице мы научились составлять линейную регрессию. Данный инструмент пригодится для статистического анализа. И будет полезным специалистам в своей сфере.
Рейтинг:
(голосов:1)
Предыдущая статья: Как обновить браузер Mozilla Firefox до последней версии бесплатно
Следующая статья: Как создать папку на Айфоне
Следующая статья: Как создать папку на Айфоне
Не пропустите похожие инструкции:
Комментариев пока еще нет. Вы можете стать первым!
Популярное
Авторизация






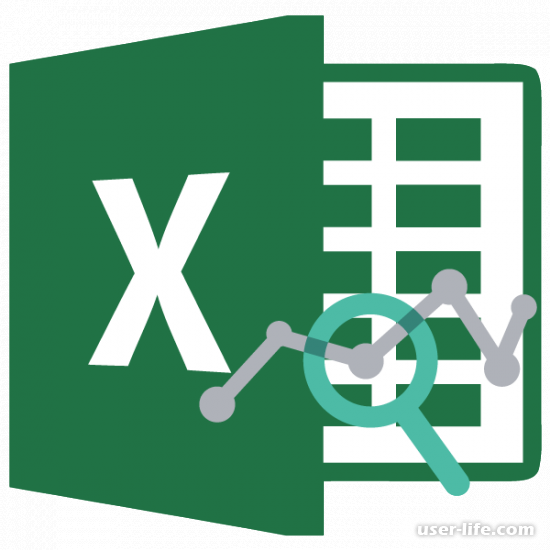
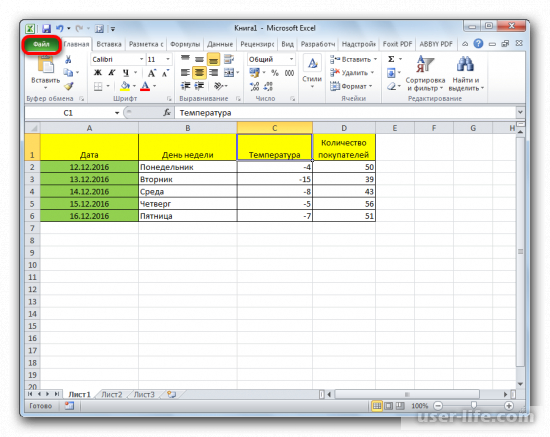
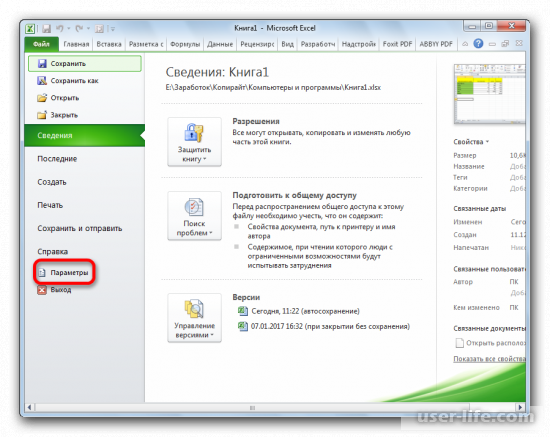
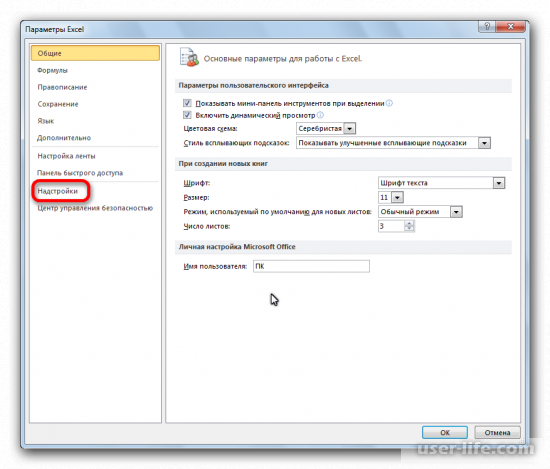
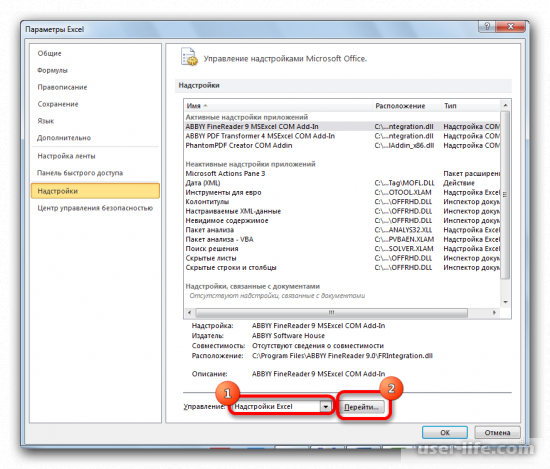
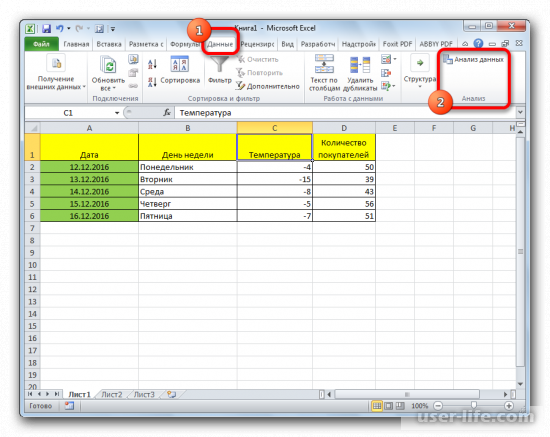
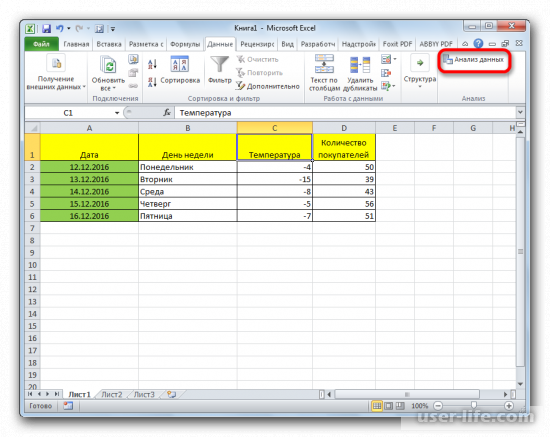
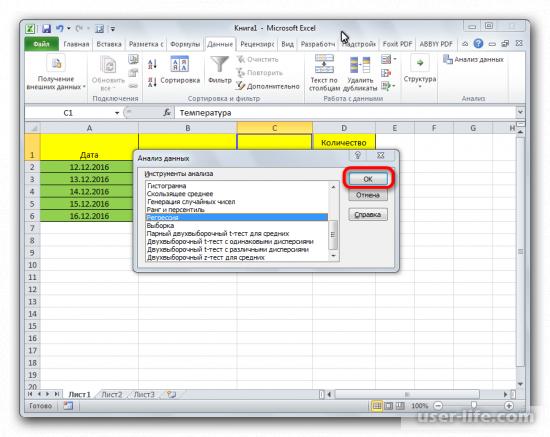
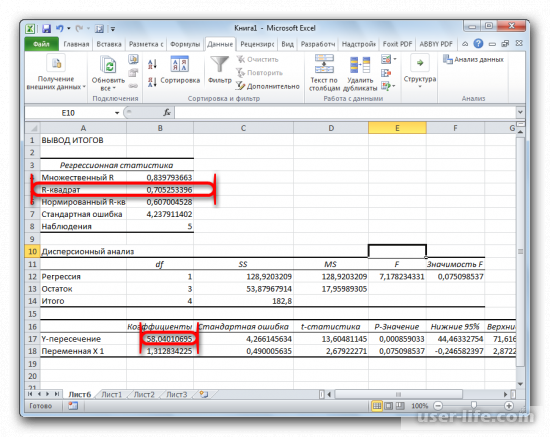



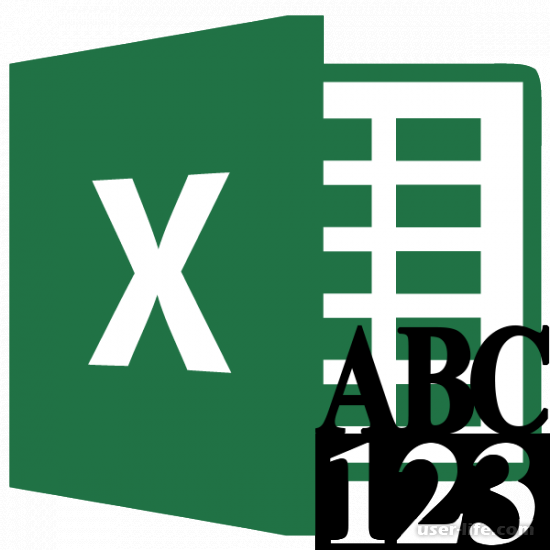
















Добавить комментарий!