Как скачать музыку с iTunes на компьютер

Я думаю, многие пользователи Apple знают про такое хорошее приложение как Айтюнс. Ведь данное приложение можно использовать не только для управления своим гаджетом, но и для хранения различных аудио файлов. И если немного заморочиться, то можно правильно организовать в приложении свою коллекцию музыки, и можно будет очень просто искать нужную вам музыку, и прослушивать ее во встроенном аудио проигрывателе. Также музыку можно перенести на ваш компьютер, так давайте посмотрим каким образом ее можно загрузить.
Как скачать музыку с ITunes
На самом деле всю музыку в ITunes можно поделить на два вида: купленную из ITunes Store, и скачанную и добавленную с компьютера. Ну как вы уже поняли, если музыка, которая была добавлена с компьютера, там и есть, то музыки купленной в ITunes Store на вашем компьютере нет. Давайте посмотрим, как можно перекинуть купленную музыку на компьютер.
Загрузка музыки на компьютер
1. Итак, заходим в приложение ITunes, и сверху кликните на кнопку «Учетная запись». И в новом окне вам нужна вкладка «Покупки».
2. В новом окне вам необходимо зайти в раздел вашей музыки. И в этом разделе должна быть вся ваша купленная музыка из ITunes Store. В случае если музыка у вас не отображается, хотя она должна быть, как у нас, то ничего страшного. Просто вся музыка скрыта, и ее нужно отобразить. Сейчас мы рассмотрим, как это можно отобразить всю вашу купленную музыку. Если музыка у вас отображается, то вы можете пропустить все шаги до седьмого.
3. Заходим во вкладку «Учетная запись» и оттуда перейдите в раздел «Просмотреть».
4. Следующим шагом вас попросят зайти в вашу учетную запись Apple ID. Введите пароль и войдите.
5. Когда вы войдете в окно для просмотра всех ваших данных, вам необходимо найти вкладку «ITunes в облаке» и возле параметра скрытых покупок, нажать по кнопке «Управлять».
6. И теперь на вашем экране должна отобразится вся ваша купленная музыка. И под имеющимися у вас альбомами должна быть кнопка «Показать», если вы на нее нажмете, то музыка станет отображаться в разделе музыки.
7. На данном моменте вы можете вернуться в раздел покупок. Теперь на экране должна быть та музыка, которую вы отобразили.
Сверху каждой обложки альбома, должно быть небольшое облачко и стрелочкой, она означает, что эту музыку можно скачать. Нажмите на него и начните загрузку нужной вам музыки.
8. Как можно проверить, что музыка установилась? Все очень просто, заходим в раздел вашей музыки, и если этого облачка нет на альбоме, то музыка успешно установлена на вашем компьютере, и ее можно прослушивать в офлайн режиме в ITunes.
Заключение
Как видите, скачать музыку из данного приложения очень просто, и никаких проблем не составляет. И даже если нужные аудио файлы не отображаются, это можно довольно быстро исправить. Надеюсь, эта статья была вам полезна.
Рейтинг:
(голосов:1)
Предыдущая статья: Как установить игру через UltraISO
Следующая статья: Как сканировать на принтере НР
Следующая статья: Как сканировать на принтере НР
Не пропустите похожие инструкции:
Комментариев пока еще нет. Вы можете стать первым!
Популярное
Авторизация






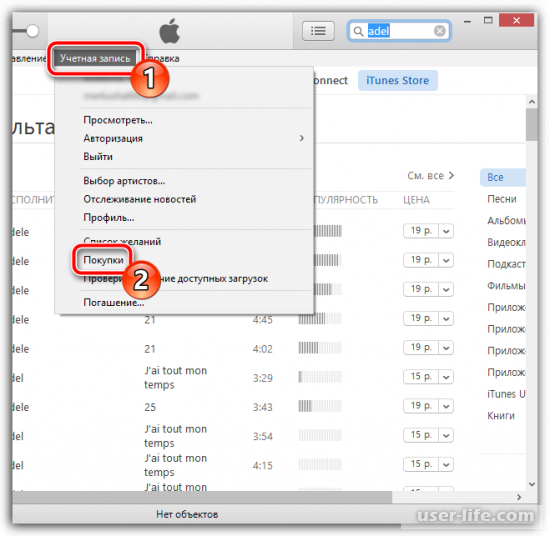
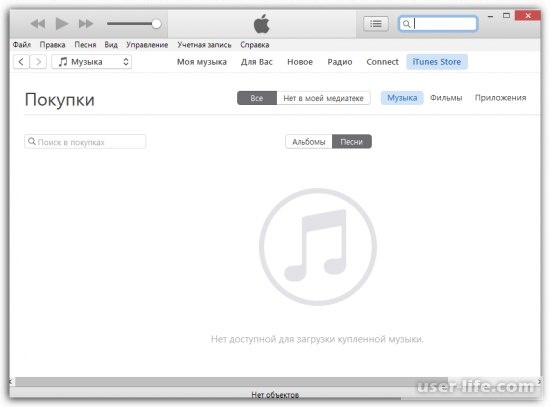
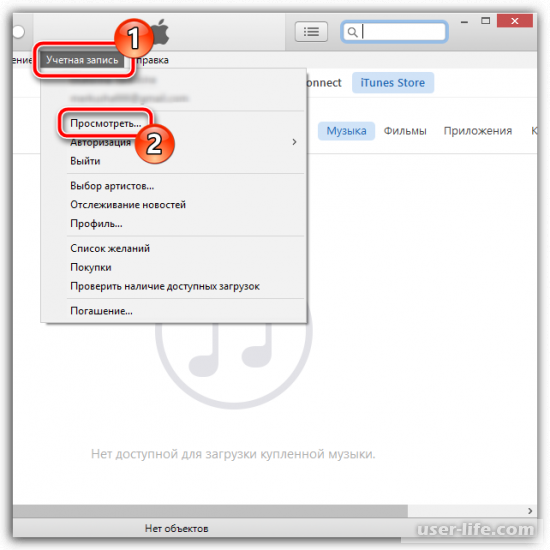
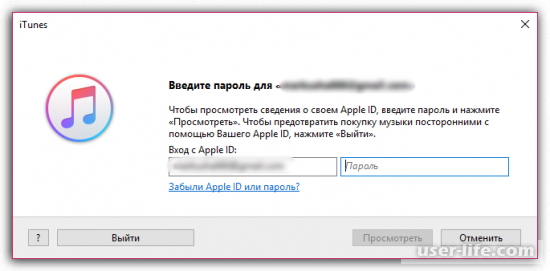
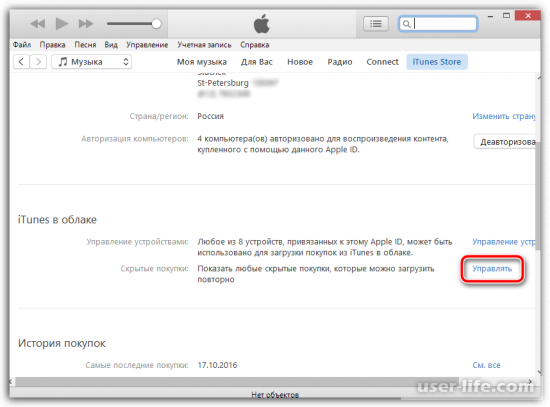
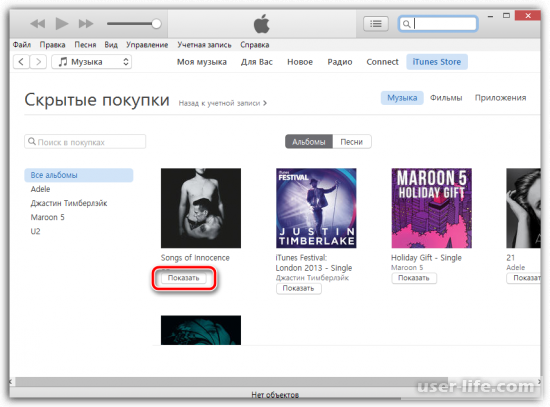
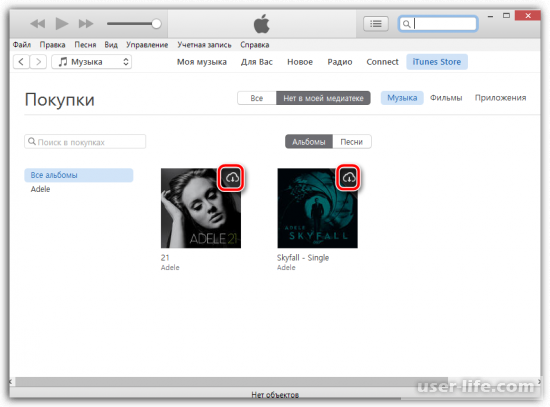
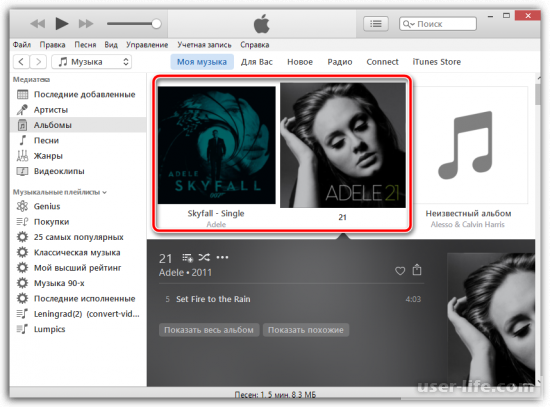
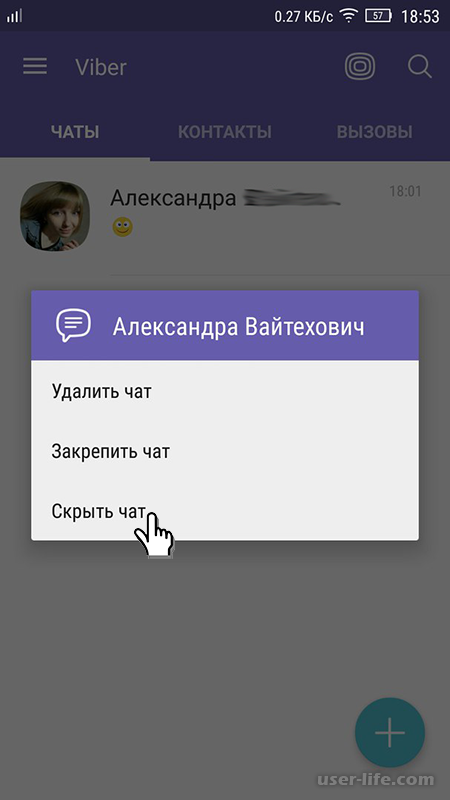




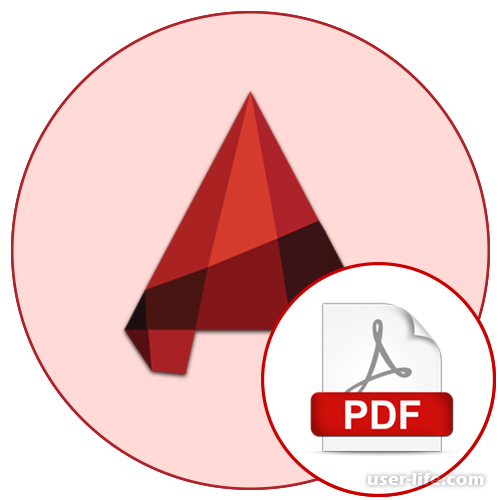








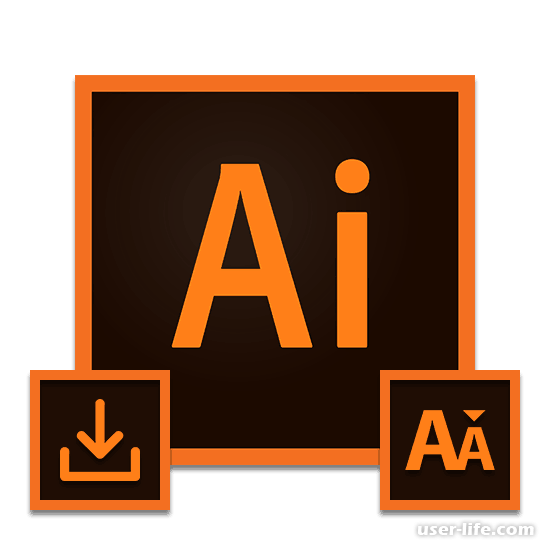













Добавить комментарий!