Как включить подсветку на клавиатуре ноутбука Acer

Всем привет! Сегодня поговорим о том как включить подсветку на клавиатуре ноутбука Aсер. Итак, поехали! Во многих современных ноутбуках от Acer, преимущественно среднего и высокого ценового диапазона, клавиатура снабжена подсветкой.
Практически во всех таких лэптопах используются одни и те же клавиши для ее включения или отключения.
Подсветка на ноутбуке Acer
В игровых линейках, таких как Acer Nitro, может быть выделено сразу 2 клавиши под управление яркостью.
Чтобы ее включить, нажмите Fn + F10, эта же комбинация отвечает за увеличение уровня яркости. Fn + F9, соответственно, уменьшает уровень или вовсе отключает ее.
При этом в некоторых таких ноутбуках за ее включение и регулировку может отвечать только Fn + F9!
В линейке Swift и почти всех остальных других зачастую используется сочетание клавиш Fn + F8.
На некоторых компактных ноутбуках есть и нестандартный вариант. На примере ниже вы видите, что это может быть латинская буква U, требующая, естественно, одновременного нажатия с клавишей Fn.
Если ни одна из этих комбинаций вам не подходит, осмотрите клавиатуру на наличие специального значка с буквой A у других клавиш (ее иконку вы видите на всех фотографиях выше — она одинакова для ноутбуков Acer с подсветкой клавиатуры).
Скорее всего, ее в любом случае понадобится нажимать в сочетании с Fn.
Чтобы не нажимать клавишу Fn для включения подсветки и использования других возможностей в F-ряде, что нарисованы на каждой из клавиш, вы можете переключить их значение с функционального на мультимедийное.
Учтите, что это касается всего F-ряда, и чтобы в будущем нажать именно, например, F9 в какой-либо игре или программе, вам понадобится нажимать Fn + F9, иначе вы просто включите/отключите подсветку, но программа не засчитает это как нажатие F9.
Меняется данная опция через BIOS, о чем читайте в следующем разделе статьи.
Управление подсветкой
Управлять включенной подсветкой можно не на всех лэптопах Эйсер. Конечно, практически везде у нее есть как минимум 2 уровня яркости, которые меняются повторным нажатием клавиши, отвечающей за подсветку.
Однако в своем большинстве это все. Офисные и бизнес-модели не предполагают наличие разных цветов, но зато часто можно изменить ее продолжительность — изначально подсветка гаснет автоматически через несколько секунд (обычно 30), в течение которых пользователь не нажимал ни на одну из клавиш.
Сделать ее активной на постоянной основе можно в BIOS, о чем мы расскажем чуть ниже.
Игровой сегмент имеет большую настраиваемость и контроль над ней. Так, например на Acer Predator можно воспользоваться приложением PredatorSense, в одном из разделов которого регулируются зоны подсветки и сами цвета.
Изменить же длительность подсветки можно только в BIOS, и делается это следующим образом
Перезагрузите ноутбук и при отображении логотипа Acer несколько раз нажимайте клавишу F2 для входа в БИОС.
Перейдите на вкладку «Main» и найдите там пункт «Keyboard Lightning Timeout». Нажмите по нему Enter и смените значение на «disabled».
Тем самым вы уберете отсчет времени, после которого подсветка автоматически отключается при бездействии клавиатуры.
Всем тем, кто через BIOS хочет изменить значение клавиш F-ряда с функционального на мультимедийное, тем самым управляя подсветкой и другими возможностями без клавиши Fn, в этом же меню нужно найти опцию «Function key behavior», нажать по ней Enter и изменить значение на «Multimedia Key».
Сохраните изменения и выйдите из BIOS клавишей F10.
Если вы не нашли опции отключения таймаута подсветки клавиатуры в BIOS, значит, ваше устройство не позволяет убрать это ограничение, и изменить данный параметр никак не получится!
Однако в некоторых случаях может помочь обновление BIOS — есть шанс, что у ноутбука установлена очень старая его версия, где данной опции еще нет, но она была добавлена в более позднюю версию. Скачать последнюю версию BIOS можно на официальном сайте по ссылке ниже. В заголовках обновлений написано, какие именно изменения они содержат.
Перейти на страницу официального сайта Acer для скачивания обновления BIOS
Напоминаем, что при неудачном обновлении BIOS вы можете полностью лишить ноутбук работоспособности! Делайте это на свой страх и риск и только при наличии необходимости. Руководство на эту тему есть по следующей ссылке.
Читайте также:
Как зайти в Bios на ноутбуке Аcer
Как отключить тачпад на ноутбуке Acer
В некоторых моделях Acer нет подсветки клавиши Пробел. Это не дефект, требующий обмена устройства или его ремонта, и не перегоревший светодиод, а особенности конструкции.
Определение наличия подсветки в ноутбуке
У многих пользователей возникает вопрос, почему же стандартные клавиши для включения подсветки не работают и на них нарисованы другие значки. Особенно часто такое происходит с теми, кто выбирает ноутбук через интернет и на картинках видит подсветку, а по факту ее нет.
Упомянутая ситуация практически всегда связана с незнанием покупателя о том, что любая линейка ноутбука содержит очень много подвидов и моделей.
Читайте также: Как узнать модель ноутбука (DNS, HP, Acer, Lenovo, Asus, командная строка, номер)
Они различаются не только «железом», размером экрана и цветом, но и наличием/отсутствием подсветки в том числе.
Именно поэтому важно знать точную, полную модель лэптопа и уже, отталкиваясь от этого названия, узнавать, есть ли у него подсветка. Сделать это можно следующим образом
Определите точную модель своего Acer. Используя официальный сайт Acer, найдите там эту модель. Кликните по ссылке ниже для перехода на русскоязычную его версию.
Перейти на официальный сайт Acer
Нажмите по кнопке лупы и впишите туда точное название.
После ввода нажмите Enter или же в процессе выберите соответствующий вашему вариант из выпадающего списка.
Обратите внимание, что результатов поиска может быть несколько! На примере ниже они различаются последними цифрами, и вам понадобится знать точное название. Для этого можете вернуться к шагу 1 этой инструкции и более внимательно поискать название модели.
Определившись с полным наименованием, кликните по совпадению, прокрутите страницу чуть ниже и найдите блок «Устройства ввода». Внутри него будет пункт «Подсветка клавиатуры».
То же самое вы можете сделать и через поисковик. Впишите туда полное название лэптопа. На скриншоте ниже показано, как должен выглядеть правильный запрос.
И как — неправильный.
Откройте любой из первых результатов интернет-магазинов, перейдите в раздел с характеристиками устройства и найдите пункт «Подсветка клавиш». Если на одном сайте этой информации нет, поищите на другом.
На этом про то как включить подсветку на клавиатуре ноутбука Acer у нас все. Всем мир!
Рейтинг:
(голосов:1)
Предыдущая статья: Как включить подсветку клавиатуры на ноутбуке Dell
Следующая статья: Как включить подсветку клавиатуры на ноутбуке HP
Следующая статья: Как включить подсветку клавиатуры на ноутбуке HP
Не пропустите похожие инструкции:
Комментариев пока еще нет. Вы можете стать первым!
Популярное
Авторизация






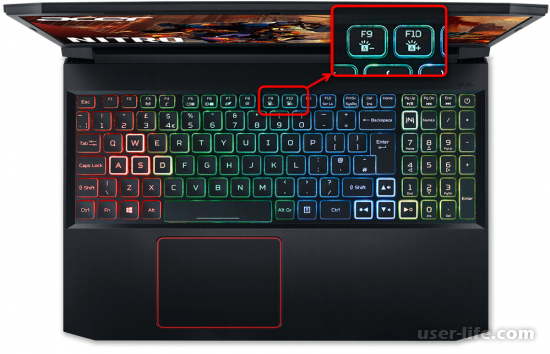

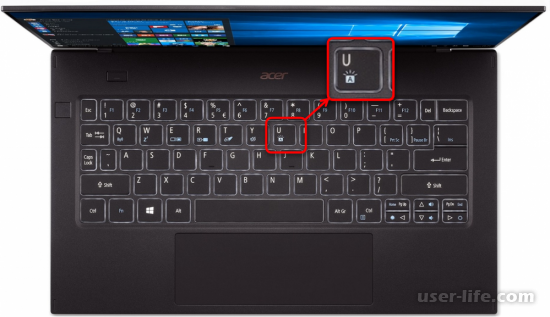
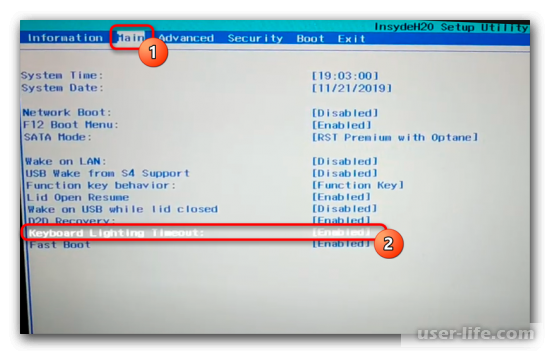
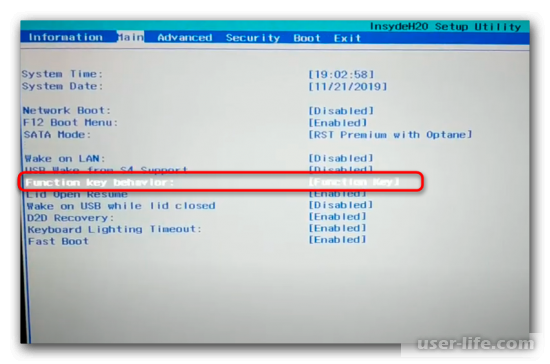
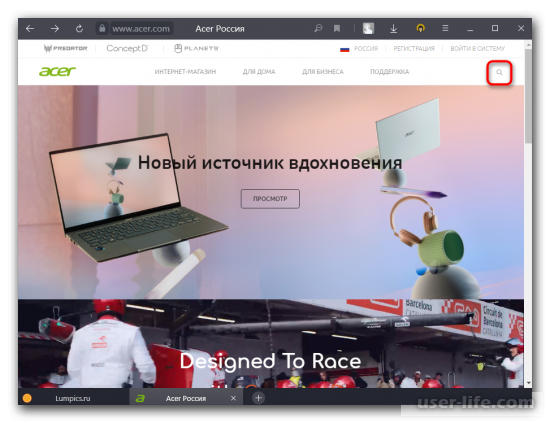
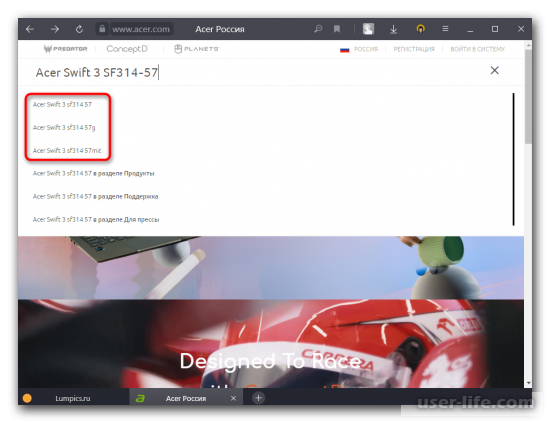
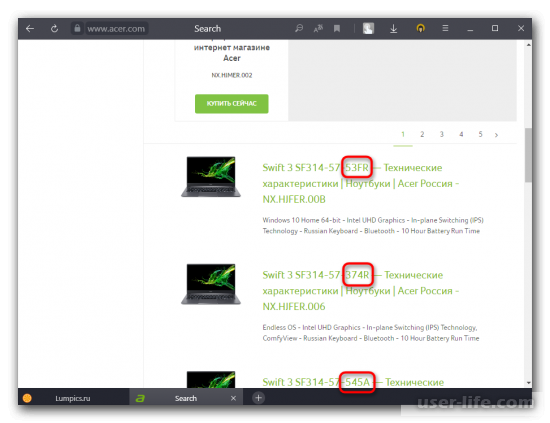
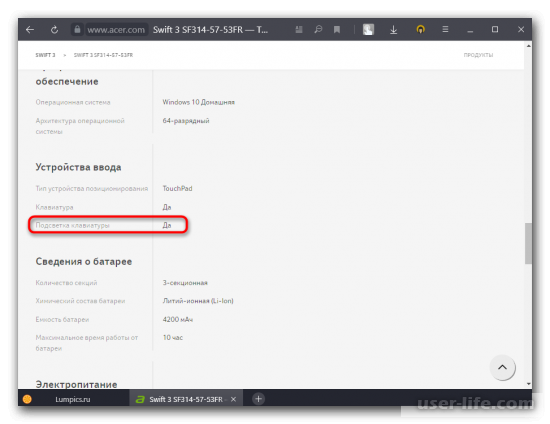
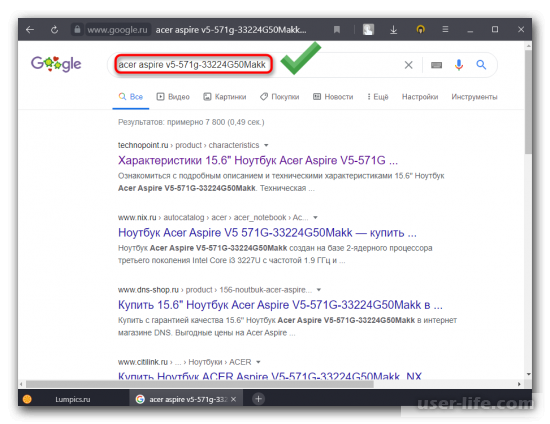
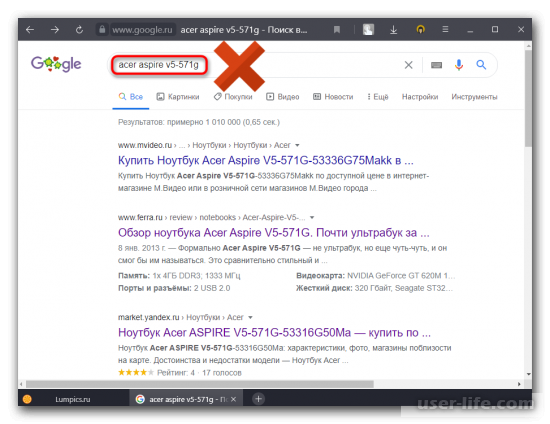
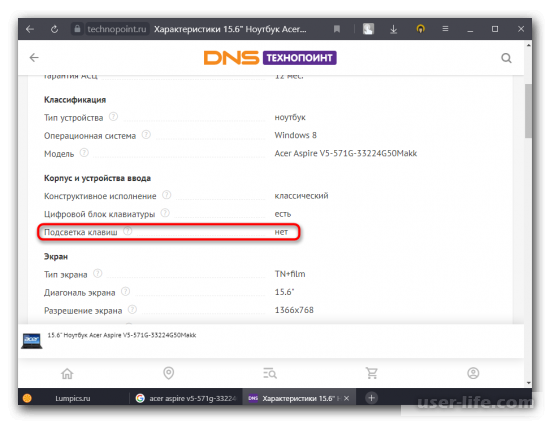



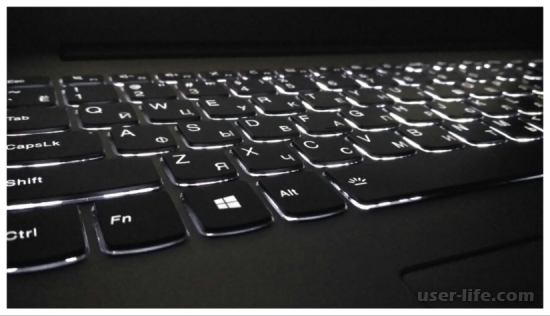












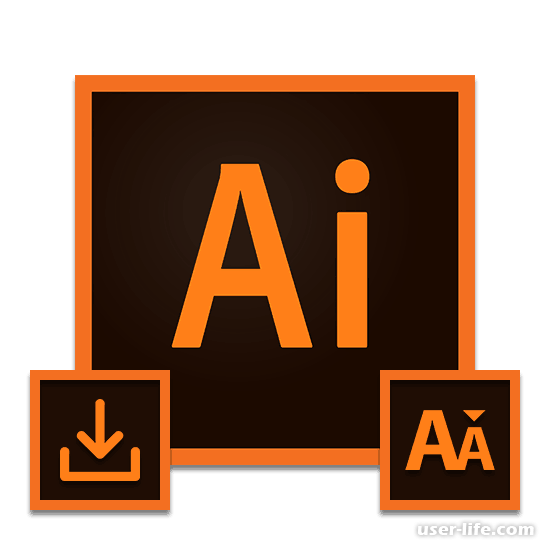











Добавить комментарий!