Кодировщик перегружен! Попробуйте понизить настройки видео в OBS
Всем привет! Сегодня поговорим про исправление ошибки «Кодировщик перегружен! Попробуйте понизить настройки видео» в бесплатной программе для стриминга и записи видео с экрана OBS Studio. Итак, поехали!
Метод 1: Сокращение выходного разрешения
Выходное позволение экрана — ключевой момент, оказывающий воздействие на загруженность кодировщика в OBS при потоковой передаче видео.
Это разумно, так как от наращивания числа пикселей увеличивается и нагрузка на центральный микропроцессор.
Вследствие этого первоочередно рекомендуем настроить данный параметр, попытавшись снизить выходное позволение, в случае если это сносно для записываемой трансляции.
В основном окошке OBS нажмите кнопку «Настройки», расположенную в правом блоке.
Откройте раздел «Видео» и разверните перечень «Выходное (масштабированное разрешение)».
В нем вы увидите помощь всех разрешений экрана, совместимых с применяемой видеоплатой и монитором. Вспомните несколько убавить его, применив впоследствии сего свежие опции.
Запустите пробную трансляцию с выводом такого же содержимого, которое демонстрировалось и раньше.
В случае если кодировщик вновь перегружается, возвращайте позволение назад или же оставьте его пока же в этом состоянии, пытаясь скомбинировать некоторое количество методик заключения предоставленной трудности.
Метод 2: Сокращение FPS
Ежесекундная обработка большого числа сотрудников уже оказывает нагрузку на графический микропроцессор, а в случае если он не совладевает, бывают замечены задержки или же микрофризы, действующие на просмотр контента.
Параллельно с данным имеет возможность отражаться и надпись, свидетельствующая о перегрузке кодировщика, в следствие этого юзеры, установившие смысл FPS в положение 48-60 сотрудников, имеют все шансы понизить его до 30, что наиболее важно уменьшив нагрузку на графический микропроцессор.
Перемена сего параметра исполняется уже сквозь известный раздел «Видео» в выпадающем перечне «Общее значение FPS».
Метод 3: Смена предустановки кодировщика
Почти все разработчики контента, работающие в OBS, при возникновении промахи с перегрузкой кодировщика незамедлительно желают поменять его на аппаратный, перекинув что наиболее нагрузку с микропроцессора на видеоплату, в случае если это разрешает устроить установленное в компьютер железо.
Впрочем для начала рекомендовано выяснить предустановку кодировщика и поменять ее, проверяя, как свежие характеристики сказываются на выводе видео.
Для сего в окне «Настройки» перейдите к разделу «Вывод».
Удостоверьтесь в том, собственно что установлен обычный программный кодировщик — «x264».
Вслед активируйте галочку «Включить вспомогательные опции кодировщика».
Предустановка кодировщика предполагает скорость обработки подробностей. Чем скорее она, что более подробностей пропускается и меньше нагрузка на микропроцессор.
Тут ключевое не спутать смысл, потому что «быстро» значит — ужаснее, но с наименьшей нагрузкой, а «медленно» — лучшую обработку подробностей с большой нагрузкой на железо.
В случае если уже стоит смысл «fast», поменяете его на «veryfast» или же ещё повыше, примените перемена и запустите трансляцию.
Ныне детализация обработки несколько понизится, но при данном вы незамедлительно ощутите, собственно что микропроцессор немного или же в том числе и на важное численность % стал свободнее.
Метод 4: Смена применяемого кодировщика
В данном методе сходит речь о заключении для тех юзеров, кто владеет достаточно слабеньким микропроцессором и готов передвинуть кое-какие задачки по обработке струи на видеоплату, в случае если ее мощность разрешает в абсолютной мере открыться и во время игры, и во время трансляции.
Поставленный по умолчанию программный кодировщик x264 потребляет мощности микропроцессора, в следствие этого потребуется перейти на «Аппаратный (NVENC)».
Тут принципиально воспринимать, собственно что аппаратные кодеры не всецело разгружают микропроцессор, а лишь только принимают на себя конкретные воздействия, заставляя возделывать информацию установленному в видеоплате чипу, который лишь только для кодировки и специализирован.
На выходе качество рисунки выходит ужаснее при аппарате такого же битрейта, в следствие этого аппаратное кодирование уступает программному, но разрешает записывать трансляции юзерам, кто ещё не купил мощнейший микропроцессор для стриминга.
2 вариант кодировщика — «AMF». Мы не рекомендуем применить его при потоковом вещании игр, потому что при рендеринге видеоплата и например занята, а добавочная нагрузка со стороны OBS при кодировщике AMF лишь только добавит фризов трансляции.
При верной настройке неплох кодировщик QuickSync, для которого смысл ICQ рекомендовано свидетельствовать от 20 до 23.
В случае если вы желаете избрать QuickSync, но он не отражается в программке, войдите в BIOS и удостоверьтесь в том, собственно что встроенная графика интегрирована.
Метод 5: Отключение игрового режима в Windows 10
Интегрированный в Windows 10 игровой режим достаточно враждебно распределяет системные ресурсы, отдавая наибольший ценность запущенному приложению.
В соответствии с этим, в этих критериях мощностей для OBS отличается в высшей степени не достаточно. В большинстве случаев игровой режим решительно не необходим во время стриминга, в следствие этого его отключение практически всякий раз подходяще воздействует на перераспределении нагрузки и временами разрешает всецело освободиться от возникновения сообщения о перегрузке кодировщика.
Метод 6: Увеличение приоритета OBS
Сообразно отзывам множества юзеров OBS, при перегрузке кодировщика временами может помочь увеличение приоритета программки. При этом устроить это надо как в самой OBS, например и в операционной системе.
В основном окошке программки нажмите кнопку «Настройки» или же пользуйтесь сначала комбинацию «Alt+F», а вслед за тем нажмите кнопку «S». Обратите забота, собственно что при применении страстных кнопок нужно активировать британскую раскладку в системе.
В окошке «Настройки» активируйте вкладку «Расширенные». Дальше поменяете режим функции «Приоритет процесса» на «Высокий».
Для сего кликните по обозначенной строке и изберите сообразный вариант из выпадающего перечня. Впоследствии сего примените внесенные конфигурации, нажав кнопку «OK».
Дальше нажмите на «Панели задач» правой кнопкой мышки. Из открывшегося контекстного рационы изберите место «Диспетчер задач».
Будет замечен окошко утилиты, в котором надо обнаружить вкладку «Подробности». В ней вы увидите список процессов, запущенных в системе. Отыщите между их процесс «obs64.exe» или же «obs.exe», впоследствии чего кликните по нему ПКМ.
В открывшемся контекстном рационы наведите указатель курсора на строчку «Задать приоритет» и изберите место «Высокий» из надлежащего подменю.
Перекройте окошко «Диспетчера задач» и выясните функциональность программки OBS.
Метод 7: Активация режима сопоставимости
В кое-каких случаях разгрузить работу кодировщика возможно с поддержкой подключения режима сопоставимости для программки OBS. Реализуется это практически в некоторое количество кликов.
Откройте папку, в которой располагается исполняемый файл программки. В случае если вы не понимаете ее расположения, кликните на ярлычке OBS правой кнопкой мышки, впоследствии чего изберите место «Расположение файла» из контекстного рационы.
Механически раскроется директория с разыскиваемым файлом, а сам он при данном уже станет выделен. Для вас надо надавить на нем ПКМ и избрать место «Свойства» из показавшегося окна.
В надлежащем окошке перейдите во вкладку «Совместимость». В ней установите галочку визави строчки, отмеченной на снимке экрана ниже.
Впоследствии сего из выпадающего перечня с списком версий операционных систем изберите Windows 8. Режим сопоставимости как раз с ней почаще всего разрешает освободиться от трудности. Сбережете конфигурации, нажав кнопку «OK».
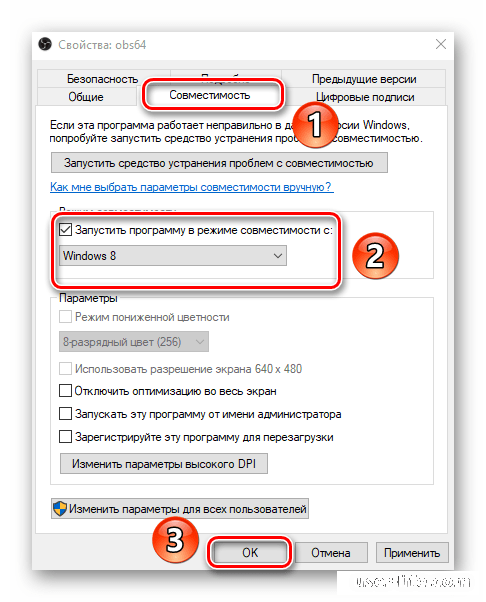
Ныне для вас остается только затворить все раскрытые раньше окошка и перезапустить OBS. Абсолютно наверное, собственно что работа кодировщика станет налажена.
Метод 8: Пуск программки от имени админа
Этот способ смотрится избито, впрочем в сети возможно отыскать в том числе и изучения юзеров, которые демонстрируют, собственно что пуск программки OBS от имени админа видно понижает нагрузку на кодировщик.
Кликните по ярлычку программки или же исполняемому файлу OBS правой кнопкой мышки и изберите строчку «Запуск от имени администратора».
Дабы не исполнять эти воздействия любой один при инициализации программки, активируйте функцию, которая станет каждый день запускать OBS от имени админа.
Для сего кликните на ярлычке или же файле программки ПКМ и изберите место «Свойства» из контекстного окна.
Активируйте вкладку «Совместимость» и поставьте в предоставленной вкладке отметку вблизи со строчкой «Запускать программку от имени администратора». Впоследствии сего не позабудьте надавить кнопку «OK».
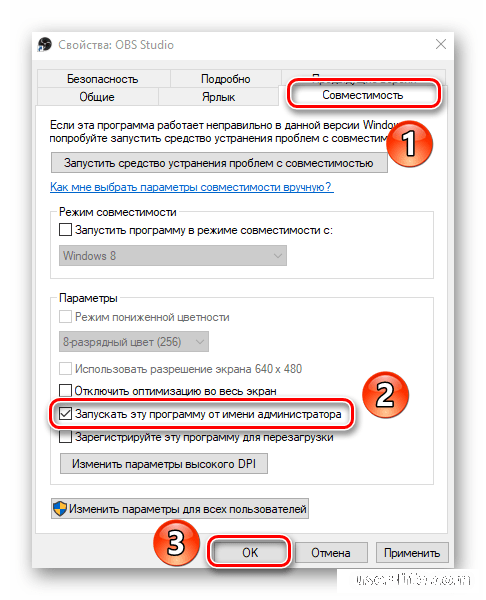
Впоследствии пуска программки этим методикой нагрузка на кодировщик станет снижена, и, вероятнее всего, неувязка примется решение.
Метод 9: Сокращение числа источников
Любой ключ, добавленный в OBS, нагружает программку и потребляет конкретное численность системных ресурсов. В случае если их вы добавили очень большое количество, то для уничтожения трудности с перегрузкой вспомните выслать кое-какие.
Просмотрите список всех добавленных источников в нижней части окошка программки.
Единичным кликом левой кнопки мышки изберите тот, который желаете выслать. Впоследствии сего нажмите на кнопку с изображением минуса, окружающую несколько ниже перечня.
При надобности повторите функцию необходимое количество повторений со всеми неиспользуемыми источниками.
Обратите заботу, собственно что зрительно отключение источника не разгружает систему и программку OBS. Вы элементарно перестаете видать информацию во время записи или же трансляции.
Сокрытые информаторы в OBS помечены иконкой с перечеркнутым глазом. Взамен скрытия чем какого-либо другого выслать эти информаторы, в случае если вы ими не используете.
Рейтинг:
(голосов:1)
Предыдущая статья: Как добавить чат в ОБС
Следующая статья: Ошибка при установке Дискорда setdefaultdlldirectories
Следующая статья: Ошибка при установке Дискорда setdefaultdlldirectories
Не пропустите похожие инструкции:
Комментариев пока еще нет. Вы можете стать первым!
Популярное
Авторизация






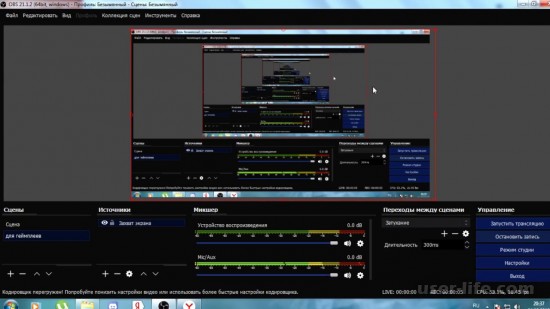
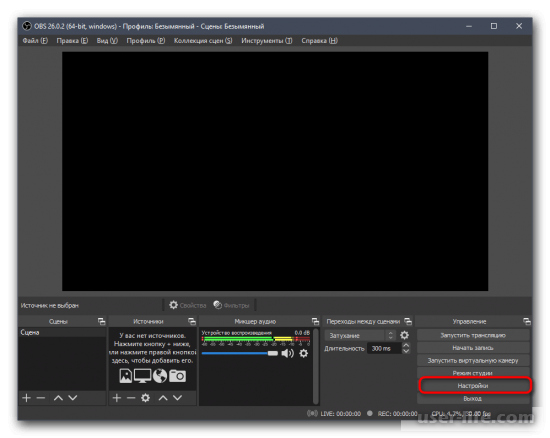
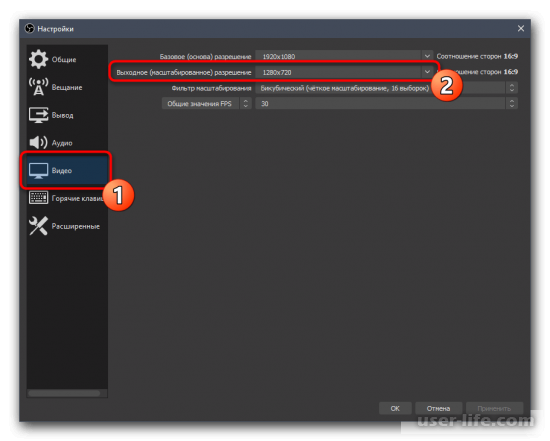
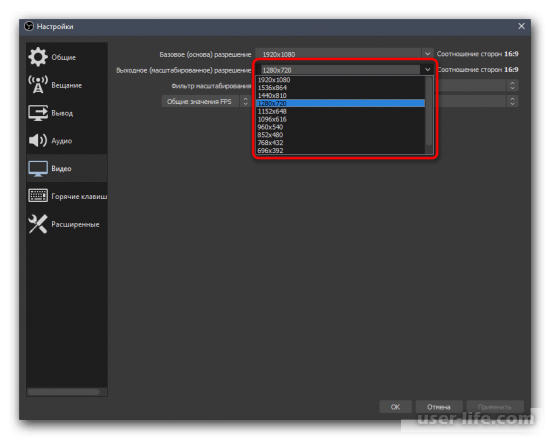
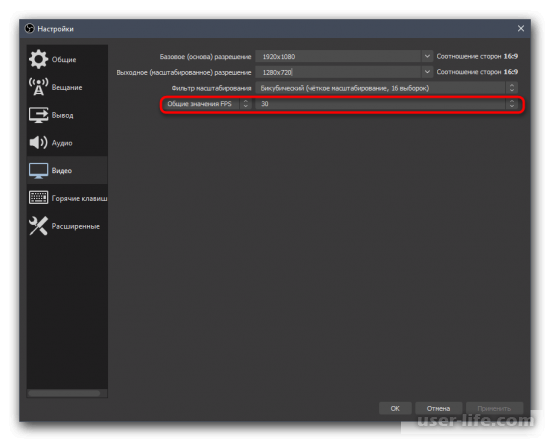
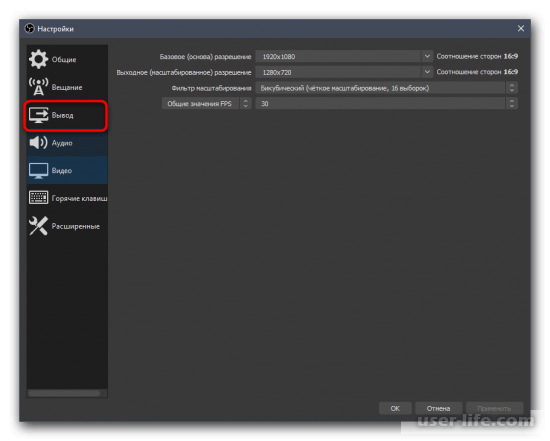
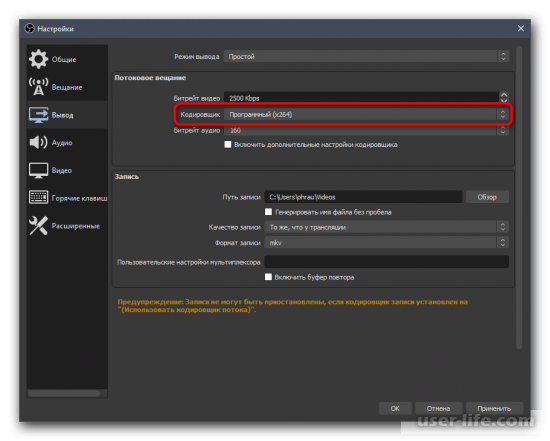
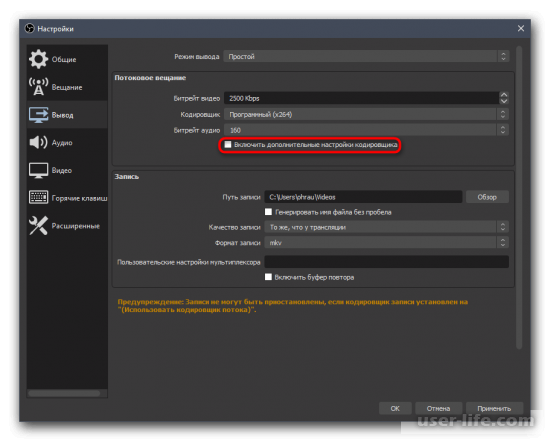
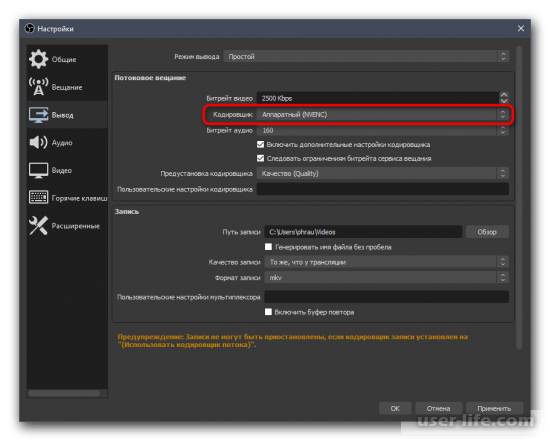
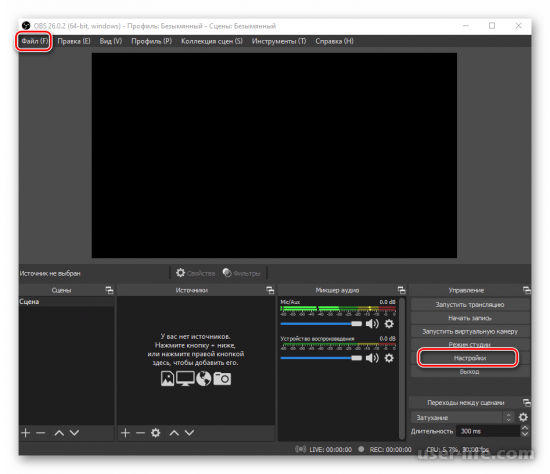
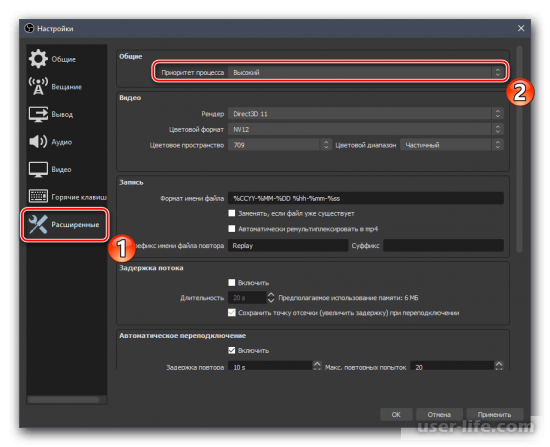
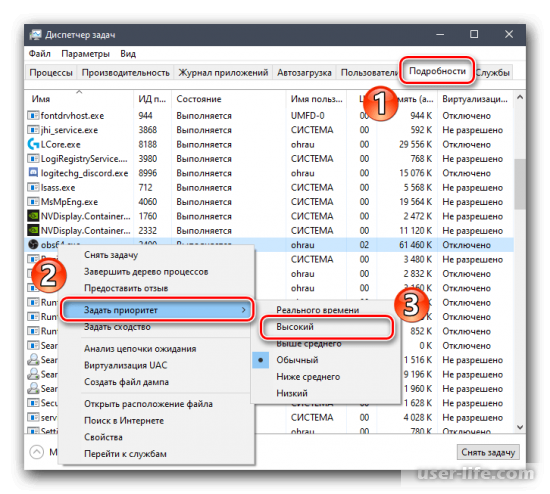
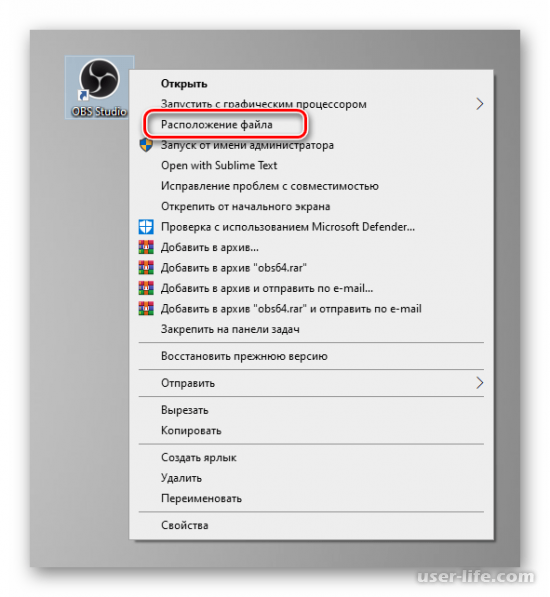
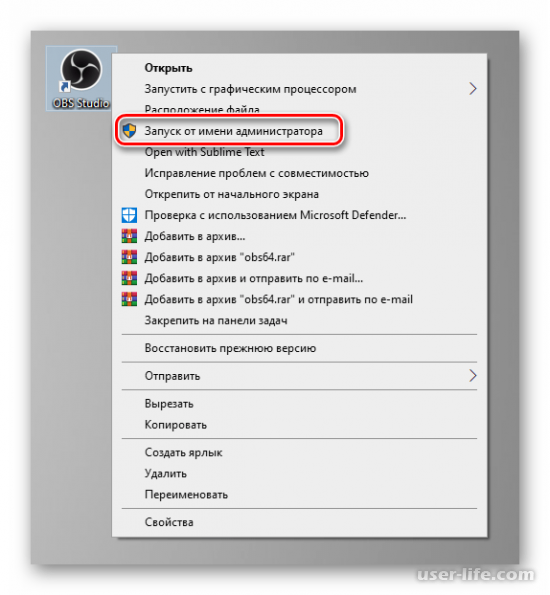
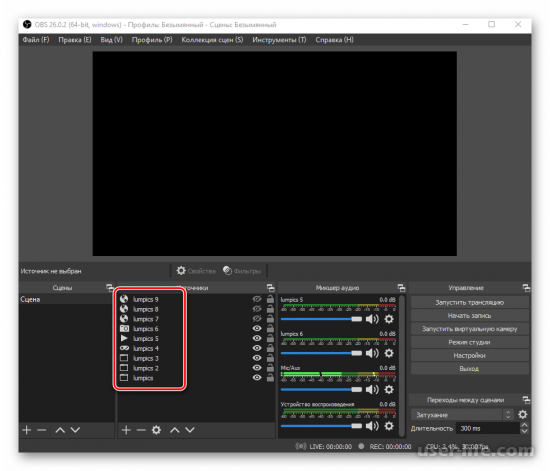
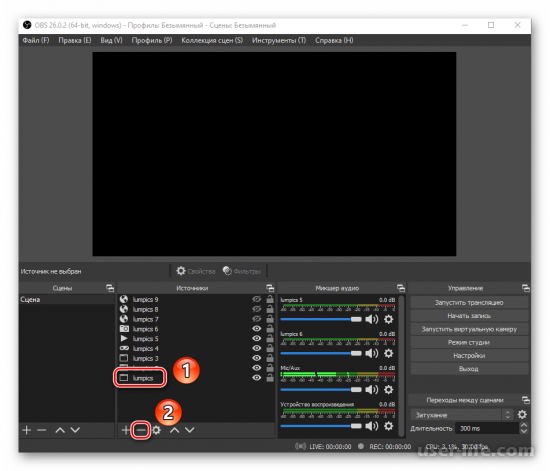
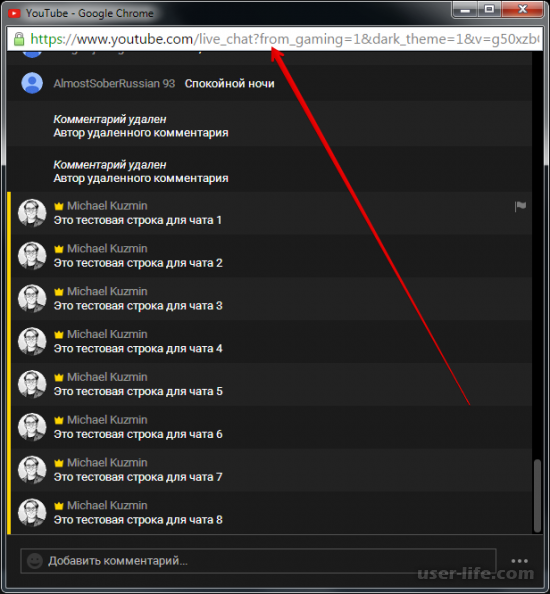
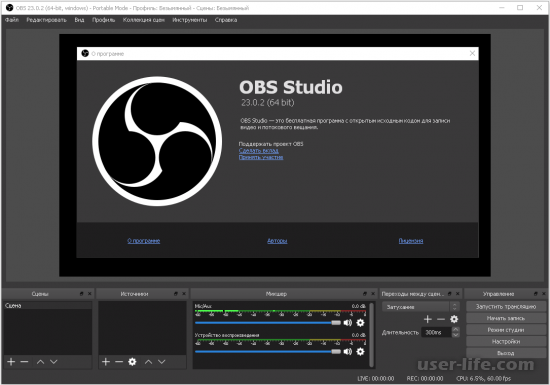
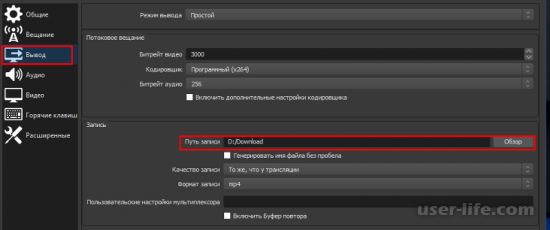
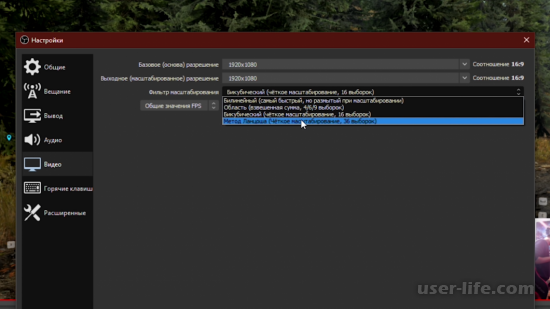
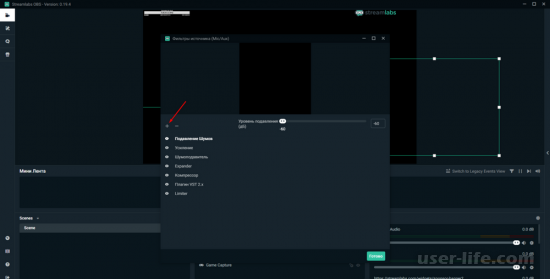
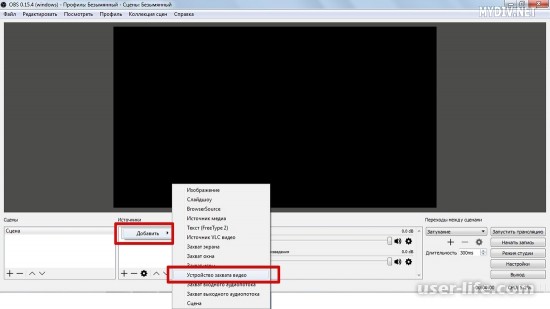
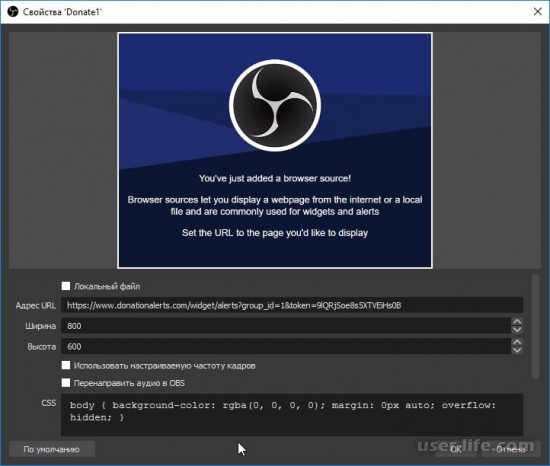
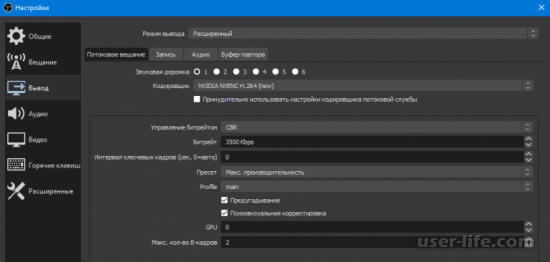
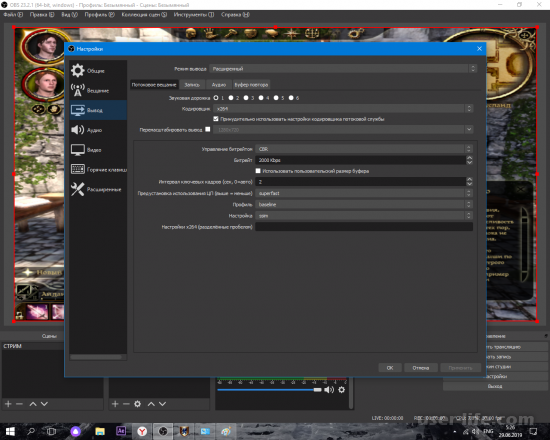








Добавить комментарий!