Увеличение резкости в Фотошопе
PhotoShop–это графический редактор, выпускаемый компанией Adobe. Приложение платное, но имеет широкий спектр возможностей, но было создано большое количество пиратских версий, на что компания ответила созданием Adobe Elements – урезанная версия Adobe PhotoShop, но и стоит дешевле.
Для человека воспоминания являются частью жизни и каждый хотел бы их надолго сохранить, но не просто сохранить, а сохранить в хорошем качестве, с грамотной обработкой. Сейчас я бы хотел обратить внимание на такой параметр, как резкость фотографии.

Рассмотрим способы увеличения резкости в программе PhotoShop.
Cпособ 1.
1. Загружаем наше изображение в редактор и сразу переводим в режим Lab(Image-Mode-Lab)
2 Затем нужно открыть пункт Channels (команды) и использовать сочетание клавиш CTRL+1. Так мы сможем получить доступ к разделу «Яркость», после этого нажимаем ~, чтобы получить изображение в цвете.
2. Далее используем фильтр «Контурная резкость».
3. У каждой фотографии свои индивидуальные настройки, но если вы не имеете опыта работы с приложением, то у вас могут возникнуть сложности с установкой параметров. Мы расскажем вам как этого избежать.
Итак, для начала нам нужно установить значение «Эффект» (Amount) в диапазоне 80-150, в зависимости от разрешения вашего изображения. Далее следует установка «Радиуса» (Radius), его следует устанавливать до первого появления внешних недочётов. Затем мы регулируем «Пороги» (Threshold), выставлять их надо так, чтобы они перекрыли недочёты Радиуса, но перекрывать нужно с тем расчётом, чтобы эффект резкости контуров не был потерян.
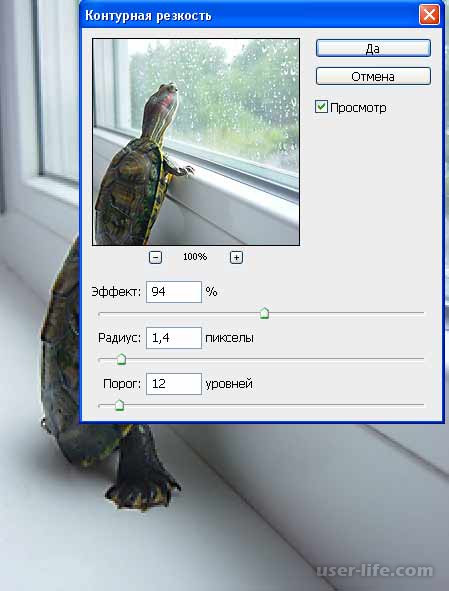
4. Следующее Ваше действие-это активация команды CTRL+~, для выбора композитного канала и меняем картинку обратно, на разрешение RGB.
Cпособ 2.
1. Загружаем изображение и переносим на новый cлой CTRL+J.
2. Далее прожимаем Фильтры-Другие-Цветовой Контраст(Fliter-Other-High Pass), радиус в районе 1, опять же, в зависимости от вашего изображения, выставлять выше не стоит.
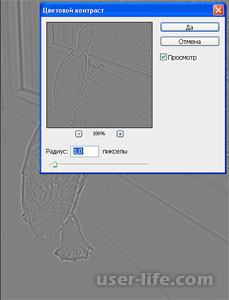
3. Нажимаем CTRL+Shift+U, чтобы исключить цвет. Визуально нам кажется, что весь цвет пропадает, но на самом деле информация о них сохраняется. Этот пункт поможет вам избежать наличия каких-либо шумов в цветах.
4. Меняем режим наложения слоя на Перекрытие (Overlay), для этого нужно нажать комбинацию Shift+Alt+O
5. Если резкость завышено неприлично высоко, то вам потребуется уменьшение непрозрачного слоя, а если наоборот увеличить, то скопируйте слой необходимое вам количество раз(CTRL+J)
Способ 3. Предназначен для отсканированных фотографий.
1. Загружаем изображение и помещаем на новый слой.
2. Повторяем второй пункт из прошлого способа, но радиус следует увеличить, устанавливаем от 4 и выше, смотрите по Вашему изображению.
3. Далее мы размываем с помощью Фильтр-Шум-Пыль и царапины(Filter-Noise-Dust & Scratches).
4. Повторяем пункты 3-5
В использовании программа не слишком сложна, отлично подойдёт как опытному человеку, так и новичку. В зависимости от стремления.
Рейтинг:
(голосов:1)
Предыдущая статья: Как написать личное сообщение в Инстаграм
Следующая статья: Совместимость материнской платы и оперативной памяти
Следующая статья: Совместимость материнской платы и оперативной памяти
Не пропустите похожие инструкции:
Комментариев пока еще нет. Вы можете стать первым!
Популярное
Авторизация






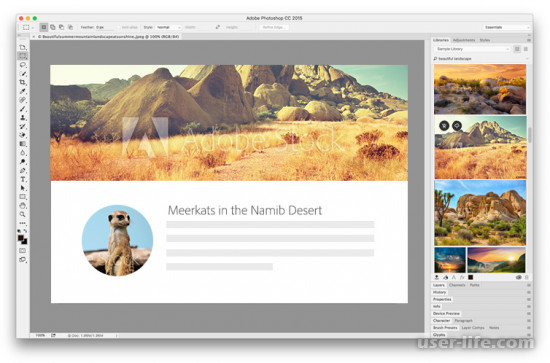
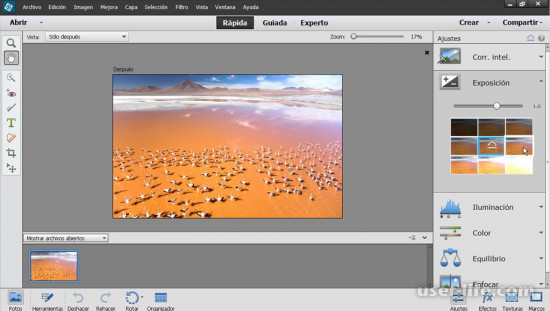
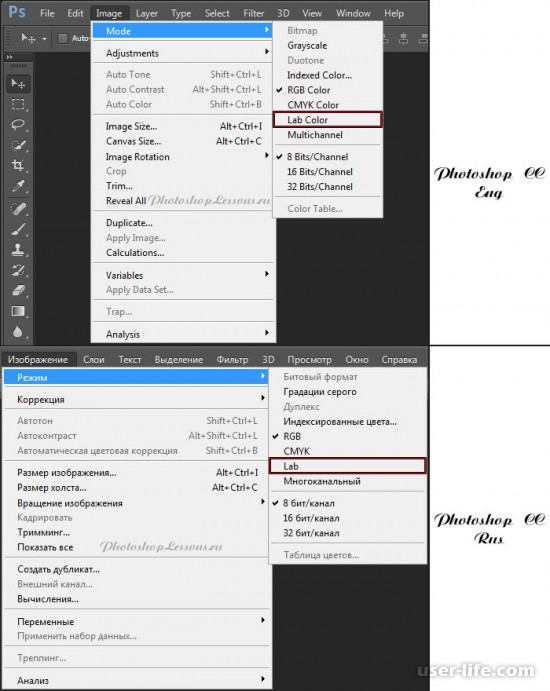


















Добавить комментарий!