Как сгладить края в Фотошопе
Когда не устраивает фон или картинка на заднем плане объекта, или надо сделать корректировку границ объекта, то проще всего сделать в программе Photoshop. С помощью программы, можно выполнить любые действия, и изображение приобретет новую жизнь. Но границы объекта, который надо вырезать не всегда получаются ровные.

Чтобы избежать этого можно воспользоваться некоторыми функциями.
Для редактирования границ важны функции
«Выделение»
«Сглаживание»
«Растушевка»
«Уточнить край»
«Сместить край»
Для начала надо уточнить, что фон от объекта уже отделен.
Необходимо выделить изображение для работы над границами, нажимаем «Загрузить выделенную область». Далее наводим на выделенный предмет мышь и нажимаем «CTRL», мышкой кликаем на позиции с выделенным объектом, в результате вокруг выделенного фрагмента появилась граница – пунктирная линия.
Для доступа к функции «Уточнить край», необходимо один инструмент группы «Выделение, активировать. Далее кликаем сначала на панели инструментов «Изображения», потом на прямоугольную область с левой стороны панели.
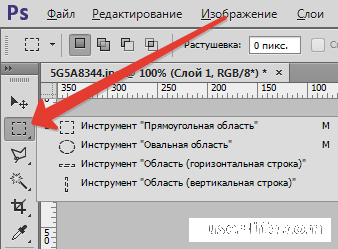
После, функция «Уточнить край» будет доступна.
Кликаем на данную функцию устанавливаем в режиме просмотра нужные параметры, выделяем более удобный вид.
Далее в настройках края, необходимо указать радиус растушевки, сглаживания и «Сместить край», если это понадобится.
Для сглаживания углов выделения, надо кликнуть на функцию «Сглаживание», чтобы получить радиус побольше, соответственно и значение надо указывать выше.
Функция «Растушевка», делает контур градиентным. От прозрачного до непрозрачного. Для захвата участка пошире, нужно ставить значение выше.
Для функции «Сместить край» необходимо указывать желаемые границы, можно уменьшить или увеличить отдельные участки.
В строке «Вывод» внизу окошка, выбираем «Выделение» и кликаем «ОК»
Теперь надо убрать все ненужное. Делаем преобразование клавишами «CTRL+SHIFT+I». Кликаем клавишей DEL.
Комбинацией «CTRL+ D» убрать выделение.
Корректировать снимки в фотошопе довольно легко, но надо быть в некоторых случаях осторожным. Не надо злоупотреблять сглаживанием и смещением краев, это может привести к потере важных деталей.

Чтобы избежать этого можно воспользоваться некоторыми функциями.
Для редактирования границ важны функции
«Выделение»
«Сглаживание»
«Растушевка»
«Уточнить край»
«Сместить край»
Для начала надо уточнить, что фон от объекта уже отделен.
Необходимо выделить изображение для работы над границами, нажимаем «Загрузить выделенную область». Далее наводим на выделенный предмет мышь и нажимаем «CTRL», мышкой кликаем на позиции с выделенным объектом, в результате вокруг выделенного фрагмента появилась граница – пунктирная линия.
Для доступа к функции «Уточнить край», необходимо один инструмент группы «Выделение, активировать. Далее кликаем сначала на панели инструментов «Изображения», потом на прямоугольную область с левой стороны панели.
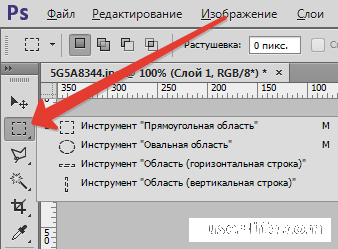
После, функция «Уточнить край» будет доступна.
Кликаем на данную функцию устанавливаем в режиме просмотра нужные параметры, выделяем более удобный вид.
Далее в настройках края, необходимо указать радиус растушевки, сглаживания и «Сместить край», если это понадобится.
Для сглаживания углов выделения, надо кликнуть на функцию «Сглаживание», чтобы получить радиус побольше, соответственно и значение надо указывать выше.
Функция «Растушевка», делает контур градиентным. От прозрачного до непрозрачного. Для захвата участка пошире, нужно ставить значение выше.
Для функции «Сместить край» необходимо указывать желаемые границы, можно уменьшить или увеличить отдельные участки.
В строке «Вывод» внизу окошка, выбираем «Выделение» и кликаем «ОК»
Теперь надо убрать все ненужное. Делаем преобразование клавишами «CTRL+SHIFT+I». Кликаем клавишей DEL.
Комбинацией «CTRL+ D» убрать выделение.
Корректировать снимки в фотошопе довольно легко, но надо быть в некоторых случаях осторожным. Не надо злоупотреблять сглаживанием и смещением краев, это может привести к потере важных деталей.
Рейтинг:
(голосов:1)
Предыдущая статья: Флешка не форматируется что делать
Следующая статья: Плагины для Sony Vegas Pro 13
Следующая статья: Плагины для Sony Vegas Pro 13
Не пропустите похожие инструкции:
Комментариев пока еще нет. Вы можете стать первым!
Популярное
Авторизация






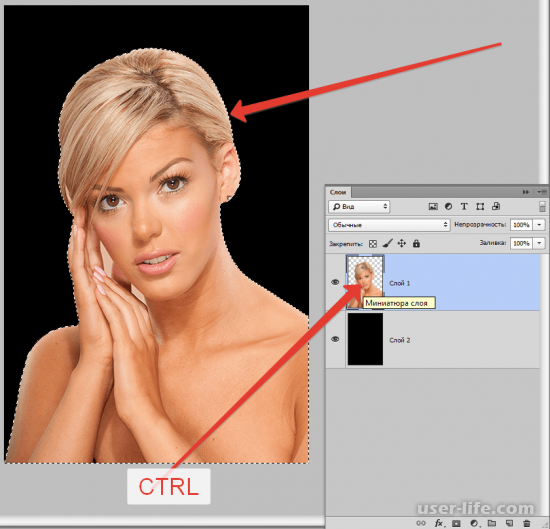
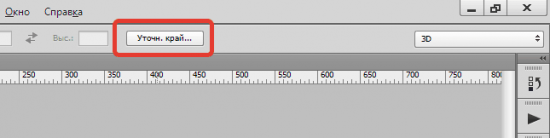
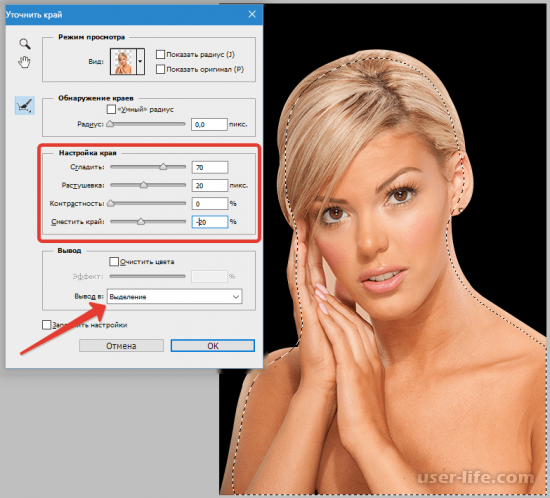
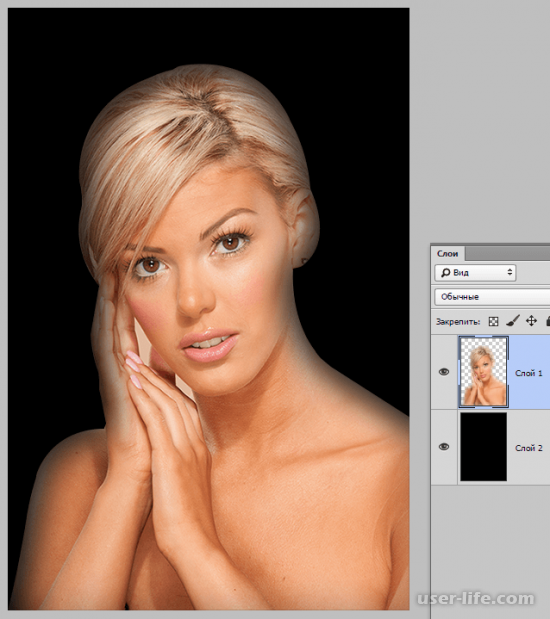










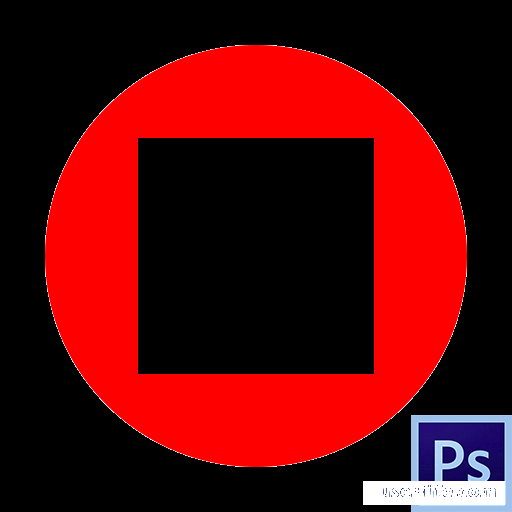




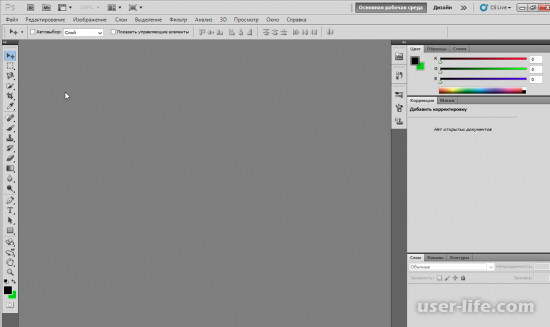
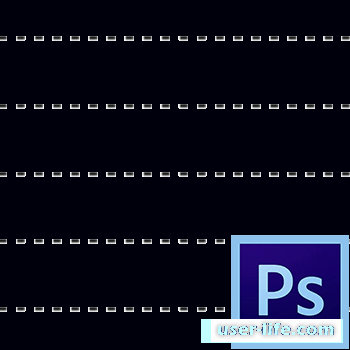









Добавить комментарий!