Золотой цвет в Фотошопе
Графический редактор Photoshop благодаря своим инструментам позволяет быстро и легко придать золотой цвет и блеск любому цифровому изображению. Как сделать золотой цвет в Фотошоп рассмотрим далее.
Шаг первый. Открываем изображение, которому будем менять цвет с обычного на золотой.
Шаг второй. Жмем комбинацию клавиш «Ctrl + Shift + U», так мы убираем все стандартные цвета, делая фотографию черно-белой. Также это можно сделать, перейдя в пункт меню «Изображение», далее выбираем «Коррекция» и применяем инструмент «Обесцветить».
Шаг третий. Дублируем слой нашего фото, для этого жмем комбинацию клавиш «Ctrl + J». Также это можно сделать, перейдя в пункт меню «Слой» и выбрать операцию «Создать дубликат слоя».
После чего выполняем инвертирования для этого нажимаем комбинацию клавиш «Ctrl + I», или в меню «Изображение» выбираем «Коррекция» и применяем инструмент «Инверсия». В настройках слоя выбираем свойство «Разница».
Склеиваем два наших слоя в один нажав комбинацию клавиш «Ctrl+E».
Шаг четвертый. Повторяем шаг три несколько раз, пока наше изображение не примет металлический вид.
Шаг пятый. Переходим в меню «Изображение» и выбираем подпункт «Коррекция» в котором используем инструмент «Яркость контраст», где добавляем по вкусу яркости и уменьшаем контраст.
Шаг шестой. Добавляем красный и желтый цвета, которые и будут формировать золотой. Жмем комбинацию клавиш «Ctrl+B», или переходим в пункт меню «Изображение», подпункт «Коррекция» и выбираем инструмент «Цветовой баланс».
Тут мы для всех трех показателей тонового баланса (тени, средние тона, свет) добавляем желтого и красного, таким образом формируя золотой по своему усмотрению.
После чего жмем «ОК» и сохраняем наше изображение. Вот и все вы придали изображению золотой цвет.
Рейтинг:
(голосов:1)
Предыдущая статья: Как скрыть интересные страницы ВКонтакте
Следующая статья: Синхронизация времени в Windows
Следующая статья: Синхронизация времени в Windows
Не пропустите похожие инструкции:
Комментариев пока еще нет. Вы можете стать первым!
Популярное
Авторизация







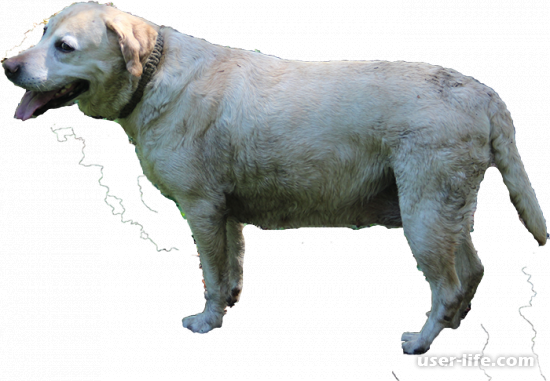
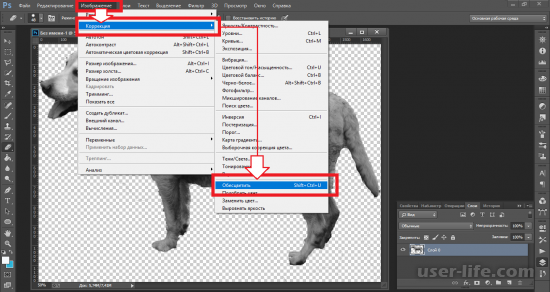
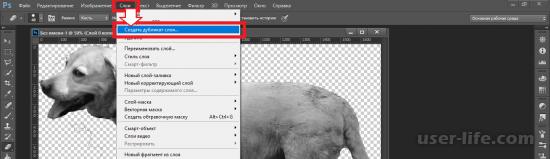
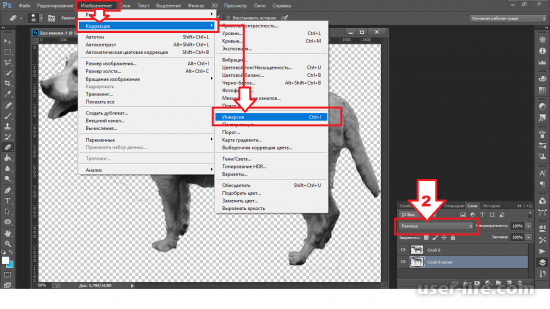
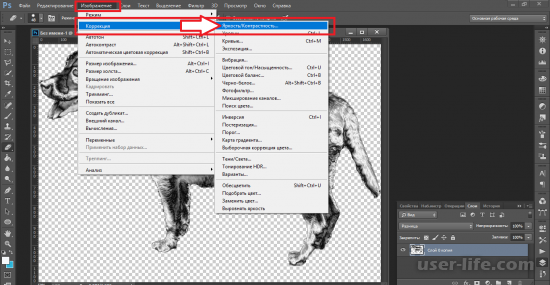
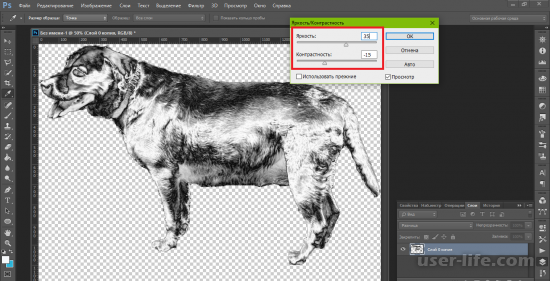
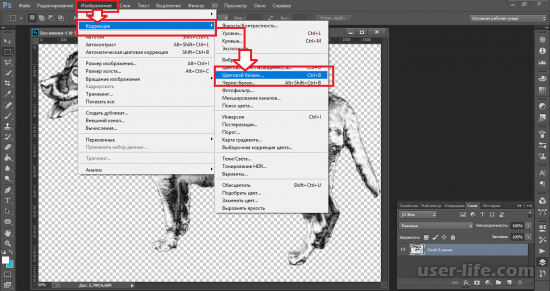
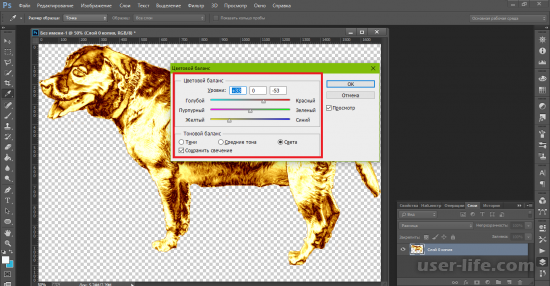









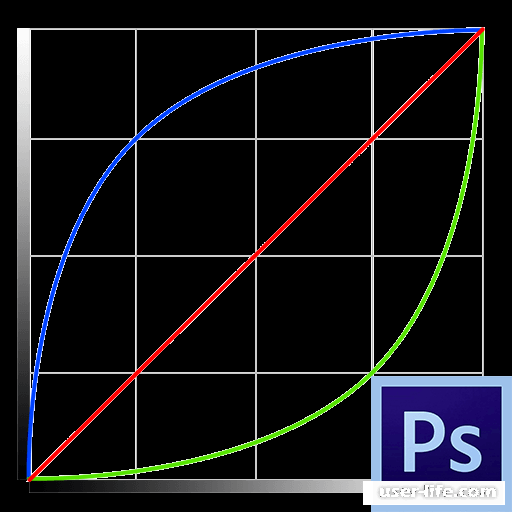






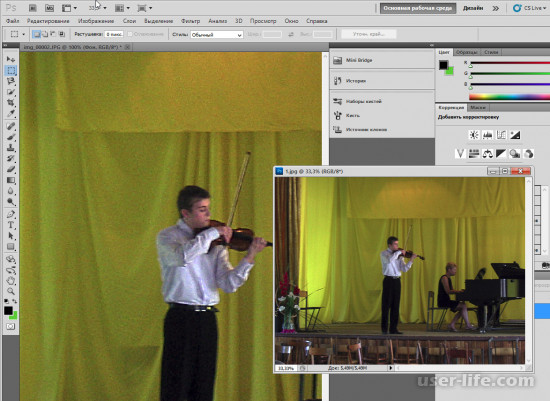









Добавить комментарий!