Как сделать подпись на фотографии в Фотошопе
Сегодня мы поделимся с Вами интересным опытом нанесения рукописного или стандартного текста на изображение/фотографию при помощи всеми любимого приложения Photoshop.
Если необходимо создать некий логотип или красивую особенную надпись, сперва попробуйте набросать несколько разных идей на обычной бумаге и перенесите ее на картинку используя обычный сканер или фотокамеру смартфона.
Давайте по порядку, как это сделать;
1) Начнем со сканирования бумаги и загрузки ее на свой компьютер. Если у Вас нет сканера, просто сфотографируйте его камерой, но убедитесь, что снимок четкий, иначе наша надпись будет размытой! Установите в камере максимальное разрешение и частоту мегапикселей кадра, чтобы сохранить как можно больше сложных деталей, которые Вы нарисовали.
2) Теперь откройте файл в Photoshop и используйте инструмент выделения (CTRL + M / CMD + M), чтобы выбрать нужную подпись. Теперь на верхней панели инструментов и выбираем пункты "ИЗОБРАЖЕНИЕ"-"ОБРЕЗАТЬ", затем убираем ненужные нам поля.
3) Убедитесь, что все части подписи выглядят так, как Вы хотите, если что, можно так-же использовать инструмент "ластик", дабы удалить любые пятна.
4) Убедитесь, что линия выделения все еще находится на краю нашей надписи, а затем выберите «РЕДАКТИРОВАТЬ» и «ОПРЕДЕЛИТЬ НАСТРОЙКУ ЩЕТКИ» . Это поможет нам превратить подпись в некий логотип на каждом изображении.
5) Затем Photoshop попросит Вас назвать свою надпись, чтобы мы могли снова найти ее на панели кисти. Назовите ее простой фразой, которую легко запомните.
6) Теперь Вы можете закрыть файл со всеми своим текстом без сохранения (если не хотите сохранить отдельно конечно).
7) Чтобы проверить свой новый уже "фирменный" логотип, откройте изображение, которое хотели бы изменить, а затем перейдите к инструменту кисти на левой боковой вертикальной панели. Поднимитесь на верхнюю панель инструментов и выберите свою собственную кисть с логотипом.
8) Теперь можно изменить цвет кисти, используя цветовую палитру в нижней части вертикальной панели и ее размер, щелкнув ПВМ (правой кнопкой мыши) на нашей работе, пока выбран инструмент кисти.
9) Убедитесь, что твердость установлена на 100%, и нажмите один раз на свое произведение искусства именно там, где хотите, чтобы появился логотип/наша надпись и теперь ваша работа навсегда останется "именной"!
Если Вы допустили ошибку на каком-либо шаге, просто нажмите CTRL + Z, чтобы отменить действие.
Но не все из нас настолько талантливы и умеют хорошо рисовать на бумаге, не стоит волноваться, потому что в Photoshop есть другие способы создания текстовых подписей и логотипов с нуля.
Итак, давайте уделим минуту, чтобы увидеть второй вариант развития событий.
Жирные шрифты выделенные курсивом шрифты описывают творческих личностей (но они часто используются слишком часто и могут выглядеть скучно), тогда как тонкие шрифты могут быть современными и привлекательными.
1) Для начала откройте новый документ и выберите текстовый инструмент на левой панели инструментов.Вытяните поле для ввода текста. После того, как вы написали свое имя / марку, затем выберите « РЕДАКТИРОВАТЬ»> «ВЫБРАТЬ ВСЕ», чтобы выделить весь текст. Затем прокрутите параметры шрифта на верхней панели инструментов, чтобы увидеть, какие стили доступны. Вы можете найти различные шрифты в Интернете, если вам не нравятся стандартные шрифты Photoshop, такие сайты, как DaFont , 1001FreeFonts и FontSpace предлагают тысячи загружаемых шрифтов бесплатно.
2)Теперь вы можете просто остановиться здесь, когда вы разработали свой логотип. Или, если вы хотите добавить немного цвета, вы можете сделать это, используя поле цвета на верхней панели инструментов, когда текст выделен. Вы можете преобразовать свою работу в собственную кисть, как мы делали ранее, но вам придется добавлять цвет обратно при каждом использовании, так как кисти сохраняются только в черно-белом режиме.
3)В противном случае нажмите значок замка на фоновом слое и разблокируйте его, чтобы удалить. Это позволит вам сохранить новый логотип в виде файла PNG (Portable Network Graphic) с прозрачным фоном. На этот раз, когда вы хотите разместить свой логотип на иллюстрации, вам нужно будет открыть файл PNG (сохранить его в памятном месте на вашем компьютере), а затем скопировать и вставить логотип на рисунок.
4) Но если вы хотите добавить текстуру к логотипу, чтобы сделать его уникальным, вам нужно растеризовать текст на панели «Слои» с правой стороны. Если его там нет, просто зайдите в ОКНО> СЛОИ, чтобы оно появилось. Затем щелкните правой кнопкой мыши на текстовом слое и выберите « Rasterize Type» , что означает, что вы больше не можете изменять стиль, шрифт или размер текста (поэтому убедитесь, что вы довольны им!)
5)Выберите инструмент «Волшебная палочка» на вертикальной панели инструментов слева и выберите все области вашего логотипа, для которых вы хотите добавить текстуру. Чтобы выделить несколько областей, удерживайте клавишу «Shift».
6)Вы можете добавить любой тип текстуры или файла изображения, который вы хотите . В любом случае, откройте его и следуйте этой последовательности; ВЫБРАТЬ> ВСЕ ,РЕДАКТИРОВАТЬ> КОПИЯ ,ФАЙЛ> ЗАКРЫТЬ (не нужно сохранять) ,РЕДАКТИРОВАТЬ> PASTE SPECIAL> PASTE INTO.
И вы увидите, что ваша текстура заполнила области вашего логотипа, которые вы выбрали. Вы можете перемещать его с помощью Move Tool, чтобы получить идеальное положение. Как только вы будете довольны, либо удалите фон и сохраните его как PNG, как раньше, либо, если вы хотите сохранить цвет, или сгладьте все слои ( LAYER> FLATTEN IMAGE . Кроме того, вы можете создать собственную кисть, как мы делали раньше ,
Этот урок посвящен выбору, и поскольку существует множество способов создания логотипа, мы могли бы его использовать бесконечно, но самые простые способы, которые мы находим, являются лучшими, но попробуйте и посмотрите, что вы думаете.
Совет от iPhotoshop. Если вы загрузили некоторые специализированные кисти из Интернета, попробуйте добавить их в свои логотипы, чтобы сделать их более уникальными. Это могут быть цветы, отпечатки ладоней, горы - все зависит от того, что представляет вашу индивидуальность и стиль работы.
После того как вы создали свой логотип, вы можете использовать его навсегда во всех ваших загрузках, чтобы предотвратить злоупотребление вашей работой.
Если необходимо создать некий логотип или красивую особенную надпись, сперва попробуйте набросать несколько разных идей на обычной бумаге и перенесите ее на картинку используя обычный сканер или фотокамеру смартфона.
Давайте по порядку, как это сделать;
1) Начнем со сканирования бумаги и загрузки ее на свой компьютер. Если у Вас нет сканера, просто сфотографируйте его камерой, но убедитесь, что снимок четкий, иначе наша надпись будет размытой! Установите в камере максимальное разрешение и частоту мегапикселей кадра, чтобы сохранить как можно больше сложных деталей, которые Вы нарисовали.
2) Теперь откройте файл в Photoshop и используйте инструмент выделения (CTRL + M / CMD + M), чтобы выбрать нужную подпись. Теперь на верхней панели инструментов и выбираем пункты "ИЗОБРАЖЕНИЕ"-"ОБРЕЗАТЬ", затем убираем ненужные нам поля.
3) Убедитесь, что все части подписи выглядят так, как Вы хотите, если что, можно так-же использовать инструмент "ластик", дабы удалить любые пятна.
4) Убедитесь, что линия выделения все еще находится на краю нашей надписи, а затем выберите «РЕДАКТИРОВАТЬ» и «ОПРЕДЕЛИТЬ НАСТРОЙКУ ЩЕТКИ» . Это поможет нам превратить подпись в некий логотип на каждом изображении.
5) Затем Photoshop попросит Вас назвать свою надпись, чтобы мы могли снова найти ее на панели кисти. Назовите ее простой фразой, которую легко запомните.
6) Теперь Вы можете закрыть файл со всеми своим текстом без сохранения (если не хотите сохранить отдельно конечно).
7) Чтобы проверить свой новый уже "фирменный" логотип, откройте изображение, которое хотели бы изменить, а затем перейдите к инструменту кисти на левой боковой вертикальной панели. Поднимитесь на верхнюю панель инструментов и выберите свою собственную кисть с логотипом.
8) Теперь можно изменить цвет кисти, используя цветовую палитру в нижней части вертикальной панели и ее размер, щелкнув ПВМ (правой кнопкой мыши) на нашей работе, пока выбран инструмент кисти.
9) Убедитесь, что твердость установлена на 100%, и нажмите один раз на свое произведение искусства именно там, где хотите, чтобы появился логотип/наша надпись и теперь ваша работа навсегда останется "именной"!
Если Вы допустили ошибку на каком-либо шаге, просто нажмите CTRL + Z, чтобы отменить действие.
Но не все из нас настолько талантливы и умеют хорошо рисовать на бумаге, не стоит волноваться, потому что в Photoshop есть другие способы создания текстовых подписей и логотипов с нуля.
Итак, давайте уделим минуту, чтобы увидеть второй вариант развития событий.
Жирные шрифты выделенные курсивом шрифты описывают творческих личностей (но они часто используются слишком часто и могут выглядеть скучно), тогда как тонкие шрифты могут быть современными и привлекательными.
1) Для начала откройте новый документ и выберите текстовый инструмент на левой панели инструментов.Вытяните поле для ввода текста. После того, как вы написали свое имя / марку, затем выберите « РЕДАКТИРОВАТЬ»> «ВЫБРАТЬ ВСЕ», чтобы выделить весь текст. Затем прокрутите параметры шрифта на верхней панели инструментов, чтобы увидеть, какие стили доступны. Вы можете найти различные шрифты в Интернете, если вам не нравятся стандартные шрифты Photoshop, такие сайты, как DaFont , 1001FreeFonts и FontSpace предлагают тысячи загружаемых шрифтов бесплатно.
2)Теперь вы можете просто остановиться здесь, когда вы разработали свой логотип. Или, если вы хотите добавить немного цвета, вы можете сделать это, используя поле цвета на верхней панели инструментов, когда текст выделен. Вы можете преобразовать свою работу в собственную кисть, как мы делали ранее, но вам придется добавлять цвет обратно при каждом использовании, так как кисти сохраняются только в черно-белом режиме.
3)В противном случае нажмите значок замка на фоновом слое и разблокируйте его, чтобы удалить. Это позволит вам сохранить новый логотип в виде файла PNG (Portable Network Graphic) с прозрачным фоном. На этот раз, когда вы хотите разместить свой логотип на иллюстрации, вам нужно будет открыть файл PNG (сохранить его в памятном месте на вашем компьютере), а затем скопировать и вставить логотип на рисунок.
4) Но если вы хотите добавить текстуру к логотипу, чтобы сделать его уникальным, вам нужно растеризовать текст на панели «Слои» с правой стороны. Если его там нет, просто зайдите в ОКНО> СЛОИ, чтобы оно появилось. Затем щелкните правой кнопкой мыши на текстовом слое и выберите « Rasterize Type» , что означает, что вы больше не можете изменять стиль, шрифт или размер текста (поэтому убедитесь, что вы довольны им!)
5)Выберите инструмент «Волшебная палочка» на вертикальной панели инструментов слева и выберите все области вашего логотипа, для которых вы хотите добавить текстуру. Чтобы выделить несколько областей, удерживайте клавишу «Shift».
6)Вы можете добавить любой тип текстуры или файла изображения, который вы хотите . В любом случае, откройте его и следуйте этой последовательности; ВЫБРАТЬ> ВСЕ ,РЕДАКТИРОВАТЬ> КОПИЯ ,ФАЙЛ> ЗАКРЫТЬ (не нужно сохранять) ,РЕДАКТИРОВАТЬ> PASTE SPECIAL> PASTE INTO.
И вы увидите, что ваша текстура заполнила области вашего логотипа, которые вы выбрали. Вы можете перемещать его с помощью Move Tool, чтобы получить идеальное положение. Как только вы будете довольны, либо удалите фон и сохраните его как PNG, как раньше, либо, если вы хотите сохранить цвет, или сгладьте все слои ( LAYER> FLATTEN IMAGE . Кроме того, вы можете создать собственную кисть, как мы делали раньше ,
Этот урок посвящен выбору, и поскольку существует множество способов создания логотипа, мы могли бы его использовать бесконечно, но самые простые способы, которые мы находим, являются лучшими, но попробуйте и посмотрите, что вы думаете.
Совет от iPhotoshop. Если вы загрузили некоторые специализированные кисти из Интернета, попробуйте добавить их в свои логотипы, чтобы сделать их более уникальными. Это могут быть цветы, отпечатки ладоней, горы - все зависит от того, что представляет вашу индивидуальность и стиль работы.
После того как вы создали свой логотип, вы можете использовать его навсегда во всех ваших загрузках, чтобы предотвратить злоупотребление вашей работой.
Рейтинг:
(голосов:1)
Предыдущая статья: MBR или GPT что лучше отличия в чем разница при установке Windows
Следующая статья: Как улучшить качество фото в Фотошопе
Следующая статья: Как улучшить качество фото в Фотошопе
Не пропустите похожие инструкции:
Комментариев пока еще нет. Вы можете стать первым!
Популярное
Авторизация







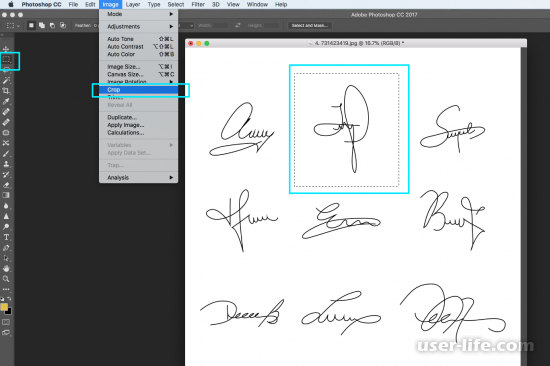
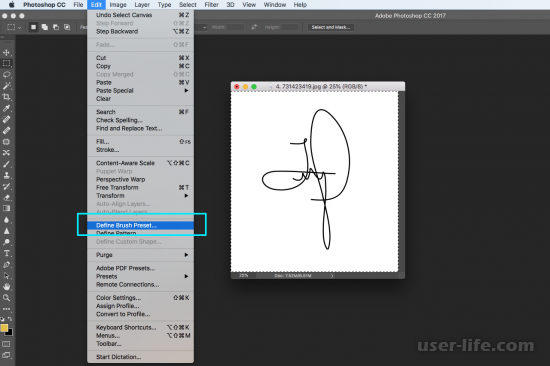
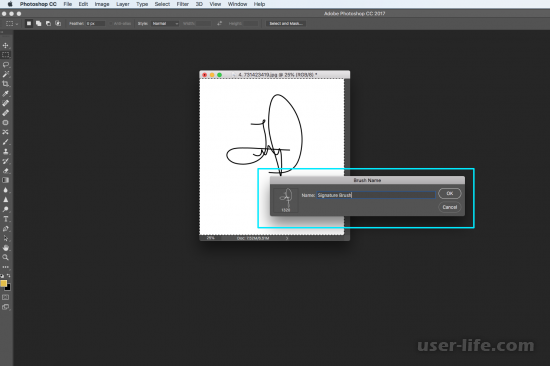
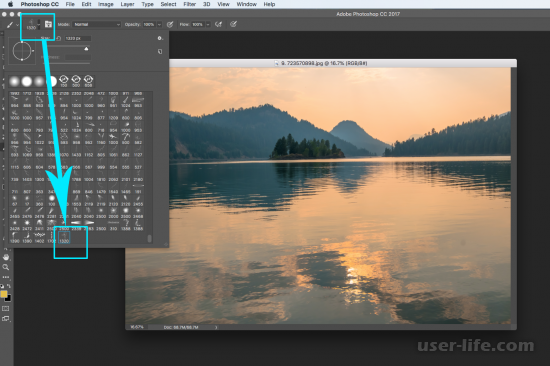
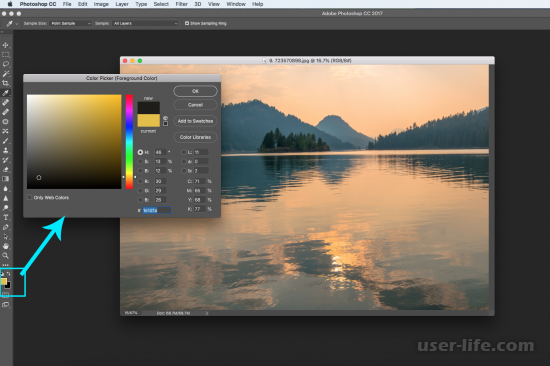
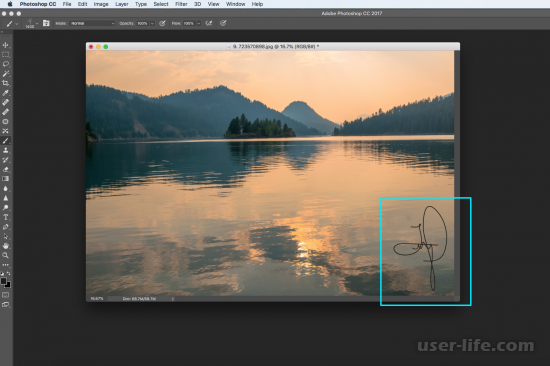
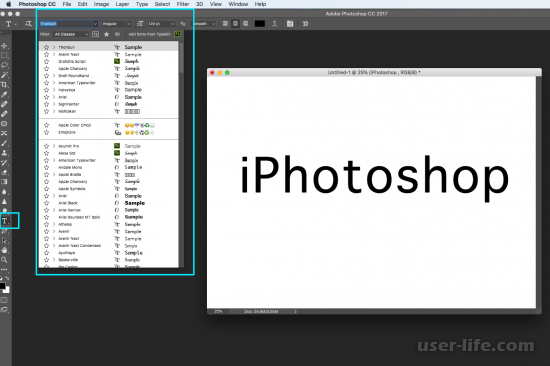
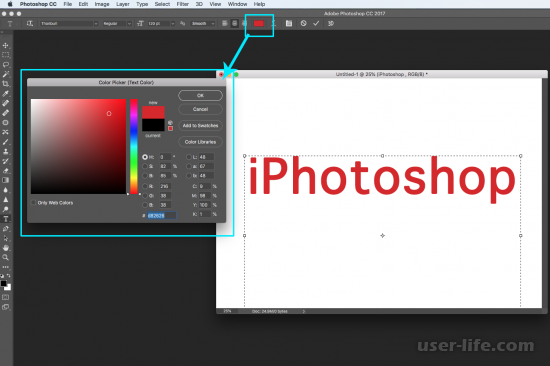
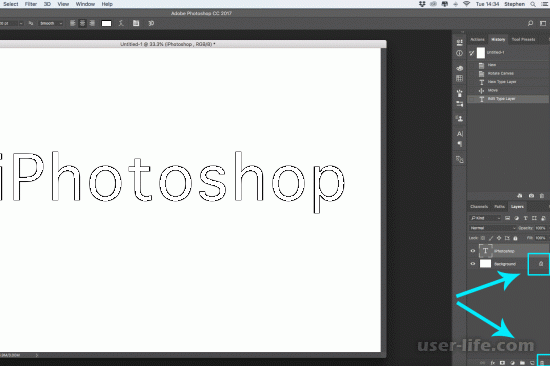
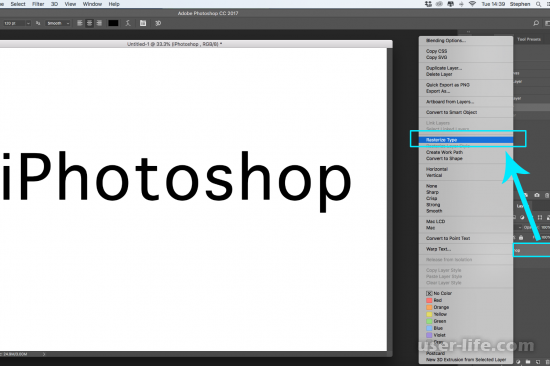
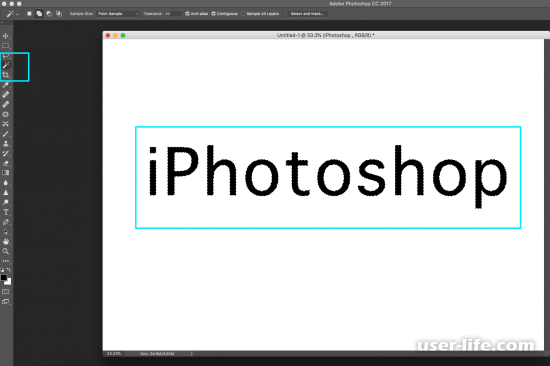
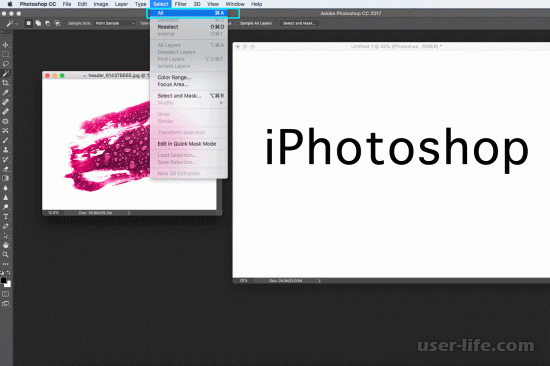
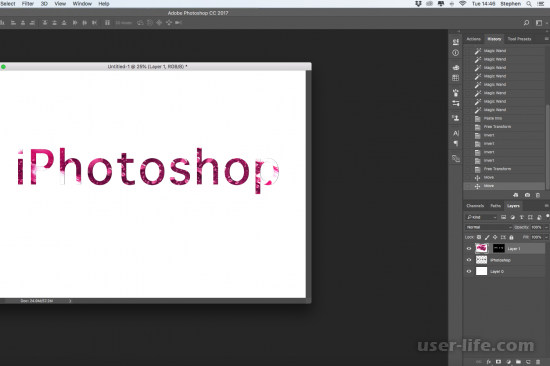

























Добавить комментарий!