Как размыть края в Фотошопе
Если Вам нужно быстро и качественно отредактировать фотографию, то на помощь придет всем известный Adobe Photoshop. Правда, на счет быстроты не все так однозначно. Потому что без определенных знаний и навыков, понимания работы и предназначения тех или иных инструментов Вам будет сложно за короткий срок сделать что-то стоящее. Для этого и нужны такие уроки, как сегодняшняя статья, в которой мы расскажем о процессе размытия краев на фото в графическом редакторе Фотошоп.
Всего есть два популярных метода, которыми осуществляется размытие краев изображения.
Вариант №1
1. Сперва откройте редактор, загрузите нужное фото и сделайте копию «на всякий случай», чтобы можно было вернуться к исходному файлу.
2. Данный способ основан на инструменте «Быстрая маска», вызвать который можно одним нажатием кнопки «Q» на клавиатуре.
3. После чего откройте в верхнем меню «Фильтр», кликните по пункту «Размытие». В открывшемся списке выберите «Размытие по Гауссу».
4. Откроется окошко с параметрами размытия. Степень размытия регулируется ползунком «Радиус».
5. Теперь Вам остается только выйти из режима маски, снова нажав на клавишу «Q. Далее зажмите комбинацию «CTRL+SHIFT+I» и уберите выбранную зону кнопкой «Delete». После этого комбинацией «CTRL+D» удалите лишнюю выделяющую полоску.
Вариант №2
1. Данный способ немного проще в исполнении. Сделайте все то, что и в первом варианте: откройте Фотошоп, добавьте фото и создайте его копию.
2. Переместите курсор влево. На панели выберите «Выделение». В открывшемся перечне вариантов данного инструмента кликните по овалу. Этим приспособлением нужно выделить ту часть картинки, которую Вы планируете оставить.
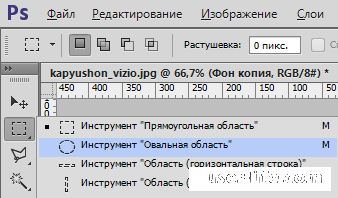
3. Выделяем, например, лицо.
4. Потом на вкладке «Выделение» щелкните по пункту «Модификации», а в нем выберите «Растушевку».
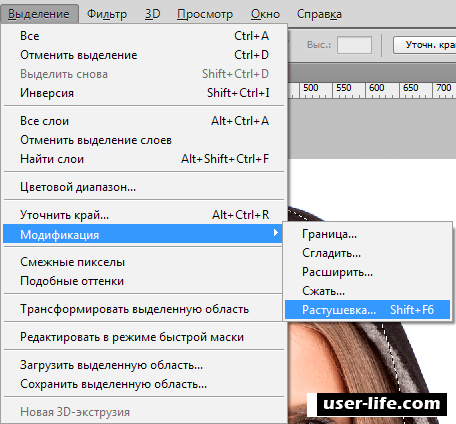
5. Откроется миниатюрное окно, где нужно будет указать один параметр – радиус растушевки. Методом проб и ошибок, как говорится, найдите нужное значение, и нажмите «ОК».
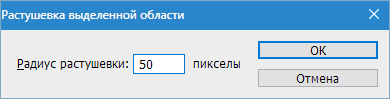
6. Снять выделение можно комбинацией «CTRL+SHIFT+I» + кнопкой «Delete». Просмотреть готовый результат можно путем снятия видимости с исходного варианта.
Собственно, на этом урок по размытию краев в Фотошопе завершен. Надеемся, что полученные знания пригодятся Вам в будущем, и Вы с легкостью будете делать классное размытие на своих фото!
Рейтинг:
(голосов:1)
Не пропустите похожие инструкции:
Комментариев пока еще нет. Вы можете стать первым!
Популярное
Авторизация







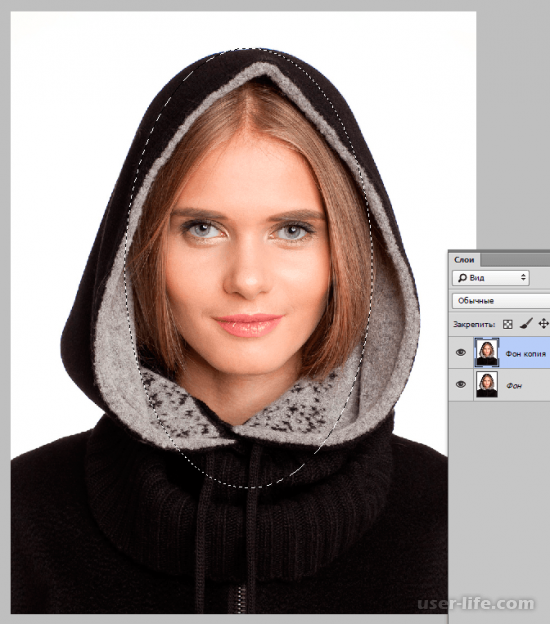
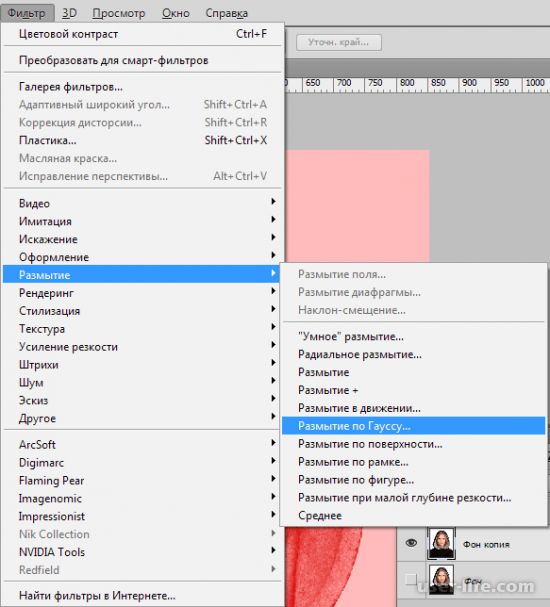
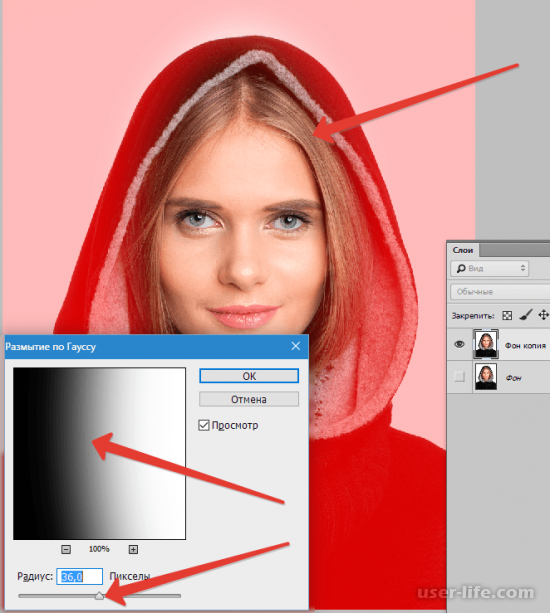
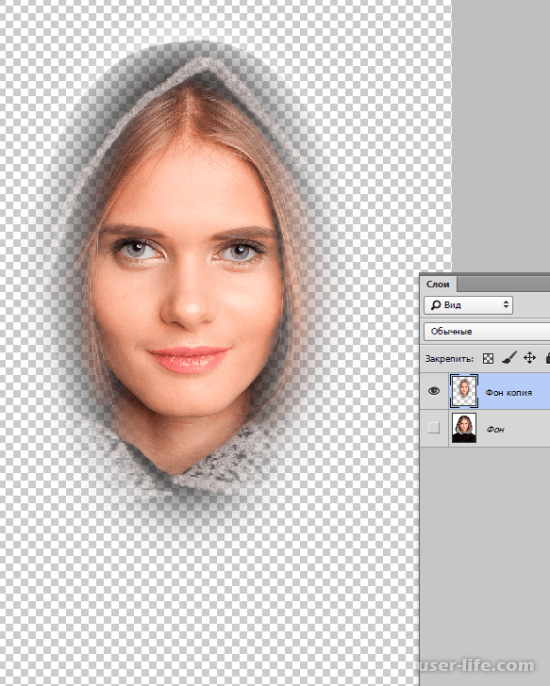
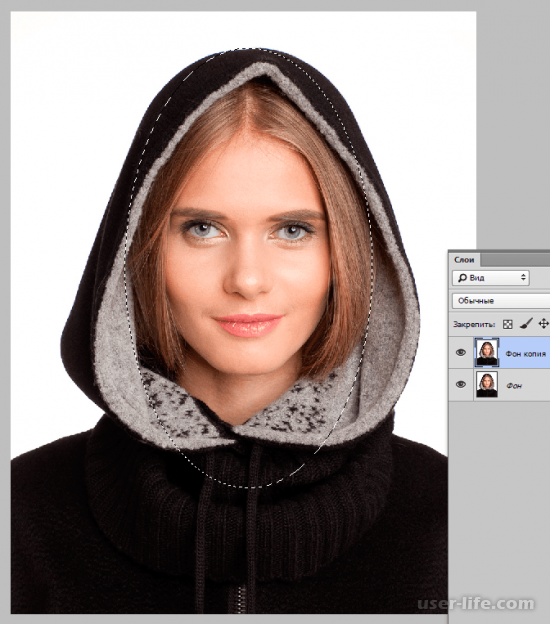
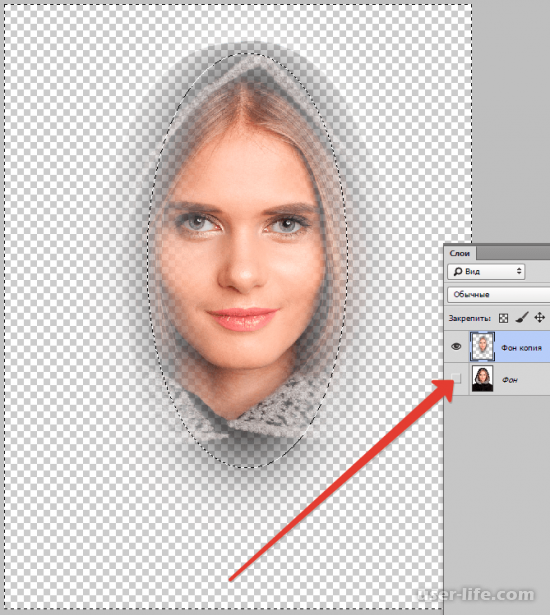


















Добавить комментарий!