Как убрать зеленый фон в Фотошопе
Photoshop - известный и профессиональный инструмент для создания и редактирования изображений от Adobe.
Когда мы снимаем видео или изображение с зеленым фоном экрана, нам нужно выполнить редактирование изображения, чтобы удалить зеленый фон и заменить его новым более подходящим для нас фоном. И Photoshop также имеет возможность помочь вам удалить зеленый фон экрана с изображения. В этом руководстве мы поделимся советами о том, как убрать зеленый экран в Photoshop.
Шаг первый. Импортируем изображение с зелёным фоном на страницу в Photoshop
Запустите программу Photoshop и импортируйте изображение с зеленым фоном экрана.
Шаг второй. Обрежьте лишнюю часть изображения
Теперь пришло время удалить ненужную часть изображения. Вы можете использовать контроль обрезки, чтобы сделать это или просто обрезать ненужное пространство. А затем просто нажмите «Enter», чтобы подтвердить обрезку.
Шаг третий. Сделайте контроль цвета
Перейдите в меню «Выбрать» и нажмите «Цветовой диапазон». И используйте пипетку для удаления зеленого экрана. Просто нажмите клавишу Shift и удерживайте её. Далее перетащите ползунок вокруг области с зеленым цветом, который вы хотите удалить. Когда все сделано отлично, вы можете увидеть эффект в цветовом диапазоне окна, он должен показывать белый цвет. Вы можете нажать кнопку Alt и кликнуть на области, где вы считаете, перестарались, и убрать лишнее.
Шаг четвёртый. Обратное уточнение края
Перейдите в меню «Выбрать» еще раз и нажмите «Обратный» вариант. А затем вернитесь в меню «Выбор» и нажмите «Уточнить край ...».
Шаг пятый. Отрегулируйте плавность края
В окне «Уточнить край» вы можете сделать края более гладкими с помощью различных ползунков. А затем нажмите кнопку «ОК» для подтверждения.
Шаг шестой. Удалить зеленый экран
Наконец, вернитесь к «Select»> «Inverse» и нажмите «Delete» на клавиатуре, чтобы полностью удалить зеленый экран. Теперь вы можете скопировать или перетащить изображение на любой новый фон.
Существует метод, который идеально подходит именно для удаления хромакея. Стоит понимать, что при такой съемке также могут получиться неудачные кадры, работать с которыми будет очень сложно, а иногда и невозможно.
Приступаем к удалению хромакея.
Прежде всего, необходимо перевести фотографию в цветовое пространство Lab. Для этого переходим в меню «Изображение – Режим» и выбираем нужный пункт.
Далее переходим на вкладку «Каналы» и кликаем по каналу «a».
Теперь нам нужно создать копию данного канала. Именно с ней мы и будем работать. Берем канал левой кнопкой мыши и тянем на значок в нижней части палитры.
Палитра каналов после создания копии должна выглядеть так:
Следующим шагом будет придание каналу максимальной контрастности, то есть, фон нужно сделать абсолютно черным, а девушку белой. Достигается это попеременной заливкой канала белым и черным цветом.
Нажимаем сочетание клавиш SHIFT+F5, после чего откроется окно настройки заливки. Здесь нам необходимо выбрать белый цвет в выпадающем списке и поменять режим наложения на «Перекрытие».
После нажатия кнопки ОК получим картину
Затем повторяем те же действия, но с черным цветом.
Поскольку результат не достигнут, то повторяем заливку, на этот раз начиная с черного цвета. Будьте внимательнее: вначале заливаем канал черным цветом, а затем белым. В большинстве случаев этого бывает достаточно. Если после этих действий фигура не станет полностью белой, а фон черным, то повторяем процедуру.
Канал мы подготовили, далее необходимо создать копию исходного изображения в палитре слоев сочетанием клавиш CTRL+J.
Снова переходим на вкладку с каналами и активируем копию канала а.
Зажимаем клавишу CTRL и кликаем по миниатюре канала, создавая выделенную область. Это выделение и будет определять контур обрезки.
Кликаем по каналу с названием «Lab», включая цвет.
Переходим в палитру слоев, на копию фона, и жмем на значок маски. Зеленый фон немедленно удалится. Чтобы убедиться в этом, снимаем видимость с нижнего слоя.
Удаление ореола
От зеленого фона мы избавились, но не совсем. Если увеличить масштаб изображения, то можно увидеть тонкую зеленую границу, так называемый ореол.
Ореол еле заметный, но при помещении модели на новый фон, может испортить композицию, и от него необходимо избавиться.
1. Активируем маску слоя, зажимаем CTRL и кликаем по ней, загружая выделенную область.
2. Выбираем любой из инструментов группы «Выделение».
3. Для редактирования нашего выделения воспользуемся функцией «Уточнить край». Соответствующая кнопка находится на верхней панели параметров.
4. В окне функции сместим край выделения и немного сгладим «лесенки» пикселей. Обратите внимание, что для удобства выставлен режим просмотра «На белом».
5. Выставляем вывод «Новый слой со слоем-маской» и жмем ОК.
6. Если после выполнения этих действий некоторые участки все же остались зелеными, то их можно удалить вручную при помощи черной кисти, работая по маске.
Таким образом, мы успешно избавились от зеленого фона на фотографии. Данный способ хоть и является довольно сложным, но он наглядно показывает принцип работы с каналами при удалении однотонных участков изображения.
ЕЩЕ СПОСОБЫ
Это называется Хромакей. Нажимаешь Выделение - цветовой диапазон - взять несколько образцов зеленого. Потом регулируешь "разброс" , чтоб было поменьше грязи по контурам. Потом нажимаешь ОК и делитом вырезаешь зеленую область
Скорее всего он сделан отдельным слоем. Выруби его! Или удали.
Можно например взять объект с одной фотографии, фон с другой и получить в итоге другое по исполнению фото. Достаточно востребованый прием и мы сегодня рассмотрим его на следующих простых примерах.
Вариантов для проведения подобной операции много. Все они зависят в основном от того, какой фон на картинке – однородный или нет. Для примера рассмотрим самый простой вариант, когда фон идеально белый и его надо убрать. Для этого в программе есть замечательный инструмент – «Волшебный ластик».
Суть его работы заключается в том, что этот инструмент определяет смежные пиксели и удаляет их. Единственно, инструмент работает четко только при условии, что фон белый, а изображение контрастно и по контуру четко отделимо от фона. Итак, загружаем картинку и выбираем инструмент «Волшебный ластик».
Переходим к изображению и кликаем этим ластиком по любому месту на белом фоне. В результате фон исчезнет.
Еще раз повторю – картинка должна быть контурной, в противном случае ластик удалит некоторые белые участки на ней. Но это поправимо. В верхнем меню открываются настройки при выборе этого инструмента. Манипулируя ими можно сгладить удаляемый фон.
Убираем фон в фотошопе и делаем его прозрачным
Еще один вариант удаления – использование инструмента «Волшебная палочка». Его хорошо использовать уже при более неоднородных фонах. Но, здесь так же имеются свои нюансы. Для примера я взял фото, на котором надо удалить фон неба.
Выбираем инструмент «Волшебная палочка», которым и будем выделять небо. Заметьте, что этот фон достаточно неоднороден. Кликаем в любом месте палочкой и наблюдаем, что выделились не все участки.
Ели бы небо было в одной тональности, у нас выделилось бы все. Так как наша задача попытаться удалить все целиком, мы будем это делать, только придется немного поработать нашим инструментом «Волшебная палочка». Итак, сначала удаляем что выделилось клавишей Delete.
Теперь вновь нажимаем на каком-либо участке этим инструментом. Если при этом зажать клавишу Shift, то можно сделать несколько таких выделений.
Снова удаляем, и так до тех пор, пока не уберем весь фон. Когда удаляемых участков станет меньше, можно воспользоваться инструментом «Прямоугольная область» и ею выделять удаляемые участки.
Здесь фон уже стал по умолчанию прозрачным. В результате можно под эту картинку подкладывать любой другой фон. А если ее сохранить в формате png, то можно использовать в своих творческих целях. Картинка сохранится уже с прозрачным фоном.
Как убрать текст с картинки не повредив фон?
Одним из важных моментов при работе с картинками является удаление текста или надписи. Сделать это можно при помощи функции «Заливка с учетом содержимого». Загружаем фото и инструментом лассо выделяем нужную надпись. Выделить надо как можно ближе к тексту.
Теперь ставим курсор внутрь выделенной области и нажимаем правую кнопку мыши. В открывшемся окне выбираем выполнить заливку. В открывшемся окне выбираем «С учетом содержимого». Впрочем эта функция стоит там по умолчанию.
Жмем ОК – и надпись исчезла.
Если заливка резко контрастирует с фоном, то с помощью инструментов «Восстанавливающая кисть» или «Штамп» можно несколько затонировать эту область, выбрав для образца соседние участки.
Удаляем задний фон с фотографии в фотошоп
Другой вариант удаления фона с картинки заключается в выделении самого объекта и удалении фона при помощи команды инверсии этого выделения. Сейчас все поймете. Итак, снова загружаем фото и с помощью инструмента «Магнитное лассо» выделяем объект.
Теперь необходимо инвертировать это самое выделение. Заходим в меню «Выделение» и в открывшейся вкладке выбираем – «Инверсия». Можно это сделать и горячими клавишами Shift + Ctrl + I.
В результате сделанное нами раннее выделение преобразуется из выделения объекта в выделение фона. Останется только нажать клавишу Delete и получить желаемый результат.
Если в ходе удаления остались небольшие погрешности, они редактируются (удаляются инструментом «Ластик»). Увеличиваем изображение нажатием клавиш Ctrl + , и в нужных местах «Ластиком» подчищаем и сглаживаем оставшиеся ненужные артефакты и пиксели.
Как убрать зеленый фон в photoshop?
Зеленый фон или как его еще называют «хромакей» используется в качестве подложки на который можно наложить любой фон, хоть анимированный. Это сейчас используется и в кино при создании спецэффектов.
Снимают человека на зеленом фоне, а потом оказывается, что он висит над пропастью или же летит по небу. Часто попадаются фото именно на таком зеленом фоне, который необходимо удалить. Делается это следующим образом. Для начало фото переводится в цветовое пространство Lab. Изображение – Режим – Lab
После этого переходим на вкладку «Каналы» и выбираем только канал «А». Не буду сейчас рассказывать о каналах. Это тема для отдельной статьи. Скажу лишь, что фотошоп работает с различными цветовыми пространствами и моделями и каналы отвечают за цвет. Итак, выбрали канал «А».
После этого создаем копию канала. Нажимаем правую кнопку мыши и в открывшемся меню выбираем создать дубликат канала.
Теперь контрастируем картинку: фон черным, а фигуру белой. Для этого нажимаем сочетание клавиш SHIFT+F5. В результате откроется окно настройки заливки.
Здесь выбираем цвет белый, а режим – перекрытие.
После манипуляции получаем нужный вариант. Фон черный, фигура белая.
Повторяем все тоже, но вместо белого цвета в настройках ставим черный. Результат:
Фигура идеально белая, фон идеально черный. Если этого не получилось, то надо повторить вновь. Далее, возвращаемся на вкладку «Слои» и создаем копию слоя с которым только что работали. И вновь возвращаемся к каналу с которым работали – «А- копия». Далее, нажимаем клавишу Сtrl и при нажатой клавише кликаем по миниатюре канала. В результате вокруг фигуры образовалось выделение.Теперь включаем канал Lab.
Переходим на вкладку «Слои». Выключаем нижний слой, а верхний – рабочий активируем. После этого нажимаем внизу на значок маски. Зеленый фон исчез.
Вот и вся операция. Несколько долгая, но результат – фон исчез. Теперь сохраняем картинку в формате png. Картинка сохранилась с прозрачным фоном. Теперь можно подкладывать под изображение любой другой фон.
ЕЩЕ СПОСОБ
Часть 1 - Выделяем зеленый фон
Прежде чем добавить маску слоя, нам нужно выделить зелёные области и создать черные и белые слои чтобы показать прозрачность у изображения.
Шаг 1
Откройте изображение с которым вы будете работать или можете использовать картинку из урока (взята с iStockPhoto). Обратите внимание на то чтобы изображение было в RGB. Чтобы сменить цветовой режим нажмите Image - Mode - RGB Color (Редактирование - Режим - RGB).
Шаг 2
Добавьте корректирующй слой микширования каналов (Layer - New Adjustment Layer - Channel Mixer (Слои - Новый корректирующий слой - Микширование каналов)). В окне микширования каналов поставьте галочку рядом с «Monochromatic» (Монохромный) и установите красный канал на 200%, а зеленый на -200%. Не закрывайте пока это окно.
Шаг 3
Теперь перетащите бегунок контраста до тех пор в право пока ваш рисунок не станет 100% белым (не серым!). Не переборщите с настройкой контрастности. Если она будет слишком высокой на границах рисунка потеряются детали.
Шаг 4
Вы заметите что после применения Channel Mixer (Микширование каналов) зеленые области еще не совсем стали черными. Если это так оставить то зеленый фон станет только наполовину прозрачным вместо желаемых 100%. Чтобы исправить это выберите Background layer (Фоновый слой) и откройте окно Image - Adjustments - Hue/Saturation (Изображение - Коррекция - Цветовой тон/Насыщенность / Клавиши «Ctrl+U»). В этом окне выберите Green (зелёный) из выпадающего списка и повышайте Saturation (Насыщенность) до тех пор пока зелёные области не станут черными.
Добавляем маску слоя.
Шаг 5
Прежде чем применить маску слоя для Background layer (Фонового слоя) нам нужно его разблокировать. Просто дважды кликните по нему, появится окошко, стандартные настройки нас устраивают, жмите Оk.
Шаг 6
Добавьте к разблокированному слою маску. (Layer - Vector Mask - Reveal All (Слои - Векторная маска - Показать все)). Или просто нажмите в окне слоев на иконку (кружочек в квадратике).
Шаг 7
Убедитесь в том что слой маска выделена. Вокруг миниатюры маски слоя должна быть белая рамка, если ее нет кликните на миниатюре чтобы активировать маску слоя.
Шаг 8
Откройте окошко внешнего канала. Image - Apply Image (Изображение - Внешний канал). Используя стандартные настройки нажмите Оk.
Шаг 9
Теперь когда мы преобразовали слой с микшированием каналов в маску слоя, его можно удалить (или спрятать).
Убираем остатки зелени с краев
Фон под маской, но скорее всего останутся зеленые дефекты на краях. Прежде чем мы сможем назвать работу законченной, надо от них избавится.
Шаг 10
Создайте новый слой (Layer - New - Layer (Слои - Новый - Слой / Сочетание клавиш «Shift+Ctrl+N»)).
В палитре слоев перетащите его в самый низ.
Шаг 11
Залейте этот слой 50% серым. Для этого нажмите Shift+Backspace и выберите 50% серый из выпадающего меню.
Шаг 12
Благодаря серому фону все зеленые дефекты стали видны.
Шаг 13
Выберите верхний слой и откройте окно Image - Adjustments - Hue/Saturation (Изображение - Коррекция - Цветовой тон/Насыщенность / Клавиши «Ctrl+U»). Выберите Green (Зелёный) из выпадающего списка и установите Saturation (Насыщенность) на -100. Незамедлительно зелёные краешки должны исчезнуть.
Шаг 14
Вот и всё! можете подставить любой нужный вам фон.
Часть 2 - Избавляемся от зелёного фона у прозрачных объектов
Прежде чем закончить этот урок мы должны узнать еще парочку трюков которые помогут нам с похожими проблемами на других фотографиях. Прозрачные и просвечивающие объекты требуют больше внимания чем непрозрачные. Итак у нас есть изабражение стеклянной вазы с прозрачными областями, просвечивающими областями и фоном который не совсем чисто зелёный.
Шаг 1
Следуйте вышестоящему методу. Когда вы примените корректирующий слой Channel Mixer (Микширования каналов), вы заметите что фон не совсем черный. Это из-за того что фон на фотографии не 100% зеленый.
Шаг 2
Чтобы избавится от этого выберите слой с фотографией откройте окно Image - Adjustments - Hue/Saturation (Изображение - Коррекция - Цветовой тон/Насыщенность / Клавиши «Ctrl+U»). Выберите Green (Зелёный) из выпадающего списка и регулируйте Hue (Цветовой тон) пока фон не станет черным. Hue (Цветовой тон) который вы зададите должен быть примерно около 60.
Шаг 3
Теперь когда зеленый фон зафиксирован, преобразуйте корректирующий слой Channel Mixer (Микширование каналов) в маску слоя и добавьте 50% серый слой, также как мы делали ранее.
Шаг 4
Вы заметите что некоторые части стекла все еще зеленые. Чтобы исправить это выберите верхний слой и откройте окно Image - Adjustments - Hue/Saturation (Изображение - Коррекция - Цветовой тон/Насыщенность / Клавиши «Ctrl+U»). Выберите Green (Зелёный) из выпадающего списка.
Шаг 5
Экспериментируйте со слайдерами между двумя радужными полосками градиентов. Эти слайдеры обозначают цветовой разброс который вы сейчас правите. Серая область между слайдерами обозначает диапазон, а если она выходит за пределы двух слайдеров то определяет ослабевающий диапазон. Постарайтесь скорректировать эти слайдеры пока зелёный не исчезнет. Вы заметите что если цветовой диапазон перейдет в основном на желтые области, зелень исчезнет. Просто подвиньте второй слайдер левее чтобы достичь этого.
ЕЩЕ СПОСОБ
Приступим...
Итак, у нас есть человек или объект снятый на специальном зеленом, либо синем фоне. Чем равномернее освещен фон - тем проще нам будет убирать в дальнейшем лишний мусор с маски.
Работать мы сначала будем с RAW файлом. Т.к. изначально камера фиксирует недостаточно "чистые" цвета - мы должны довести фон до необходимого нам цвета. Сначала желательно выставить правильный баланс белого. Желательно использовать значения с серой карты.
Наша основная задача - чтобы цвет фона задавался лишь зеленым цветом. Т.е. значения красного и синего каналов на фоне равнялись 0. Например, R0 G205 B0 2-RGB Чтобы проверить цвет фона - просто поводите курсором по фону и под гистограммой будут указаны значения соответствующих каналов RGB.
Скорее всего у вас изначально фон будет зеленого цвета с примесями синего. В редких случаях бывает на фоне присутствуют оттенки красного - в таких случая у вас скорее-всего неправильно выставлен баланс белого. В остальных случаях нам нужно бороться лишь с оттенками синего. Бороться с ними мы будем через меню HSL (Hue Saturation Lightness). Мы поднимем насыщенность (saturation) диапазонов green и aqua, а так же при необходимости будем понижать яркость (lightness) aqua диапазона.
Поднимаем насыщенность каналов до значений близких к максимальным и либо получаем цвет фона чистым зеленым, либо с небольшими примесями синего. В случае, если у нас присутствует синий оттенок - мы избавляемся от него за счет понижения яркости в диапазоне aqua. Но желательно не уменьшать его до крайних значений.
Так же не забываем при конвертации применять Lens Correction и убрать хроматические аберрации
В итоге мы получили фон чистого зеленого цвета. Исключением является засвет в правой части, но он нам не важен, т.к. правая сторона все равно будет обрезаться. Главное что вся область вокруг волос правильного оттенка.
!ОЧЕНЬ ВАЖНО!
Необходимо вывести фон в идеально зеленый оттенок! Т.е. в районе волос не должно присутствовать никаких цветов, кроме зеленых!
4,5-GREEN
Я открываю RAW файл через Adobe Camera Raw как Smart Object. Так я могу в любой момент снова открыть RAW файл и поменять значения конвертации, если захочу что-либо поменять. Рекомендую вам делать то же самое.
Итак, мы получили смарт объект с которым теперь будем работать непосредственно в фотошопе.
Далее мы будем делать следующее. Конвертируем изображение в цветовое пространство Lab, достаем канал a, поднимаем ему контраст, а затем подставляем как маску для основного слоя.
Теперь по порядку:
1. Конвертируем цветовое пространство из RGB в Lab
На предложение растрировать изображение отвечаем отказом
2. Далее нам нужно достать из изображения канал a, чтобы на его основе сделать маску.
Для этого есть несколько способов.
2.1.а) Способ 1:
1) Создаем маску для слоя.
2) Переключаемся в режим её редактирования (Зажав Alt нажимаем на маску)
3) Заходим в меню Image => Apply Image
9.1 Apply Image
4) И вставляем канал a из нашего основного изображения
9.2 Insert
2.1. б) Способ 2:
1) Ctrl+4 - Включаем канал а на изображении
2) Ctrl+A - Выделяем всю видимую область
3) Ctrl+C - Копируем всю выделенную область
4) Создаем маску для слоя и зажав Alt нажимаем на ней, тем самым переходя в режим её редактрования
5) Ctrl+V - Вставляем скопированную область
Итог от этих двух способов получается одинаковым. Пользуйтесь тем, который вам будет удобнее.
3. Нам нужно поднять контраст маски. Комбинацией клавиш Ctrl+L вызываем меню Levels. Либо через меню Image => Adjustments => Levels.
Сдвигаем черную и белую точки и началам пиковых значений гистограммы
Теперь мы во второй раз вызываем меню Levels, для более точной настройки уровней и двигаем бегунки до тех пор, пока волосы не станут равномерно белыми. Тут уже требуется небольшая работа головой. В любом случае, маска будет требовать доводки.
В принципе, наша заготовка для маски готова. Теперь инструментами Dodge и Burn мы дочищаем фон и человека.
Для инструментов я использую следующие значения
Секрет хорошей чистки в том, что лучше сделать много кликов и постепенно убрать шум, чем пытаться его выжечь за пару кликов.
4. Далее я рекомендую поместить под основным слоем - слой Solid Color с цветом #2e2e2e т.е. 18% черный.
5. Чтобы избавиться от зеленого оттенка - создаем на основым слоем корректировочный слой Hue/Saturation и присваиваем ему статус Clipping Mask. (Нажав правую кнопку на слое и выбрав соответвтвующий пункт)
6. В слое Hue/Saturation выбираем зеленый диапазон, расширяем его и меняем ему hue. Для волос у меня выходят примерно следующие значения
Я создал Preset от которого я отталкиваюсь при подборе цвета от съемки к съемке. Можете значения скопировать и тоже брать их как основу.
ВАЖНО!
Перекрашивание волос настоятельно рекомендую делать в пространстве Lab, т.к. охватывается весь диапазон зеленых оттенков. В пространстве RGB оттенки меняются менее эффективно.
Вот в принципе и всё.
Результат по слоям
И конечная обтравка:
Устранение зеленого оттенка на одежде, ретушь, обрезку пустого пространства и хорошую RAW конвертацию - я оставляю на вашей совести.
ВАЖНО!
Качество конечного результата напрямую зависит от равномерности освещения фона. Чем равномернее осветите зеленый фон - тем качественней результат.
Если вы захотите вернутсья в цветовое пространвсто RGB вам нужно будет склеить корректировочный слой с основным. Либо запаковывать корректировочный слой с основным в Smart Object.
Для обтравки вам нужен экшен "Chroma Key Extract". Достаточно открыть файл в фотошопе !С ПРАВИЛЬНО ВЫВЕДЕННЫМ ЗЕЛЕНЫМ ЦВЕТОМ! и запустить экшен. От вас потребуется лишь покрутить пару бегунков. Экшен конвертирует цвет из RGB в Lab и обратно, создает Smart Object с оригинальным файлом и слоем hue/saturation для перекрашивания волос. Так что если вам потребуется изменить оттенок волос - открываете смарт объект, вносите изменения, сохраняете и закрываете вкладку, тем самым возвращаясь к рабочему файлу.
Скачать последнюю версию Photoshop
Когда мы снимаем видео или изображение с зеленым фоном экрана, нам нужно выполнить редактирование изображения, чтобы удалить зеленый фон и заменить его новым более подходящим для нас фоном. И Photoshop также имеет возможность помочь вам удалить зеленый фон экрана с изображения. В этом руководстве мы поделимся советами о том, как убрать зеленый экран в Photoshop.
Шаг первый. Импортируем изображение с зелёным фоном на страницу в Photoshop
Запустите программу Photoshop и импортируйте изображение с зеленым фоном экрана.
Шаг второй. Обрежьте лишнюю часть изображения
Теперь пришло время удалить ненужную часть изображения. Вы можете использовать контроль обрезки, чтобы сделать это или просто обрезать ненужное пространство. А затем просто нажмите «Enter», чтобы подтвердить обрезку.
Шаг третий. Сделайте контроль цвета
Перейдите в меню «Выбрать» и нажмите «Цветовой диапазон». И используйте пипетку для удаления зеленого экрана. Просто нажмите клавишу Shift и удерживайте её. Далее перетащите ползунок вокруг области с зеленым цветом, который вы хотите удалить. Когда все сделано отлично, вы можете увидеть эффект в цветовом диапазоне окна, он должен показывать белый цвет. Вы можете нажать кнопку Alt и кликнуть на области, где вы считаете, перестарались, и убрать лишнее.
Шаг четвёртый. Обратное уточнение края
Перейдите в меню «Выбрать» еще раз и нажмите «Обратный» вариант. А затем вернитесь в меню «Выбор» и нажмите «Уточнить край ...».
Шаг пятый. Отрегулируйте плавность края
В окне «Уточнить край» вы можете сделать края более гладкими с помощью различных ползунков. А затем нажмите кнопку «ОК» для подтверждения.
Шаг шестой. Удалить зеленый экран
Наконец, вернитесь к «Select»> «Inverse» и нажмите «Delete» на клавиатуре, чтобы полностью удалить зеленый экран. Теперь вы можете скопировать или перетащить изображение на любой новый фон.
Существует метод, который идеально подходит именно для удаления хромакея. Стоит понимать, что при такой съемке также могут получиться неудачные кадры, работать с которыми будет очень сложно, а иногда и невозможно.
Приступаем к удалению хромакея.
Прежде всего, необходимо перевести фотографию в цветовое пространство Lab. Для этого переходим в меню «Изображение – Режим» и выбираем нужный пункт.
Далее переходим на вкладку «Каналы» и кликаем по каналу «a».
Теперь нам нужно создать копию данного канала. Именно с ней мы и будем работать. Берем канал левой кнопкой мыши и тянем на значок в нижней части палитры.
Палитра каналов после создания копии должна выглядеть так:
Следующим шагом будет придание каналу максимальной контрастности, то есть, фон нужно сделать абсолютно черным, а девушку белой. Достигается это попеременной заливкой канала белым и черным цветом.
Нажимаем сочетание клавиш SHIFT+F5, после чего откроется окно настройки заливки. Здесь нам необходимо выбрать белый цвет в выпадающем списке и поменять режим наложения на «Перекрытие».
После нажатия кнопки ОК получим картину
Затем повторяем те же действия, но с черным цветом.
Поскольку результат не достигнут, то повторяем заливку, на этот раз начиная с черного цвета. Будьте внимательнее: вначале заливаем канал черным цветом, а затем белым. В большинстве случаев этого бывает достаточно. Если после этих действий фигура не станет полностью белой, а фон черным, то повторяем процедуру.
Канал мы подготовили, далее необходимо создать копию исходного изображения в палитре слоев сочетанием клавиш CTRL+J.
Снова переходим на вкладку с каналами и активируем копию канала а.
Зажимаем клавишу CTRL и кликаем по миниатюре канала, создавая выделенную область. Это выделение и будет определять контур обрезки.
Кликаем по каналу с названием «Lab», включая цвет.
Переходим в палитру слоев, на копию фона, и жмем на значок маски. Зеленый фон немедленно удалится. Чтобы убедиться в этом, снимаем видимость с нижнего слоя.
Удаление ореола
От зеленого фона мы избавились, но не совсем. Если увеличить масштаб изображения, то можно увидеть тонкую зеленую границу, так называемый ореол.
Ореол еле заметный, но при помещении модели на новый фон, может испортить композицию, и от него необходимо избавиться.
1. Активируем маску слоя, зажимаем CTRL и кликаем по ней, загружая выделенную область.
2. Выбираем любой из инструментов группы «Выделение».
3. Для редактирования нашего выделения воспользуемся функцией «Уточнить край». Соответствующая кнопка находится на верхней панели параметров.
4. В окне функции сместим край выделения и немного сгладим «лесенки» пикселей. Обратите внимание, что для удобства выставлен режим просмотра «На белом».
5. Выставляем вывод «Новый слой со слоем-маской» и жмем ОК.
6. Если после выполнения этих действий некоторые участки все же остались зелеными, то их можно удалить вручную при помощи черной кисти, работая по маске.
Таким образом, мы успешно избавились от зеленого фона на фотографии. Данный способ хоть и является довольно сложным, но он наглядно показывает принцип работы с каналами при удалении однотонных участков изображения.
ЕЩЕ СПОСОБЫ
Это называется Хромакей. Нажимаешь Выделение - цветовой диапазон - взять несколько образцов зеленого. Потом регулируешь "разброс" , чтоб было поменьше грязи по контурам. Потом нажимаешь ОК и делитом вырезаешь зеленую область
Скорее всего он сделан отдельным слоем. Выруби его! Или удали.
Можно например взять объект с одной фотографии, фон с другой и получить в итоге другое по исполнению фото. Достаточно востребованый прием и мы сегодня рассмотрим его на следующих простых примерах.
Вариантов для проведения подобной операции много. Все они зависят в основном от того, какой фон на картинке – однородный или нет. Для примера рассмотрим самый простой вариант, когда фон идеально белый и его надо убрать. Для этого в программе есть замечательный инструмент – «Волшебный ластик».
Суть его работы заключается в том, что этот инструмент определяет смежные пиксели и удаляет их. Единственно, инструмент работает четко только при условии, что фон белый, а изображение контрастно и по контуру четко отделимо от фона. Итак, загружаем картинку и выбираем инструмент «Волшебный ластик».
Переходим к изображению и кликаем этим ластиком по любому месту на белом фоне. В результате фон исчезнет.
Еще раз повторю – картинка должна быть контурной, в противном случае ластик удалит некоторые белые участки на ней. Но это поправимо. В верхнем меню открываются настройки при выборе этого инструмента. Манипулируя ими можно сгладить удаляемый фон.
Убираем фон в фотошопе и делаем его прозрачным
Еще один вариант удаления – использование инструмента «Волшебная палочка». Его хорошо использовать уже при более неоднородных фонах. Но, здесь так же имеются свои нюансы. Для примера я взял фото, на котором надо удалить фон неба.
Выбираем инструмент «Волшебная палочка», которым и будем выделять небо. Заметьте, что этот фон достаточно неоднороден. Кликаем в любом месте палочкой и наблюдаем, что выделились не все участки.
Ели бы небо было в одной тональности, у нас выделилось бы все. Так как наша задача попытаться удалить все целиком, мы будем это делать, только придется немного поработать нашим инструментом «Волшебная палочка». Итак, сначала удаляем что выделилось клавишей Delete.
Теперь вновь нажимаем на каком-либо участке этим инструментом. Если при этом зажать клавишу Shift, то можно сделать несколько таких выделений.
Снова удаляем, и так до тех пор, пока не уберем весь фон. Когда удаляемых участков станет меньше, можно воспользоваться инструментом «Прямоугольная область» и ею выделять удаляемые участки.
Здесь фон уже стал по умолчанию прозрачным. В результате можно под эту картинку подкладывать любой другой фон. А если ее сохранить в формате png, то можно использовать в своих творческих целях. Картинка сохранится уже с прозрачным фоном.
Как убрать текст с картинки не повредив фон?
Одним из важных моментов при работе с картинками является удаление текста или надписи. Сделать это можно при помощи функции «Заливка с учетом содержимого». Загружаем фото и инструментом лассо выделяем нужную надпись. Выделить надо как можно ближе к тексту.
Теперь ставим курсор внутрь выделенной области и нажимаем правую кнопку мыши. В открывшемся окне выбираем выполнить заливку. В открывшемся окне выбираем «С учетом содержимого». Впрочем эта функция стоит там по умолчанию.
Жмем ОК – и надпись исчезла.
Если заливка резко контрастирует с фоном, то с помощью инструментов «Восстанавливающая кисть» или «Штамп» можно несколько затонировать эту область, выбрав для образца соседние участки.
Удаляем задний фон с фотографии в фотошоп
Другой вариант удаления фона с картинки заключается в выделении самого объекта и удалении фона при помощи команды инверсии этого выделения. Сейчас все поймете. Итак, снова загружаем фото и с помощью инструмента «Магнитное лассо» выделяем объект.
Теперь необходимо инвертировать это самое выделение. Заходим в меню «Выделение» и в открывшейся вкладке выбираем – «Инверсия». Можно это сделать и горячими клавишами Shift + Ctrl + I.
В результате сделанное нами раннее выделение преобразуется из выделения объекта в выделение фона. Останется только нажать клавишу Delete и получить желаемый результат.
Если в ходе удаления остались небольшие погрешности, они редактируются (удаляются инструментом «Ластик»). Увеличиваем изображение нажатием клавиш Ctrl + , и в нужных местах «Ластиком» подчищаем и сглаживаем оставшиеся ненужные артефакты и пиксели.
Как убрать зеленый фон в photoshop?
Зеленый фон или как его еще называют «хромакей» используется в качестве подложки на который можно наложить любой фон, хоть анимированный. Это сейчас используется и в кино при создании спецэффектов.
Снимают человека на зеленом фоне, а потом оказывается, что он висит над пропастью или же летит по небу. Часто попадаются фото именно на таком зеленом фоне, который необходимо удалить. Делается это следующим образом. Для начало фото переводится в цветовое пространство Lab. Изображение – Режим – Lab
После этого переходим на вкладку «Каналы» и выбираем только канал «А». Не буду сейчас рассказывать о каналах. Это тема для отдельной статьи. Скажу лишь, что фотошоп работает с различными цветовыми пространствами и моделями и каналы отвечают за цвет. Итак, выбрали канал «А».
После этого создаем копию канала. Нажимаем правую кнопку мыши и в открывшемся меню выбираем создать дубликат канала.
Теперь контрастируем картинку: фон черным, а фигуру белой. Для этого нажимаем сочетание клавиш SHIFT+F5. В результате откроется окно настройки заливки.
Здесь выбираем цвет белый, а режим – перекрытие.
После манипуляции получаем нужный вариант. Фон черный, фигура белая.
Повторяем все тоже, но вместо белого цвета в настройках ставим черный. Результат:
Фигура идеально белая, фон идеально черный. Если этого не получилось, то надо повторить вновь. Далее, возвращаемся на вкладку «Слои» и создаем копию слоя с которым только что работали. И вновь возвращаемся к каналу с которым работали – «А- копия». Далее, нажимаем клавишу Сtrl и при нажатой клавише кликаем по миниатюре канала. В результате вокруг фигуры образовалось выделение.Теперь включаем канал Lab.
Переходим на вкладку «Слои». Выключаем нижний слой, а верхний – рабочий активируем. После этого нажимаем внизу на значок маски. Зеленый фон исчез.
Вот и вся операция. Несколько долгая, но результат – фон исчез. Теперь сохраняем картинку в формате png. Картинка сохранилась с прозрачным фоном. Теперь можно подкладывать под изображение любой другой фон.
ЕЩЕ СПОСОБ
Часть 1 - Выделяем зеленый фон
Прежде чем добавить маску слоя, нам нужно выделить зелёные области и создать черные и белые слои чтобы показать прозрачность у изображения.
Шаг 1
Откройте изображение с которым вы будете работать или можете использовать картинку из урока (взята с iStockPhoto). Обратите внимание на то чтобы изображение было в RGB. Чтобы сменить цветовой режим нажмите Image - Mode - RGB Color (Редактирование - Режим - RGB).
Шаг 2
Добавьте корректирующй слой микширования каналов (Layer - New Adjustment Layer - Channel Mixer (Слои - Новый корректирующий слой - Микширование каналов)). В окне микширования каналов поставьте галочку рядом с «Monochromatic» (Монохромный) и установите красный канал на 200%, а зеленый на -200%. Не закрывайте пока это окно.
Шаг 3
Теперь перетащите бегунок контраста до тех пор в право пока ваш рисунок не станет 100% белым (не серым!). Не переборщите с настройкой контрастности. Если она будет слишком высокой на границах рисунка потеряются детали.
Шаг 4
Вы заметите что после применения Channel Mixer (Микширование каналов) зеленые области еще не совсем стали черными. Если это так оставить то зеленый фон станет только наполовину прозрачным вместо желаемых 100%. Чтобы исправить это выберите Background layer (Фоновый слой) и откройте окно Image - Adjustments - Hue/Saturation (Изображение - Коррекция - Цветовой тон/Насыщенность / Клавиши «Ctrl+U»). В этом окне выберите Green (зелёный) из выпадающего списка и повышайте Saturation (Насыщенность) до тех пор пока зелёные области не станут черными.
Добавляем маску слоя.
Шаг 5
Прежде чем применить маску слоя для Background layer (Фонового слоя) нам нужно его разблокировать. Просто дважды кликните по нему, появится окошко, стандартные настройки нас устраивают, жмите Оk.
Шаг 6
Добавьте к разблокированному слою маску. (Layer - Vector Mask - Reveal All (Слои - Векторная маска - Показать все)). Или просто нажмите в окне слоев на иконку (кружочек в квадратике).
Шаг 7
Убедитесь в том что слой маска выделена. Вокруг миниатюры маски слоя должна быть белая рамка, если ее нет кликните на миниатюре чтобы активировать маску слоя.
Шаг 8
Откройте окошко внешнего канала. Image - Apply Image (Изображение - Внешний канал). Используя стандартные настройки нажмите Оk.
Шаг 9
Теперь когда мы преобразовали слой с микшированием каналов в маску слоя, его можно удалить (или спрятать).
Убираем остатки зелени с краев
Фон под маской, но скорее всего останутся зеленые дефекты на краях. Прежде чем мы сможем назвать работу законченной, надо от них избавится.
Шаг 10
Создайте новый слой (Layer - New - Layer (Слои - Новый - Слой / Сочетание клавиш «Shift+Ctrl+N»)).
В палитре слоев перетащите его в самый низ.
Шаг 11
Залейте этот слой 50% серым. Для этого нажмите Shift+Backspace и выберите 50% серый из выпадающего меню.
Шаг 12
Благодаря серому фону все зеленые дефекты стали видны.
Шаг 13
Выберите верхний слой и откройте окно Image - Adjustments - Hue/Saturation (Изображение - Коррекция - Цветовой тон/Насыщенность / Клавиши «Ctrl+U»). Выберите Green (Зелёный) из выпадающего списка и установите Saturation (Насыщенность) на -100. Незамедлительно зелёные краешки должны исчезнуть.
Шаг 14
Вот и всё! можете подставить любой нужный вам фон.
Часть 2 - Избавляемся от зелёного фона у прозрачных объектов
Прежде чем закончить этот урок мы должны узнать еще парочку трюков которые помогут нам с похожими проблемами на других фотографиях. Прозрачные и просвечивающие объекты требуют больше внимания чем непрозрачные. Итак у нас есть изабражение стеклянной вазы с прозрачными областями, просвечивающими областями и фоном который не совсем чисто зелёный.
Шаг 1
Следуйте вышестоящему методу. Когда вы примените корректирующий слой Channel Mixer (Микширования каналов), вы заметите что фон не совсем черный. Это из-за того что фон на фотографии не 100% зеленый.
Шаг 2
Чтобы избавится от этого выберите слой с фотографией откройте окно Image - Adjustments - Hue/Saturation (Изображение - Коррекция - Цветовой тон/Насыщенность / Клавиши «Ctrl+U»). Выберите Green (Зелёный) из выпадающего списка и регулируйте Hue (Цветовой тон) пока фон не станет черным. Hue (Цветовой тон) который вы зададите должен быть примерно около 60.
Шаг 3
Теперь когда зеленый фон зафиксирован, преобразуйте корректирующий слой Channel Mixer (Микширование каналов) в маску слоя и добавьте 50% серый слой, также как мы делали ранее.
Шаг 4
Вы заметите что некоторые части стекла все еще зеленые. Чтобы исправить это выберите верхний слой и откройте окно Image - Adjustments - Hue/Saturation (Изображение - Коррекция - Цветовой тон/Насыщенность / Клавиши «Ctrl+U»). Выберите Green (Зелёный) из выпадающего списка.
Шаг 5
Экспериментируйте со слайдерами между двумя радужными полосками градиентов. Эти слайдеры обозначают цветовой разброс который вы сейчас правите. Серая область между слайдерами обозначает диапазон, а если она выходит за пределы двух слайдеров то определяет ослабевающий диапазон. Постарайтесь скорректировать эти слайдеры пока зелёный не исчезнет. Вы заметите что если цветовой диапазон перейдет в основном на желтые области, зелень исчезнет. Просто подвиньте второй слайдер левее чтобы достичь этого.
ЕЩЕ СПОСОБ
Приступим...
Итак, у нас есть человек или объект снятый на специальном зеленом, либо синем фоне. Чем равномернее освещен фон - тем проще нам будет убирать в дальнейшем лишний мусор с маски.
Работать мы сначала будем с RAW файлом. Т.к. изначально камера фиксирует недостаточно "чистые" цвета - мы должны довести фон до необходимого нам цвета. Сначала желательно выставить правильный баланс белого. Желательно использовать значения с серой карты.
Наша основная задача - чтобы цвет фона задавался лишь зеленым цветом. Т.е. значения красного и синего каналов на фоне равнялись 0. Например, R0 G205 B0 2-RGB Чтобы проверить цвет фона - просто поводите курсором по фону и под гистограммой будут указаны значения соответствующих каналов RGB.
Скорее всего у вас изначально фон будет зеленого цвета с примесями синего. В редких случаях бывает на фоне присутствуют оттенки красного - в таких случая у вас скорее-всего неправильно выставлен баланс белого. В остальных случаях нам нужно бороться лишь с оттенками синего. Бороться с ними мы будем через меню HSL (Hue Saturation Lightness). Мы поднимем насыщенность (saturation) диапазонов green и aqua, а так же при необходимости будем понижать яркость (lightness) aqua диапазона.
Поднимаем насыщенность каналов до значений близких к максимальным и либо получаем цвет фона чистым зеленым, либо с небольшими примесями синего. В случае, если у нас присутствует синий оттенок - мы избавляемся от него за счет понижения яркости в диапазоне aqua. Но желательно не уменьшать его до крайних значений.
Так же не забываем при конвертации применять Lens Correction и убрать хроматические аберрации
В итоге мы получили фон чистого зеленого цвета. Исключением является засвет в правой части, но он нам не важен, т.к. правая сторона все равно будет обрезаться. Главное что вся область вокруг волос правильного оттенка.
!ОЧЕНЬ ВАЖНО!
Необходимо вывести фон в идеально зеленый оттенок! Т.е. в районе волос не должно присутствовать никаких цветов, кроме зеленых!
4,5-GREEN
Я открываю RAW файл через Adobe Camera Raw как Smart Object. Так я могу в любой момент снова открыть RAW файл и поменять значения конвертации, если захочу что-либо поменять. Рекомендую вам делать то же самое.
Итак, мы получили смарт объект с которым теперь будем работать непосредственно в фотошопе.
Далее мы будем делать следующее. Конвертируем изображение в цветовое пространство Lab, достаем канал a, поднимаем ему контраст, а затем подставляем как маску для основного слоя.
Теперь по порядку:
1. Конвертируем цветовое пространство из RGB в Lab
На предложение растрировать изображение отвечаем отказом
2. Далее нам нужно достать из изображения канал a, чтобы на его основе сделать маску.
Для этого есть несколько способов.
2.1.а) Способ 1:
1) Создаем маску для слоя.
2) Переключаемся в режим её редактирования (Зажав Alt нажимаем на маску)
3) Заходим в меню Image => Apply Image
9.1 Apply Image
4) И вставляем канал a из нашего основного изображения
9.2 Insert
2.1. б) Способ 2:
1) Ctrl+4 - Включаем канал а на изображении
2) Ctrl+A - Выделяем всю видимую область
3) Ctrl+C - Копируем всю выделенную область
4) Создаем маску для слоя и зажав Alt нажимаем на ней, тем самым переходя в режим её редактрования
5) Ctrl+V - Вставляем скопированную область
Итог от этих двух способов получается одинаковым. Пользуйтесь тем, который вам будет удобнее.
3. Нам нужно поднять контраст маски. Комбинацией клавиш Ctrl+L вызываем меню Levels. Либо через меню Image => Adjustments => Levels.
Сдвигаем черную и белую точки и началам пиковых значений гистограммы
Теперь мы во второй раз вызываем меню Levels, для более точной настройки уровней и двигаем бегунки до тех пор, пока волосы не станут равномерно белыми. Тут уже требуется небольшая работа головой. В любом случае, маска будет требовать доводки.
В принципе, наша заготовка для маски готова. Теперь инструментами Dodge и Burn мы дочищаем фон и человека.
Для инструментов я использую следующие значения
Секрет хорошей чистки в том, что лучше сделать много кликов и постепенно убрать шум, чем пытаться его выжечь за пару кликов.
4. Далее я рекомендую поместить под основным слоем - слой Solid Color с цветом #2e2e2e т.е. 18% черный.
5. Чтобы избавиться от зеленого оттенка - создаем на основым слоем корректировочный слой Hue/Saturation и присваиваем ему статус Clipping Mask. (Нажав правую кнопку на слое и выбрав соответвтвующий пункт)
6. В слое Hue/Saturation выбираем зеленый диапазон, расширяем его и меняем ему hue. Для волос у меня выходят примерно следующие значения
Я создал Preset от которого я отталкиваюсь при подборе цвета от съемки к съемке. Можете значения скопировать и тоже брать их как основу.
ВАЖНО!
Перекрашивание волос настоятельно рекомендую делать в пространстве Lab, т.к. охватывается весь диапазон зеленых оттенков. В пространстве RGB оттенки меняются менее эффективно.
Вот в принципе и всё.
Результат по слоям
И конечная обтравка:
Устранение зеленого оттенка на одежде, ретушь, обрезку пустого пространства и хорошую RAW конвертацию - я оставляю на вашей совести.
ВАЖНО!
Качество конечного результата напрямую зависит от равномерности освещения фона. Чем равномернее осветите зеленый фон - тем качественней результат.
Если вы захотите вернутсья в цветовое пространвсто RGB вам нужно будет склеить корректировочный слой с основным. Либо запаковывать корректировочный слой с основным в Smart Object.
Для обтравки вам нужен экшен "Chroma Key Extract". Достаточно открыть файл в фотошопе !С ПРАВИЛЬНО ВЫВЕДЕННЫМ ЗЕЛЕНЫМ ЦВЕТОМ! и запустить экшен. От вас потребуется лишь покрутить пару бегунков. Экшен конвертирует цвет из RGB в Lab и обратно, создает Smart Object с оригинальным файлом и слоем hue/saturation для перекрашивания волос. Так что если вам потребуется изменить оттенок волос - открываете смарт объект, вносите изменения, сохраняете и закрываете вкладку, тем самым возвращаясь к рабочему файлу.
Скачать последнюю версию Photoshop
Рейтинг:
(голосов:2)
Не пропустите похожие инструкции:
Комментариев пока еще нет. Вы можете стать первым!
Популярное
Авторизация






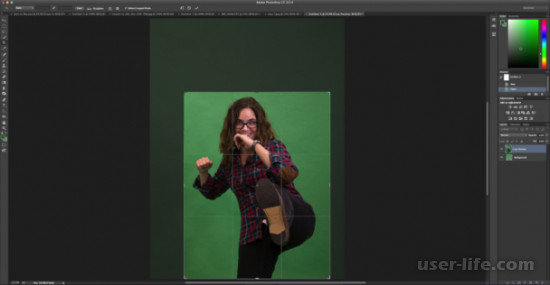
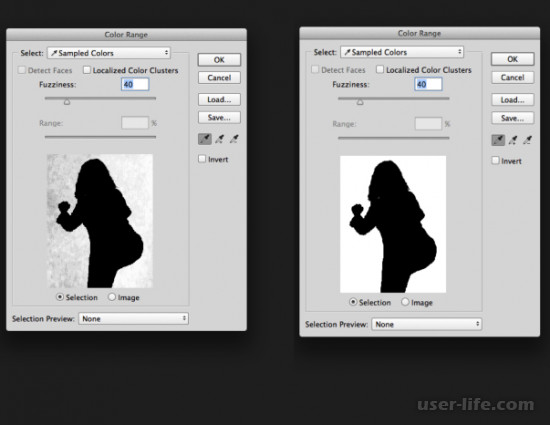
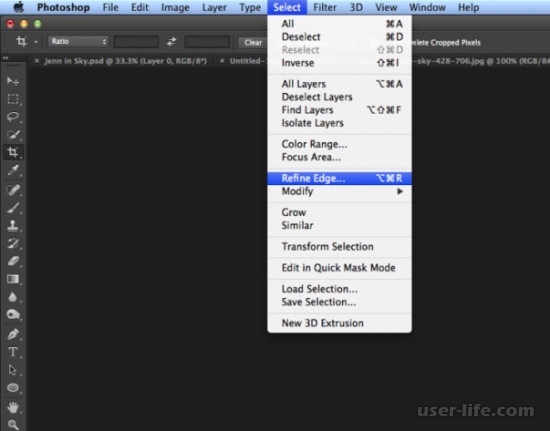
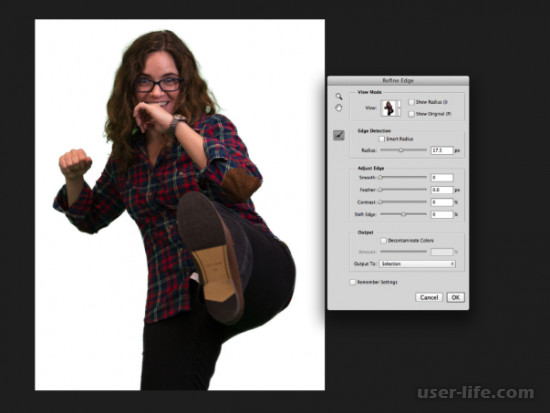
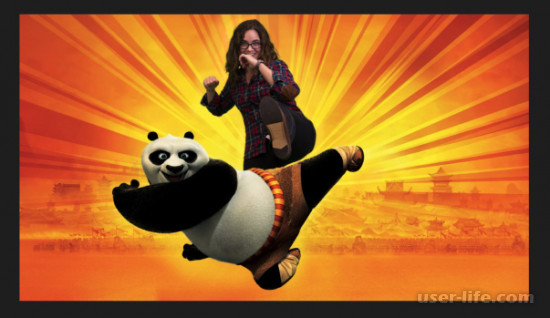



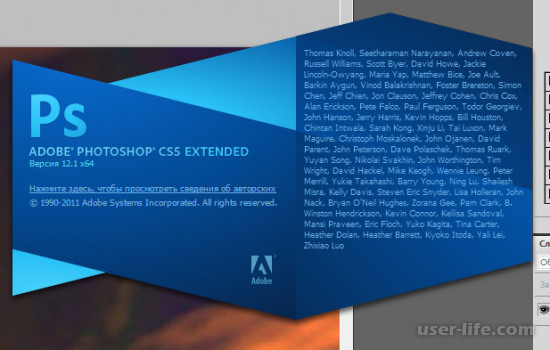















Добавить комментарий!