Удалить выделенную область в Фотошопе
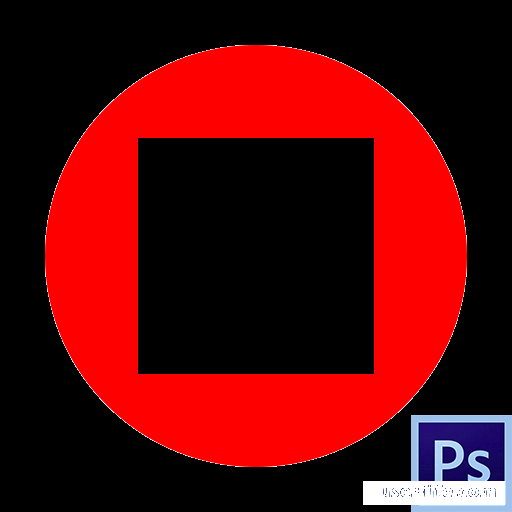
Наверное, у многих возникали проблемы при использовании Adobe Photoshop. Чтобы выполнить свою работу качественно, необходимо знать, как работает данная программа. В этой статье мы разберем одну из частых проблем при работе с изображениями, а именно удаление выделенных областей в фотошопе.
Для начала рассмотрим само понятие. Выделенная область – участок, ограниченный пунктирными линиями. Он применяется для редактирования некоторых фрагментов изображения, которые в свою очередь можно и удалять. Для создания такого участка используются инструменты из категории «Выделение»
Теперь перейдем непосредственно к самому удалению. Существует несколько приемов:
Прием 1. Клавиша DELETE
Тут все довольно легко. Выделяем участок необходимой нам формы, после чего нажимаем DELETE и удаляем выделенную область из фрагмента изображения.
Готово! Однако если возникли проблемы и нужно отменить данное действие, то автоматически мы удалим его со всеми последующими действиями и сможем сделать это только в палитре «История».
Прием 2. Заливка маски
Преимущество данного метода заключается в том, что тут мы не испортим изначальное изображение, а просто удалим лишнюю площадь. Для этого:
1. Выделяем нужный фрагмент изображения и преобразовываем его с помощью клавиш CTRL+SHIFT+I.
2. Далее находим специальный значок маски в нижний части панели слоев и нажимаем на него. Наблюдаем, что выделенный участок пропал из изображения. Ничего страшного, это так легло выделение.
Следует заметить, что данный способ имеет альтернативу удаления фрагмента, при котором преобразовывать объект не нужно.
Необходимо:
1. Добавить маску к основному слою и, не перемещая указатель, создать выделение.
2. Использовать клавиши SHIFT+F5. Видим окошечко с настройками заливки и выбираем из списка черный цвет и нажимаем ОК.
После чего фрагмент будет удален.
Прием 3. Вырезать на новый слой.
1. Выделяем нужную область, нажимаем ПКМ и выбираем «Вырезать на новый слой».
2. Рядом с выделенным участком нажимаем на специальный значок, как показано на картинке. Все, фрагмент удален.
Данный способ применяется только в случае, если выделенная область нам еще пригодится для дальнейшей работы.
Теперь мы научились с помощью трех приемов использовать функцию удаления выделенной области в фотошопе. Эти способы принесут результат в любой ситуации и позволят выполнить нам работу на отлично.
Рейтинг:
(голосов:1)
Предыдущая статья: Приложения для очистки телефона Андроид от мусора (программы скачать бесплатно)
Следующая статья: Хранилище сертификатов в Windows 7 10
Следующая статья: Хранилище сертификатов в Windows 7 10
Не пропустите похожие инструкции:
Комментариев пока еще нет. Вы можете стать первым!
Популярное
Авторизация






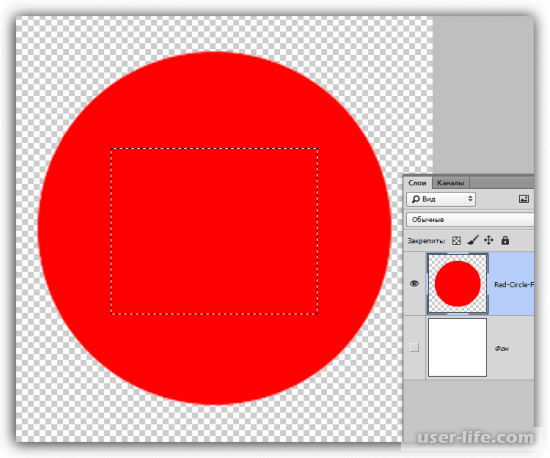
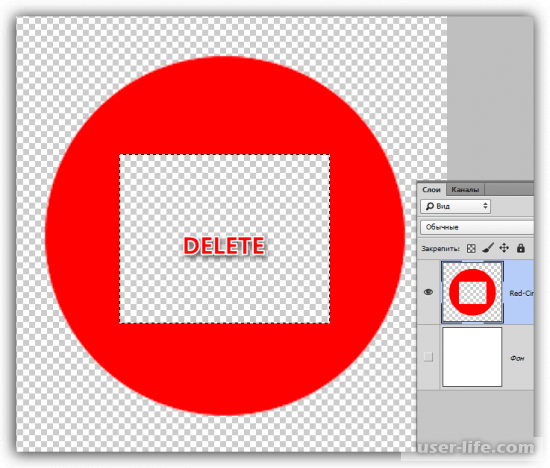
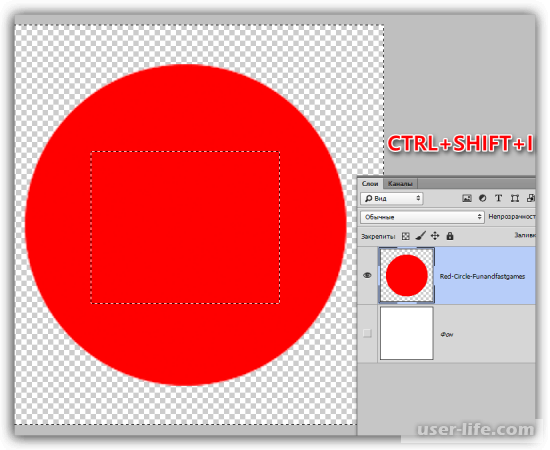
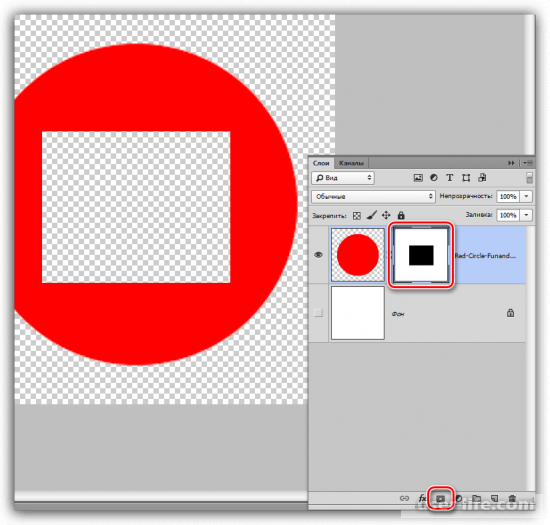
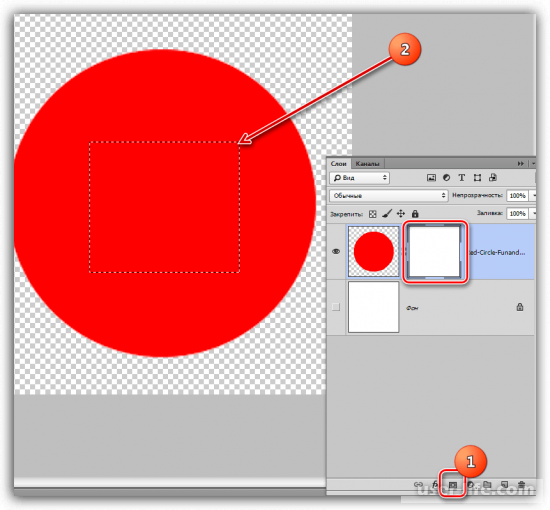
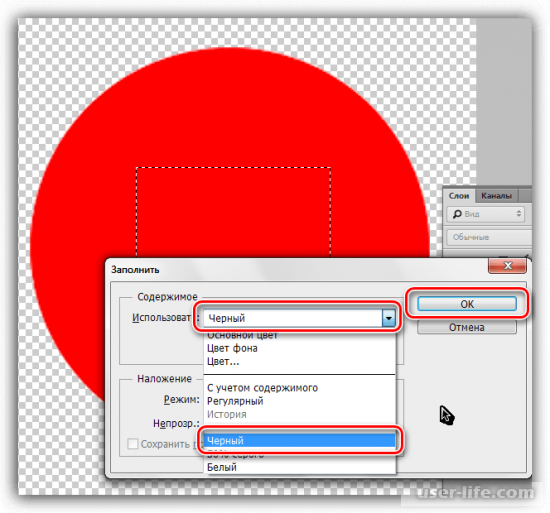
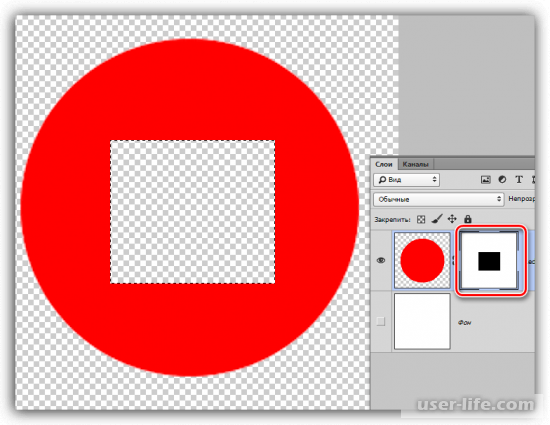
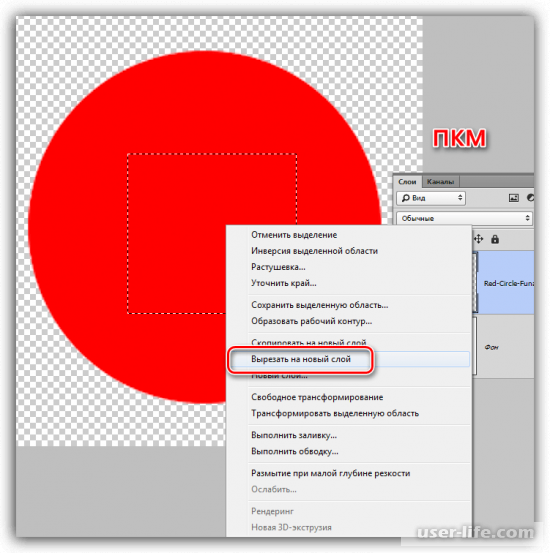
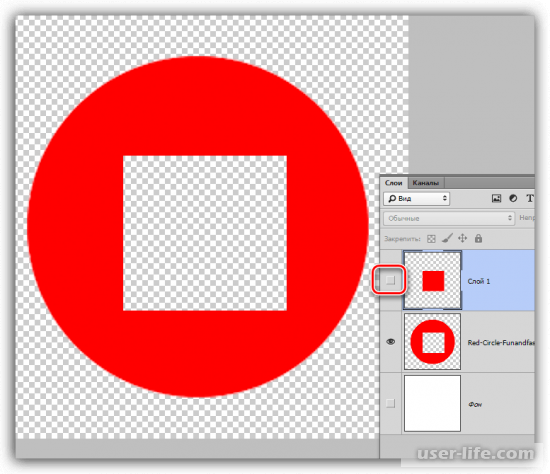


















Добавить комментарий!