Как состарить фото в Фотошопе

Всем привет! В старых фотографиях есть какая-то романтика. При просмотре фотоснимков, которые были сделаны достаточно давно возникает ощущение, что ты переносишься в другую эпоху. Итак, сегодня мы разберёмся, как искусственным способом состарить фотографию в Photoshop.
Как сделать эффект старины на фото в Adobe Photoshop
Сперва давайте разберёмся, в чём отличия старых фотоснимков от новых.
1) На новых фотоаппаратах конечное изображение более чёткое. Если вы отыщите в интернете какой-либо старый фотоснимок, то сможете увидеть небольшой эффект размытия.
2) Раньше все фотографии отпечатывались на фотоплёнке, которая в свою очередь «шумела» (изображение получалось «зернистым»).
3) Если вы найдёте именно «живую» старую фотографию сейчас, то она наверняка будет иметь какие-либо физические дефекты (к примеру заломы, царапины, потёртости и тому подобное).
4) Как вы все знаете, все старые фотографии целиком и полностью покрашены в один цвет- цвет сепии. Это своеобразный жёлто-коричневый оттенок, который можно воссоздать и на нынешних фотоаппаратах.
Теперь мы поняли, что конкретно в изображении нам нужно изменить, чтобы искусственно его состарить. Итак, давайте наконец таки приступим.
1) Исходным изображением будет являться эта фотография. Как вы можете заметить, она целиком и полностью состоит из объектов, которые разные по размеру.
2) Итак, для начала загружаем фотографию в Фотошоп. После чего нужно создать копию этого слоя. Сделать это можно с помощью горячих клавиш Ctrl+J.
С этим скопированным слоем мы и будем совершать основные манипуляции.
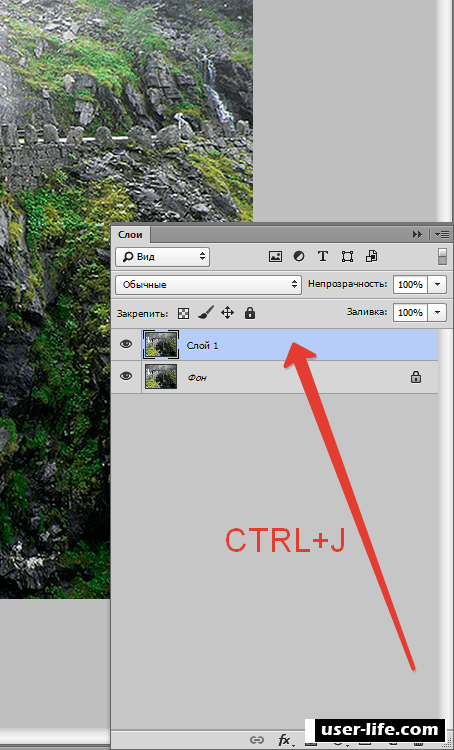
3) Первым делом нужно наложить эффект размытия. Для начала переходим в меню «Фильтр», оттуда в раздел «Размытие» и там нужно выбрать инструмент «Размытие по Гауссу».
4) Настроить инструмент нужно таким образом, чтобы он смог размыть все имеющиеся на снимке маленькие объекты.
Рассказывать о том, как правильно его настраивать мы не будем, так как для каждого изображения параметры настройки будут отличаться.
5) Самое главное - без фанатизма. Нужно сделать так, чтобы фотография осталась в фокусе, но немного.
6) Итак, теперь нам нужно предать соответствующий цвет нашему фотоснимку. Как мы уже выяснили, называется этот оттенок- сепия.
Для того, чтобы настроить данный цвет нам нужно перейти в меню «Цветовой тон/Насыщенность». Сделать это можно с помощью клавиши, которая располагается в нижней части палитры слоёв.
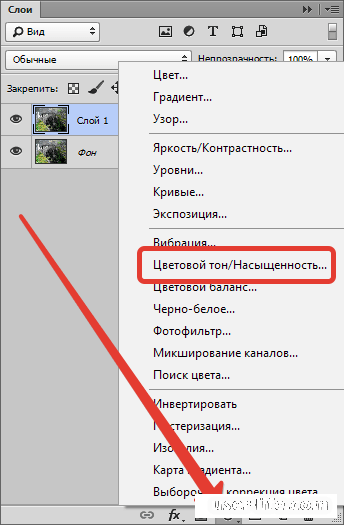
В появившемся меню настроек цвета корректирующего слоя нужно активировать пункт «Тонирование», а цветовой тон указать от 45 до 55. В качестве примера мы выставим значение 52.
Прочие параметры лучше оставить без изменений, так как они будут настроены автоматически. Но если вы очень этого хотите, то можете провести небольшой эксперимент.
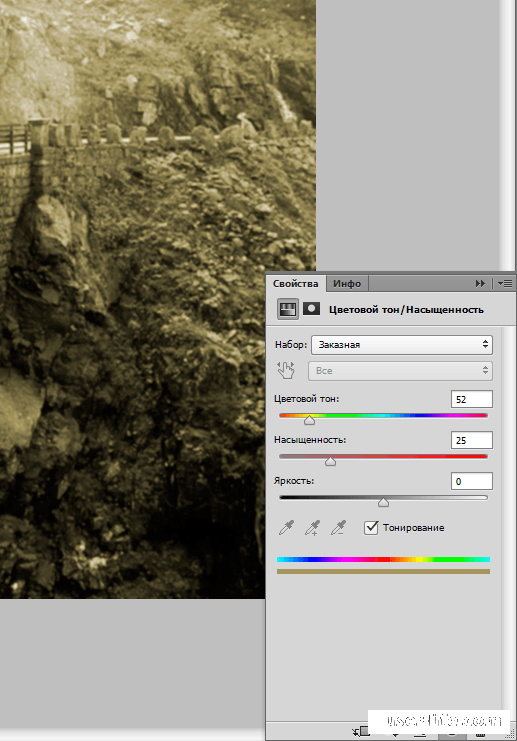
7) Как мы видим, после наложения данного эффекта мы получаем уже что-то приблизительно похожее на старую фотографию.
Теперь давайте предадим фотоснимку эффект «шума».
8) Для начала нужно создать некий отпечаток, на котором будут отображены все слои. Для этого необходимо нажать комбинацию их четырёх клавиш CTRL+SHIFT+ALT+E.
Теперь вы можете как-либо назвать полученный слой, к примеру мы зададим ему название «Размытие+Сепия».
9) Теперь переходим в раздел «Фильтр», а оттуда в меню «Шум». После этого переходим во вкладку «Добавить шум».
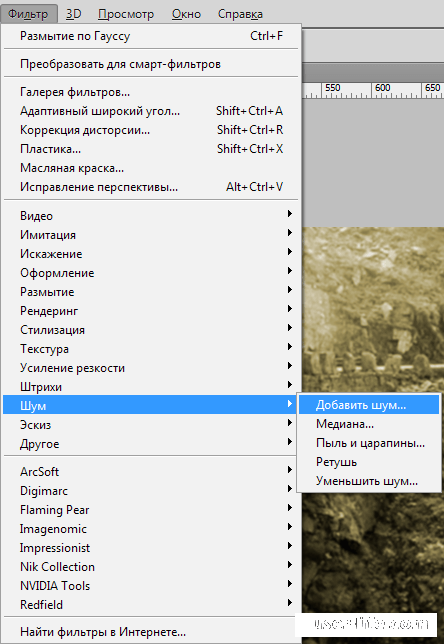
10) Настроить его нужно так: у «Распределения» нужно выбрать параметр «Равномерное», а параметр «Монохромный» оставить активированным.
11) У параметра «Эффект» должно быть такое значение, чтобы на фотоснимке отобразилась так называемая «грязь».
Опять таки, для каждого изображения данное значение разное, поэтому ориентируйтесь на вышеуказанное значение размытия.
12) Собственно, на этом можно было бы закончить, ведь в итоге у нас получилась такая фотография, какой она могла бы быть именно в старые времена.
Но на самом деле нужно добавить ещё пару деталей, а именно физические дефекты.
13) Для начала нужно отыскать в интернете текстуру, на которой будут различного рода царапины.
Для этого достаточно прописать в поисковик слово «царапины» и искать среди картинок.
14) Спустя пять минут поиска мы отыскали вот это.
15) Теперь нам нужно скачать данное изображение и загрузить его в Фотошоп.
При этом обязательно перетащить его именно на рабочую область нашего проекта.
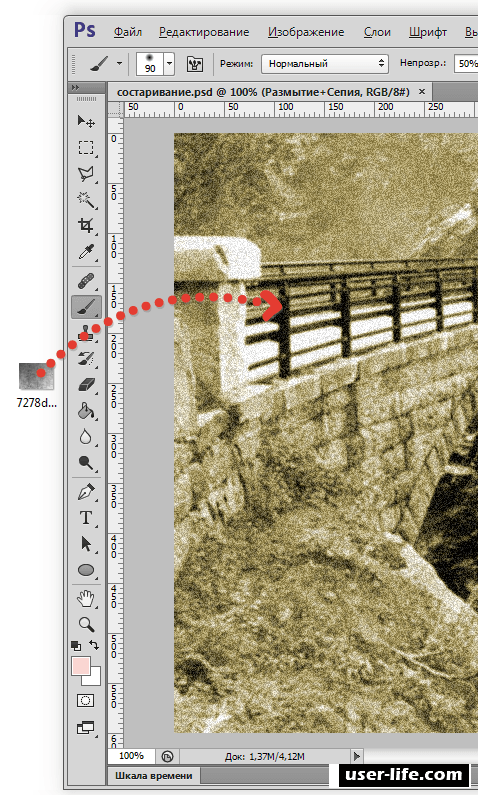
16) Далее на загруженном изображении мы сможем увидеть грани, потянув за которые можно растянуть его на всю область изображения.
После такой подгонки нужно просто нажать клавишу Enter.
17) Итак, как мы видим, у нас получились царапины чёрного цвета.
Но наверняка большинство из вас всегда видело старые фотографии с белыми царапинами. Значит, нам необходимо попросту наложить на них инверсию».
На самом деле всё не так просто, так как после того, как мы «прикрепили» текстуру царапин к нашему фотоснимку у нас пропала возможность их как-либо редактировать в отдельности от фото.
Что в такой ситуации можно сделать?
18) Первым делом нам нужно растрировать эту текстуру.
Для этого кликаем ПКМ по тому слою, где располагается данный смарт-объект и переходим в раздел «Растрировать слой».
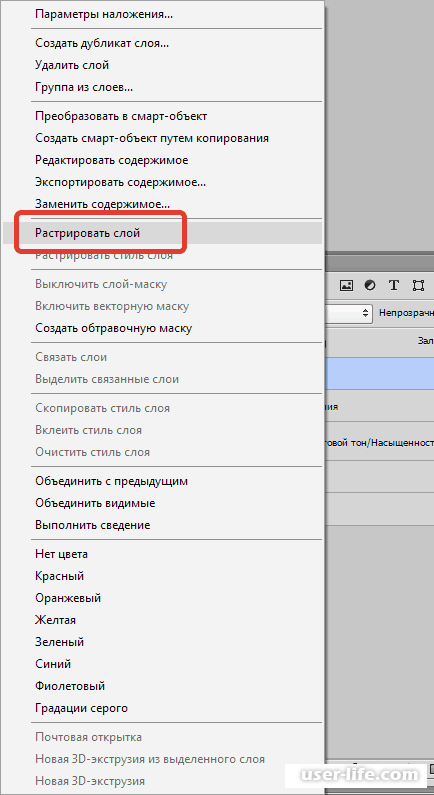
19) Теперь нужно зажать горячие клавиши Ctrl+I для того, чтобы предать инверсию цветов изображению.
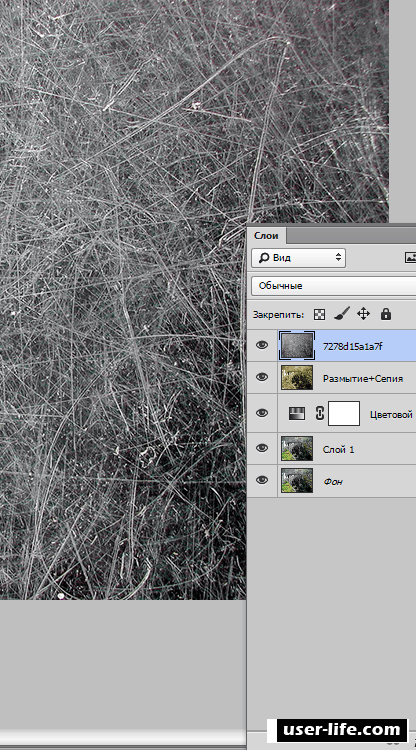
20) Далее изменяем режим наложения для данного слоя на «Мягкий свет».
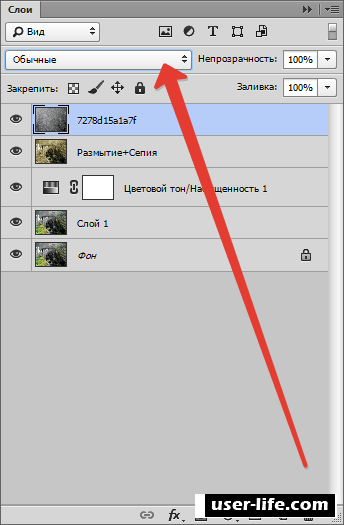
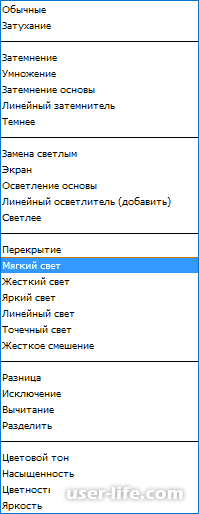
21) Теперь наш фотоснимок имеет царапины. Если вам кажется, что эффект царапин недостаточно заметный, то вы можете создать такой же слой с эмуляцией дефекта – это должно усилить эффект.
Для этого нажмите горячие клавиши Ctrl+J и слой с порезами будет скопирован вместе со всеми наложенными эффектами.
22) С помощью свойства «Непрозрачность» нужно отрегулировать концентрацию эффекта.
23) Итак, теперь наше фото уже более похоже на старое.
Но можно добавить ещё больший эффект реалистичности с помощью следующей текстуры.
24) Перейдите в браузер и пропишите словосочетание «старая бумага» и выберите то изображение, которое больше всего вам подходит.
25) Как и в случае с порезами нужно создать отпечаток слоя с помощью горячих клавиш CTRL+SHIFT+ALT+E и при необходимости предать правильный размер текстуре.
После завершения редактирования текстуры нажимаем клавишу Enter.
Далее начинаются некоторые сложности.
26) Обязательно переместите данную текстуру ПОД весь отпечаток слоёв.
После чего нужно отредактировать этот отпечаток, изменив его режим наложения на «Мягкий свет».
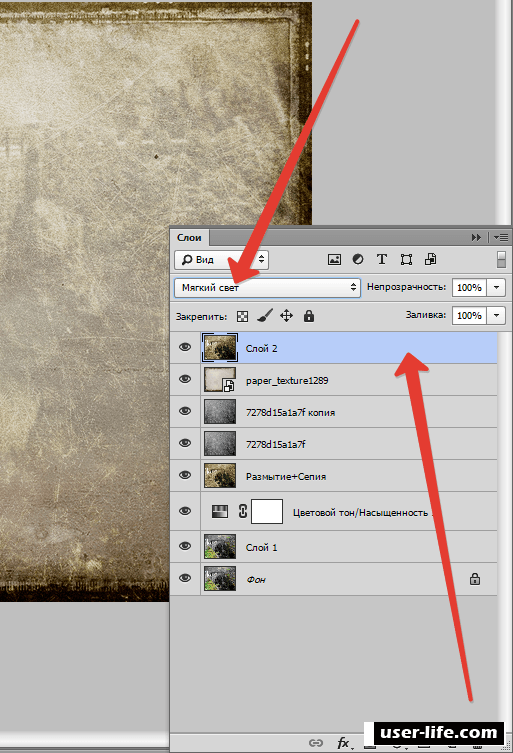
27) Далее опять таки возвращаемся к нашей текстуре и добавляем ей белую маску. Как это сделать показано на картинке ниже.
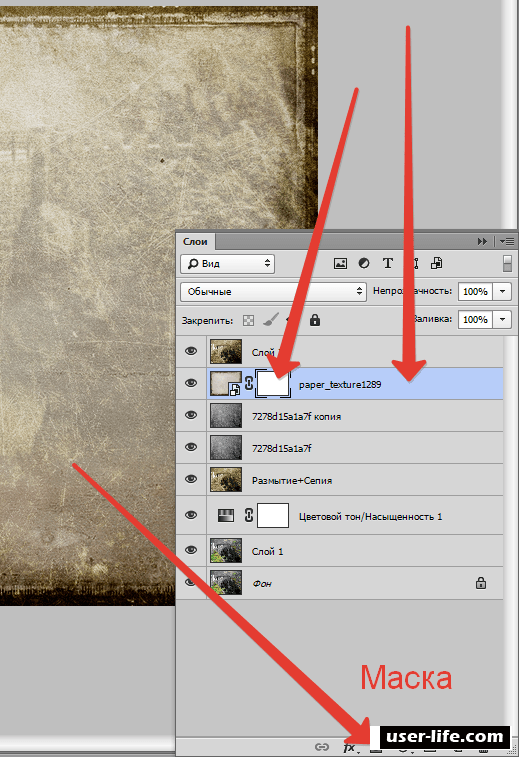
28) Теперь нам нужно активировать инструмент «Кисть» и выставить ей следующие значения – мягкая круглая, непрозрачность — 40-50%, цвет – черный.
29) Далее нажимаем на созданную маску и закрашиваем все забелённые участки картинки. Самое главное – не покрасить окончания нашей старой бумаги.
30) Вы можете не закрашивать эту бумагу полностью, а лишь замазать некоторые детали, что нам и позволяет сделать ранее выставленный эффект непрозрачности у кисти.
Также вы можете регулировать её ширину с помощью квадратных скобок, которые располагаются на клавиатуре.
31) Итак, вот что у нас получилось после закрашивания всех белых участков.
32) Как видно по изображению выше, некоторые его места слегка не соответствуют цвету основной его части.
Исправить это можно с помощью ещё одного корректирующего слоя, который будет нести эффект «Цветовой тон/Насыщенность». Ему необходимо предать, как мы уже и говорили ранее, цвет «Сепия».
33) Также обязательно отметьте все слои, для того, чтобы корректирующий слой был распространён по всей фотографии. Теперь посмотрите на скрин ниже.
Список слоёв должен иметь именно такой вид.

Итак, завершающий штрих.
Многие знают о том, что фотоснимки со временем теряют в яркости, контрастности, становятся менее насыщенными. Предать этот эффект в Фотошопе так же можно.
35) Для начала нужно создать ещё один корректирующий слой и применить к нему инструмент «Яркость/Контрастность».
36) Значение контрастности нужно установить как можно меньше. Также обязательно проследите, чтобы от этого цвет изображения не особо пострадал.
37) Для того, чтобы снизить значение контрастности ещё больше создаём ещё один слой и применяем к нему инструмент «Уровни».
38) Теперь с помощью «собачек» регулируем значение.
Итак, вот итоговое изображение.
Заключение
Итак, как вы видите, состарить фотоснимок в фотошопе хоть и не так уж и просто, но вполне возможно. Надеемся, что данная статья смогла помочь вам. Всем мир!
Рейтинг:
(голосов:1)
Предыдущая статья: Как скопировать таблицу с сайта в Word
Следующая статья: Бесплатные приложения для чтения книг на Айфон
Следующая статья: Бесплатные приложения для чтения книг на Айфон
Не пропустите похожие инструкции:
Комментариев пока еще нет. Вы можете стать первым!
Популярное
Авторизация







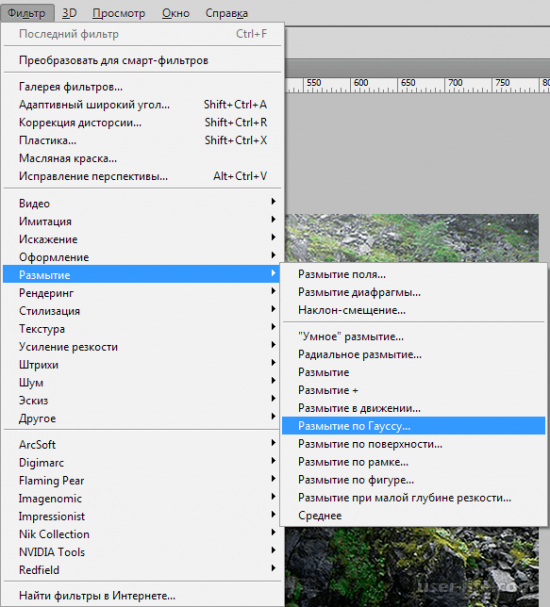
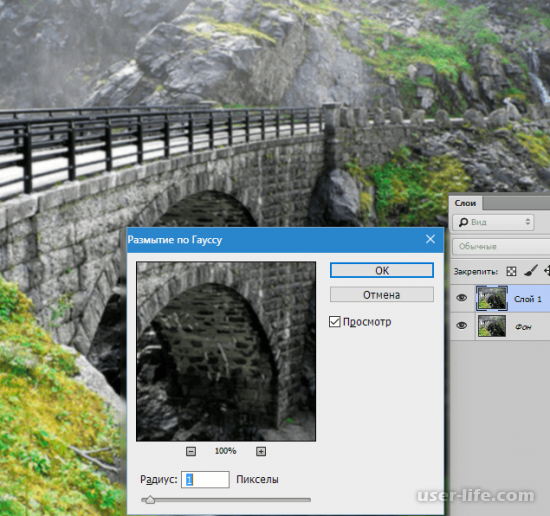

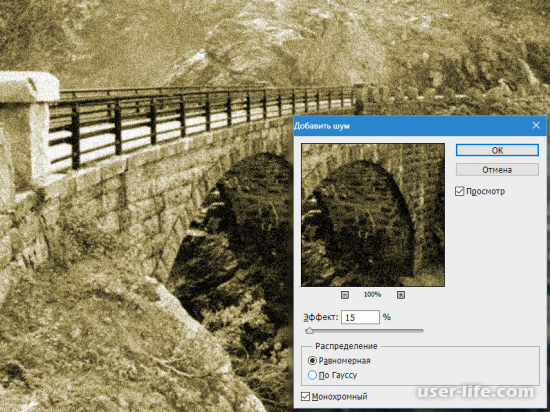
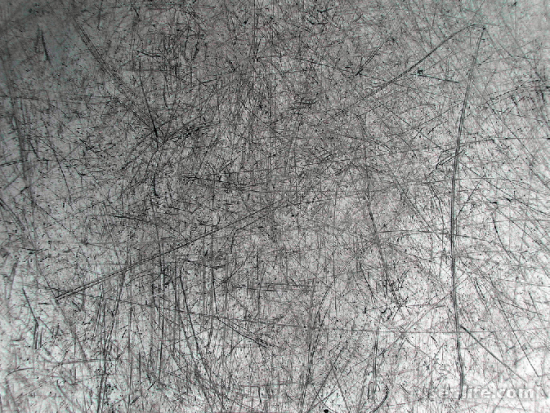
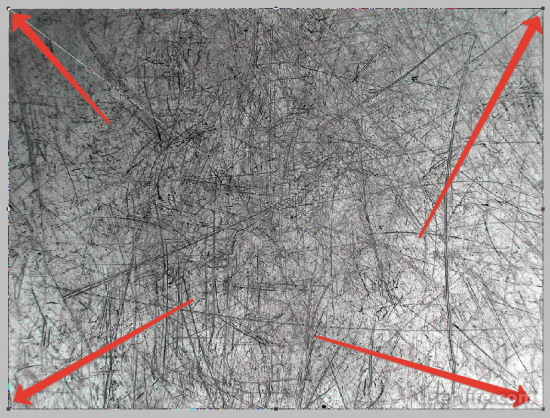
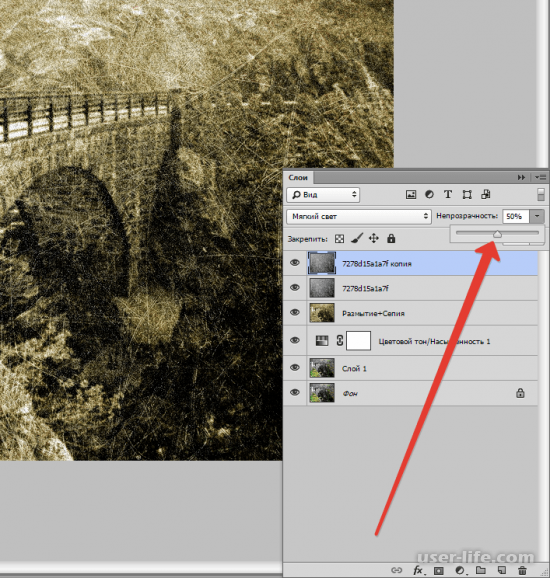
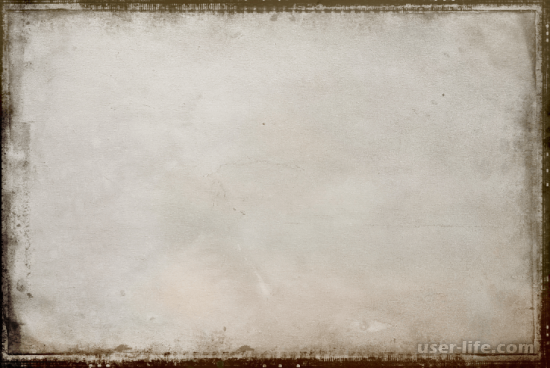
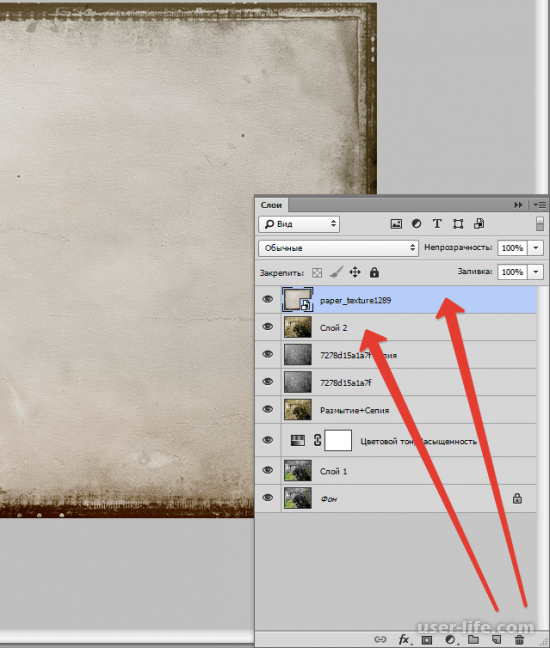
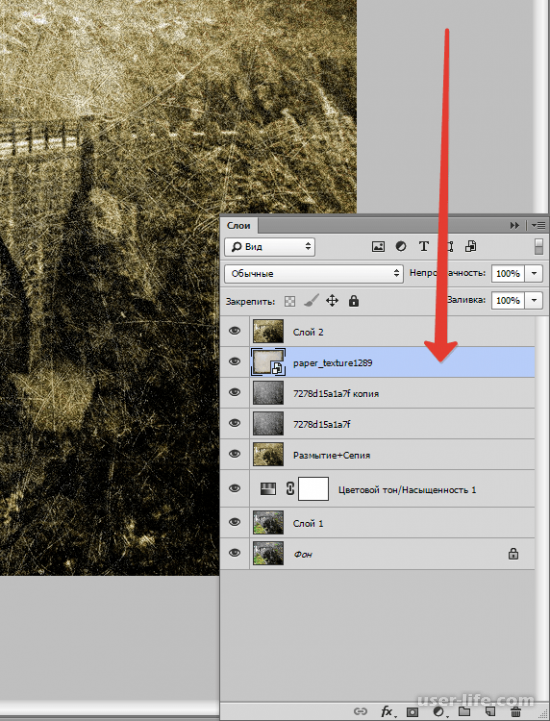
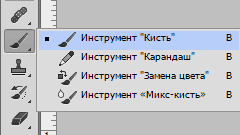
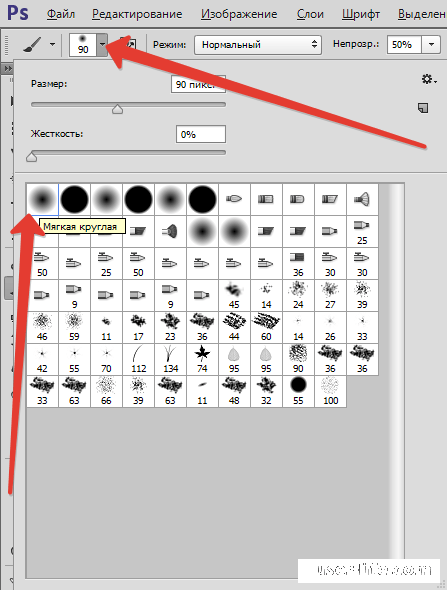
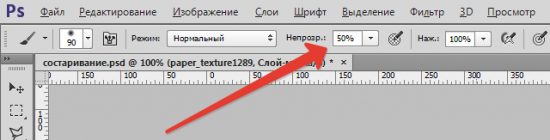
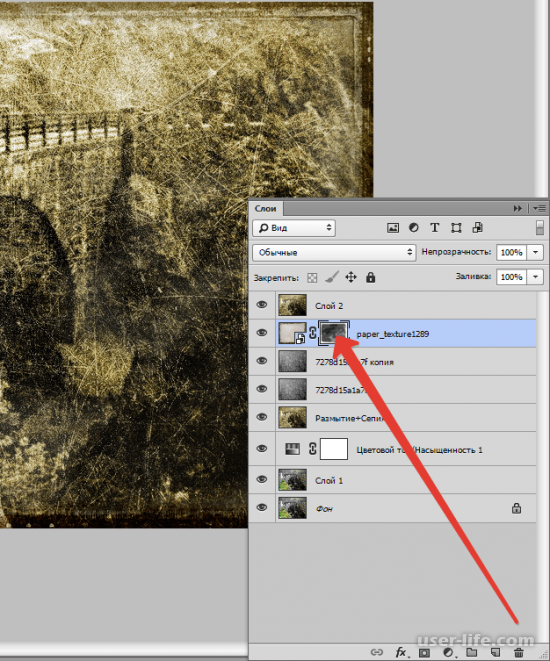

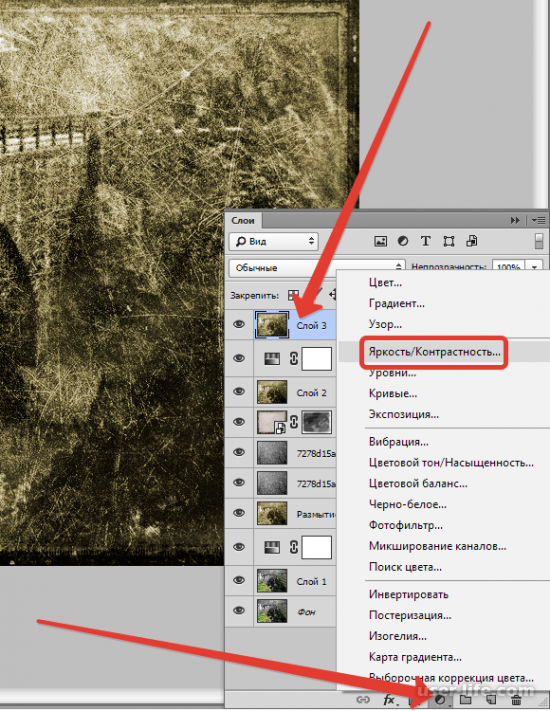
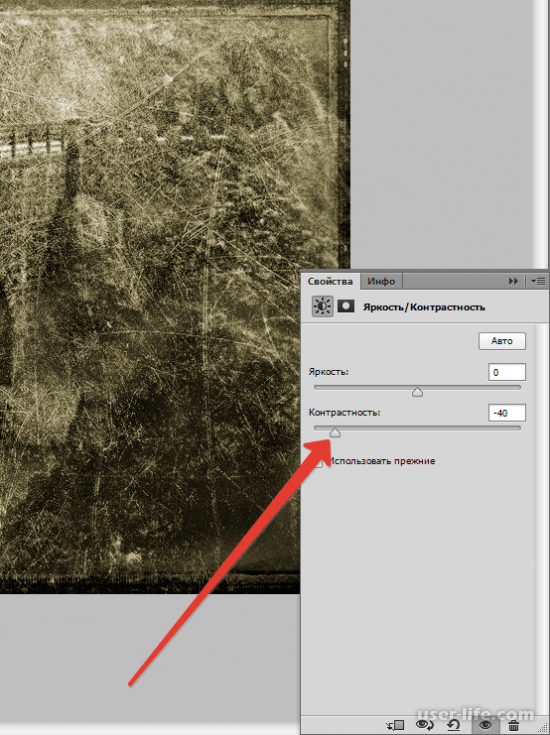
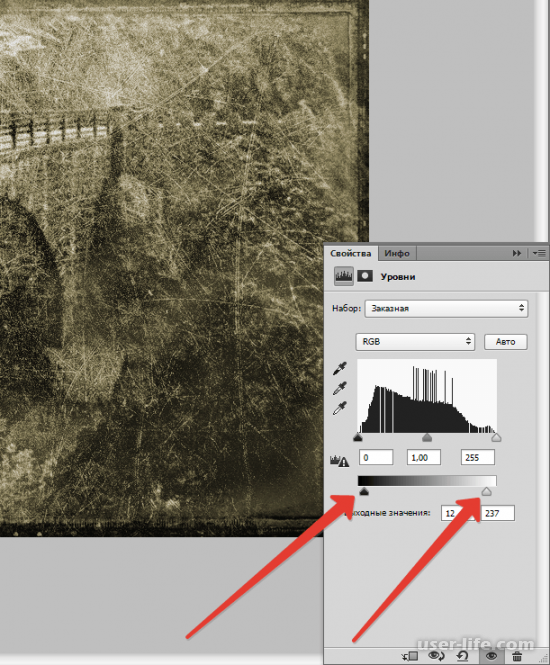



















Добавить комментарий!