Как скруглить углы в Фотошопе

Всем привет! У людей, которые используют графический редактор от корпорации «Adobe», достаточно часто возникает потребность закруглить углы у фотоснимка. Итак, сегодня мы расскажем вам о том, как это сделать. Давайте приступим.
Скачать пробную версию графического редактора «Adobe PhotoShop»
1) Первым делом нам нужно запустить сам графический редактор и загрузить в рабочую область ту фотографию, которую мы в дальнейшем и будем обрабатывать.
2) Теперь нам, уже по стандарту, требуется создать слой, который точь в точь копирует основной. Для этого следует воспользоваться комбинацией клавиш «CTRL+J».
Важно!
При обработке изображения в графическом редакторе никогда не стоит работать с исходной фотографией, так как вполне возможно, что местами изображение может «поломаться» и весь процесс редактирования придётся начинать с первого этапа. Скопированный слой можно назвать «страховочным».
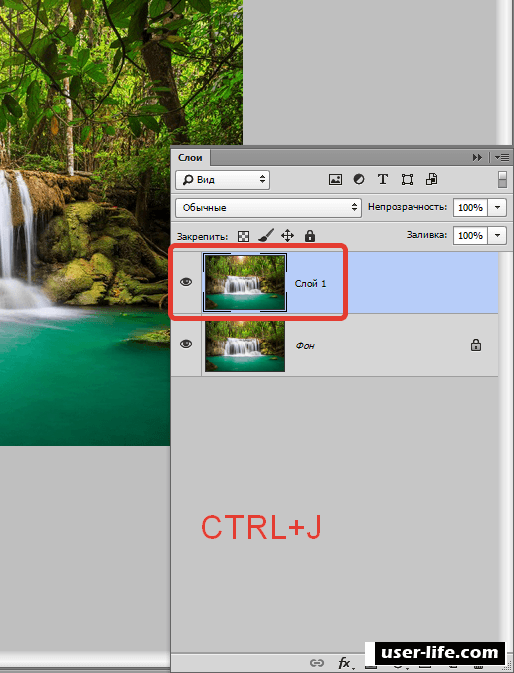
3) После создания копии нам потребуется воспользоваться инструментом с незамысловатым названием ««Прямоугольник со скругленными углами». Его расположение вы сможете увидеть на скриншоте ниже.
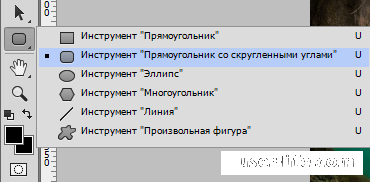
Регулируемых параметров эффекта здесь совсем немного. Из подгоняемых значений есть только радиус закругления углов. Скажем сразу, что данный параметр зависит от множества факторов, поэтому вам придётся подбирать его самостоятельно.
В качестве примера мы установим значение в 30 пикселей. Сделаем мы это для того, чтобы результат был более выражен.
4) После этого в рабочей области необходимо создать прямоугольник. Его параметры абсолютно не важны, так как позже мы всё равно их изменим.
5) Далее нам потребуется как раз таки тот инструмент, с помощью которого мы будем изменять размер сделанного прямоугольника – это «Свободное трансформирование». Для того, чтобы активировать данную функцию нужно нажать на клавиатуре комбинацию CTRL+T.
Как видно на скриншоте ниже, по краям прямоугольника теперь образовалась своеобразная рамка, которую можно с лёгкостью растянуть на всё полотно.
6) А теперь нам осталось лишь задать правильный масштаб прямоугольника, то есть воспользоваться теми самыми маркерами, с помощью которых и происходит процесс «растяжки».
Важно!
На этапе масштабирования самое главное – это не переборщить. А чтобы существенно облегчить свою работу вы можете воспользоваться так называемой «Привязкой». С её помощью вы сможете привязать фигуру к границам документа, которые она не сможет перешагнуть. Как активировать данный параметр показывает прикреплённый скриншот.
7) Теперь нам необходимо выделить наш прямоугольник. Для этого на клавиатуре требуется зажать кнопку CTRL, после чего кликнуть по миниатюре нашей геометрической фигуры, которая располагается в разделе со слоями.
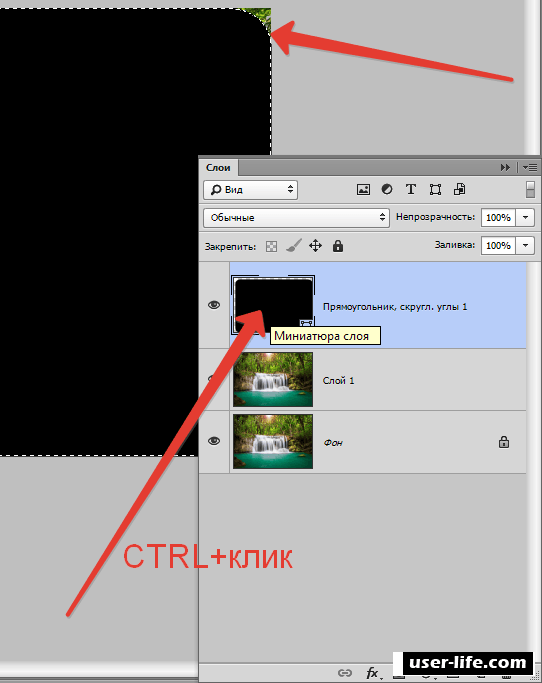
8) Далее нам необходимо перейти на ранее скопированное изображение («Слой 1») и убрать видимость со слоя, на котором располагается наша фигура. Как это сделать показано на скриншоте ниже.
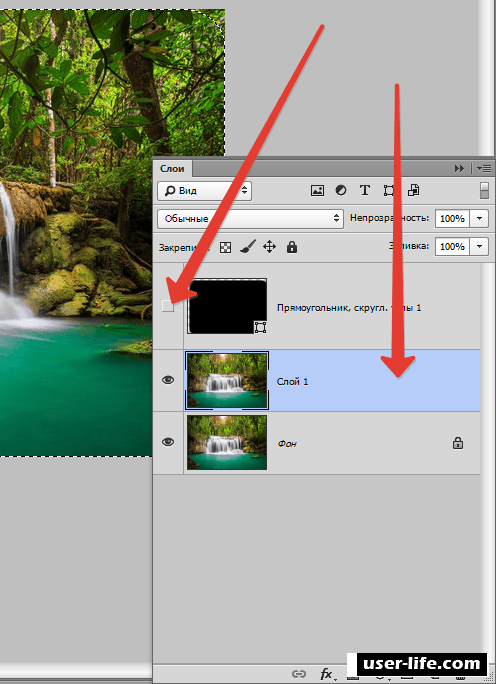
9) Итак, мы переходим к завершающему этапу обработки фотографии. Первым делом нажимаем на клавиатуре комбинацию клавиш CTRL+SHIFT+I для того, чтобы инвертировать обособление. Как вы видите, после этих действий выделенными остаются исключительно края фотографии.
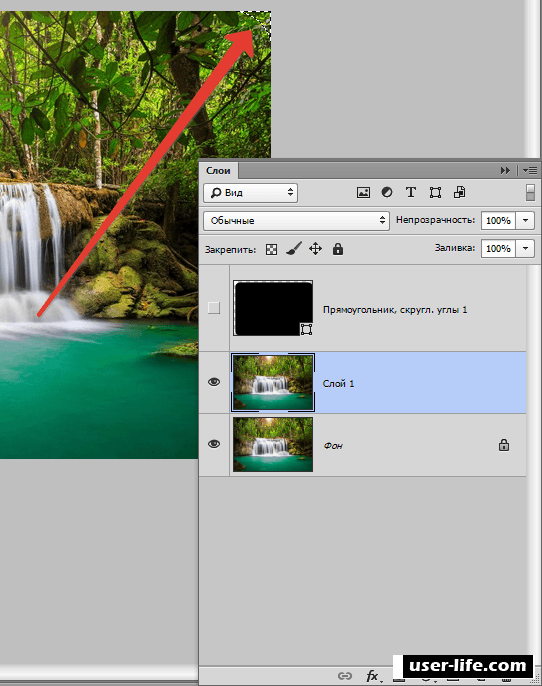
10) Осталось лишь убрать всё ненужное. Для этого на клавиатуре в правом блоке найдите клавишу «Delete» и нажмите на неё.
Чтобы все изменения стали заметны так же, как и в прошлый раз нужно убрать видимость, только уже с того слоя, на котором располагается исходное изображение.
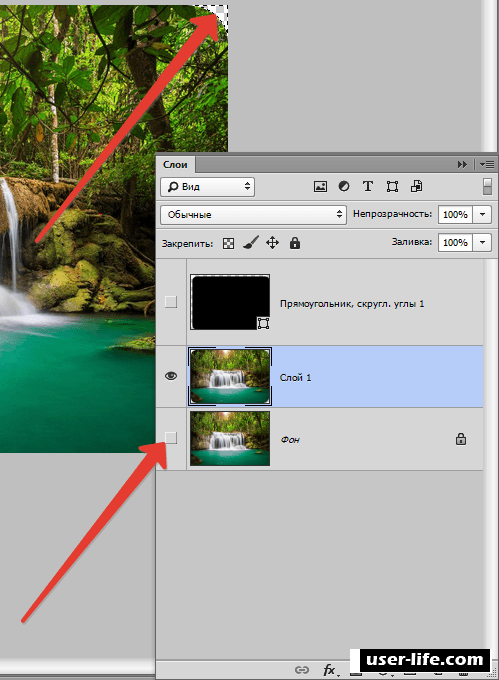
11) В заключении осталось лишь нажать комбинацию клавиш CTRL+D для того, чтобы удалить оставшиеся выделенные участки. Для сохранения изменений необходимо перейти к разделу «Файл» и там выбрать параметр «Сохранить как…».
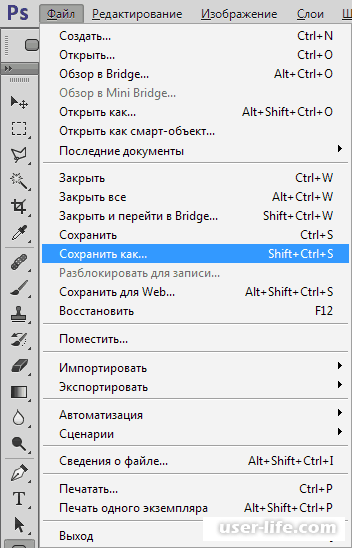
Обязательно, при выборе конечного формата изображения указываем «PNG». Обусловлено это тем, что только в данном формате присутствует поддержка так называемых «пустых» пикселей.
Вот, что у нас получилось в итоге:
Заключение
Итак, как вы видите, закруглить углы у фотографии в редакторе «Adobe PhotoShop» достаточно просто. Надеемся, что данная статья смогла помочь вам.
Всем мир!
Рейтинг:
(голосов:1)
Не пропустите похожие инструкции:
Комментариев пока еще нет. Вы можете стать первым!
Популярное
Авторизация







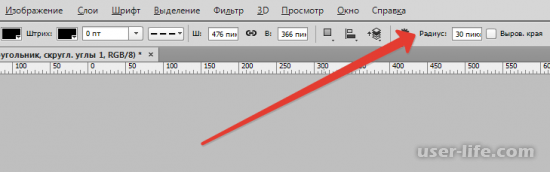
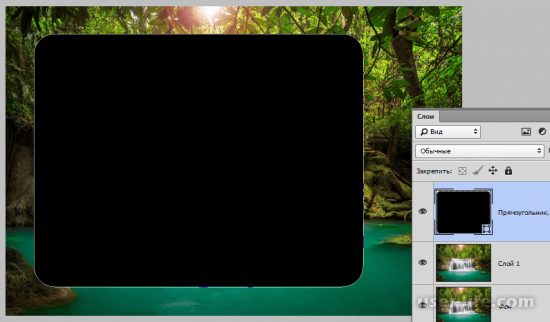
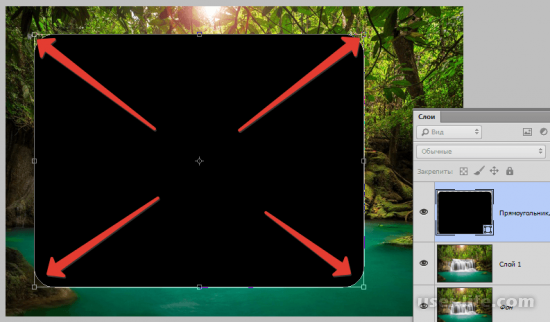
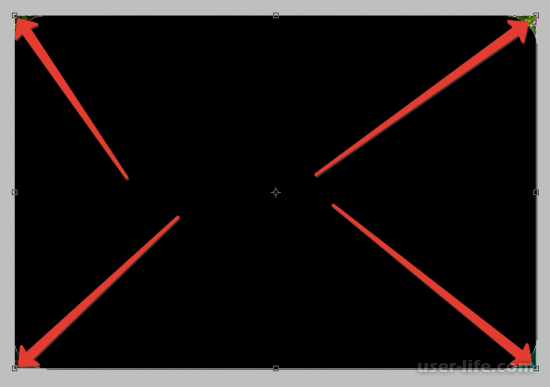
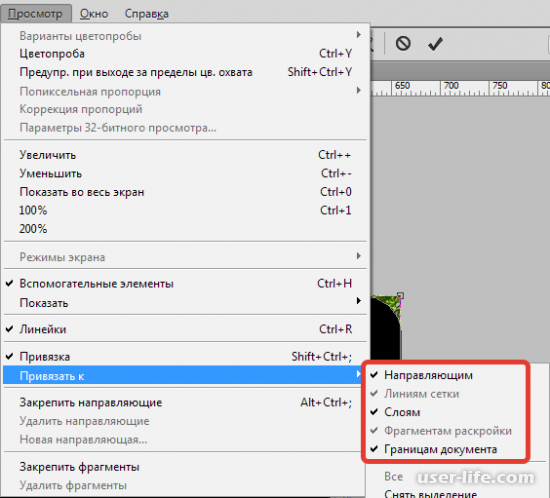
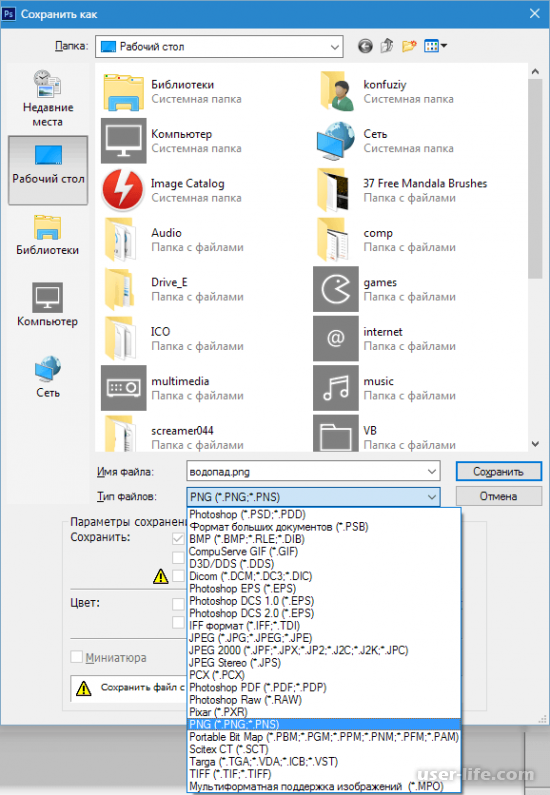



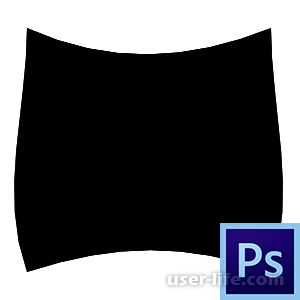























Добавить комментарий!