Как убрать черный фон в Фотошопе

Всем привет! Для того, чтобы оформить проект более красиво зачастую приходится использовать встроенные инструменты Photoshop, к примеру, «Клипарт». Он предназначен для того, чтобы добавлять разного рода объекты на картинку – будь то какие-либо фигуры или части живой природы.
«Клипарт» можно отыскать двумя методами: во-первых, естественно, купить, а во-вторых, поискать в свободном доступе через специальные сайты. Если вы захотите приобрести объект, то всё просто – отправьте определённое количество денег человеку, у которого этот объект располагается, и сможете получить фотографию с хорошим разрешением и прозрачным фоном. Но с изображениями из сети всё не так просто.
А в случае, если лишние деньги за элементы вы отдавать не захотите, то во время поиска нужного изображения в интернете вас может настигнуть очень неприятная вещь – подходящая по параметрам картинка располагается на каком-либо фоне, из-за чего её применения не представляется возможным.
Скачать графический редактор «Adobe PhotoShop»
Итак, сегодня мы расскажем вам о трёх способах удалении чёрного фона с любого изображения. В качестве «подопытного» мы решили выбрать обычную фотографию цветка, выглядит она так:
В качестве самого очевидного решения проблемы напрашивается один единственный вариант – попросту вырезать сам цветок из всей композиции. Но такой способ во-первых, достаточно трудоёмкий, а во-вторых, вполне возможно, что вам может не понравиться результат и несколько часов работы будут просто насмарку.
Данные же методы намного легче в исполнении и не такие трудоёмкие, как описанный выше. Итак, давайте приступим.
Метод 1 – Лёгкий и быстрый
В графическом редакторе «Adobe PhotoShop» существует два инструмента, которые позволяют удалить фоновую часть изображения, если она однотонная, как в нашем случае. Называются они «Волшебная палочка» и «Волшебный ластик». Так как для удаления нам потребуется именно волшебный ластик, его и будем использовать.
Прежде чем приступить к началу редактирования необходимо скопировать слой, так как если работать с оригиналом, то можно его безвозвратно испортить и придётся начинать всю процедуру заново.
Для этого нажимаем на горячие клавиши CTRL+J. А с исходного изображения следует снять видимость, так как оно достаточно сильно мешается.
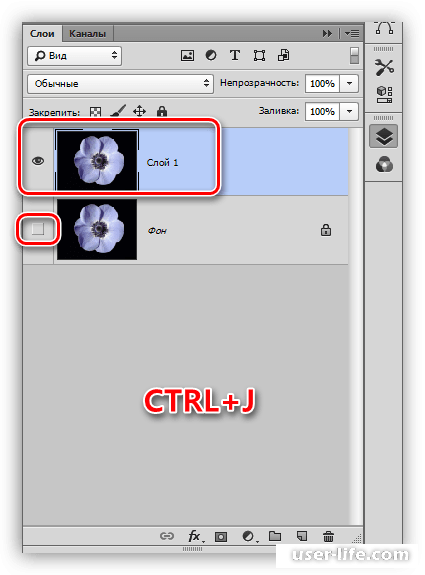
1) Из панели инструментов необходимо выбрать «Волшебный ластик».
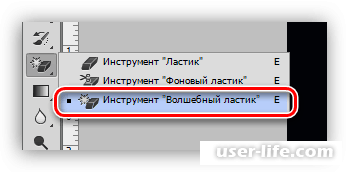
2) Далее нажимаем на фон, после чего задний план будет успешно удалён.
Казалось бы, что теперь изображение находится на прозрачном фоне, но если приглядеться, то можно увидеть обводку чёрную вокруг цветка. От этого никуда не деться, так как инструменты графических редакторов не всегда хорошо справляются со своей задачей. Тем более, этот ореол можно достаточно просто закрасить:
1) Нажимаем и удерживаем на клавиатуре кнопку CTRL и нажимаем на миниатюру нашего рисунка в панели со слоями, из-за чего он выделяется на фоне всего остального изображения.
2) Переключаемся в меню «Выделение, оттуда в раздел «Модификация» и выбираем инструмент «Сжать». С помощью этой функции вы сможете переместить выделение на необходимое количество пикселей внутри рисунка.
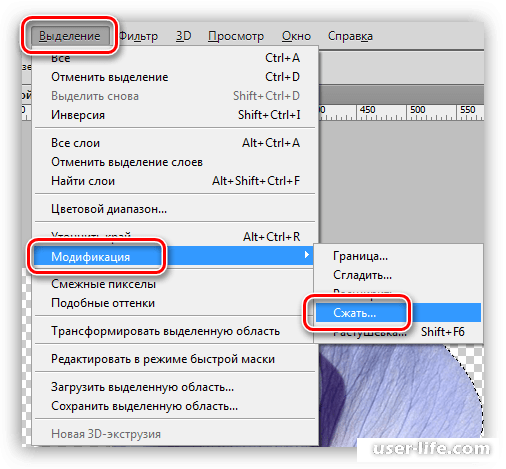
3) Минимально возможное значение для выставления в данном разделе – это 1 пиксель. Собственно, его нам и нужно прописать. Не забываем после указания значения нажать на клавишу «ОК» для того, чтобы всё работало.
4) Теперь нам нужно избавиться от этого ореола. Для этого мы делаем инверсию выделения с помощью горячих клавиш CTRL+SHIFT+I. Как вы можете заметить, выделенная область переместилась на всю рабочую область, только теперь она не касается рисунка.
5) Для завершения работы нажимаем на клавиатуре клавишу DELETE а для того, чтобы удалить выделение нажимаем на клавиатуре CTRL+D.
На этом всё. После этих действий с изображением можно работать.
Метод 2 – Модификация отображения «Экран»
Данным способом можно пользоваться только в том случае, если далее рисунок будет размещён на тёмном фоне, только, естественно, другого тона. Но и тут есть две тонкости: во-первых само изображение должно быть очень светлым, а лучше всего – белым, а во-вторых, если вы будете использовать данный способ, то все цвета картинки будут искажены.
Для этого требуется переместить картинку в нужное положение на холсте. К слову, данный метод подразумевает наличие нужного нам тёмного фона под картинкой.
1) Нужно изменить режим наложения для картинки с нужным нам рисунком на «Экран». После этого результат будет следующий:
2) В случае, когда вам не нравится, что цвета на рисунке были искажены, нужно перейти к слою с фоном и сделать для него маску.
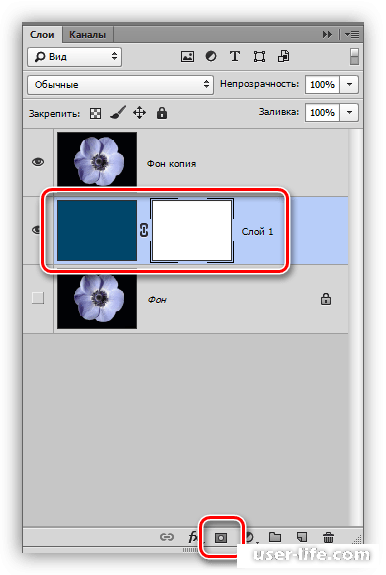
3) После этого переключитесь на маску и с помощью чёрной кисти закрасьте весь фон.
Данный метод можно использовать в случае, если вы хотите узнать, сможет ли подойти данная картинка к изображению. В противном же случае, если в композицию она не впишется, её можно попросту удалить.
Метод 3 – Трудоёмкий
С помощью данного способа вы сможете избавиться от тёмного фона на изображениях, на которых располагаются разного рода сложные объекты. Первым делом вам необходимо очень аккуратно осветлить картинку
1) Создаём корректирующий слой «Уровни».
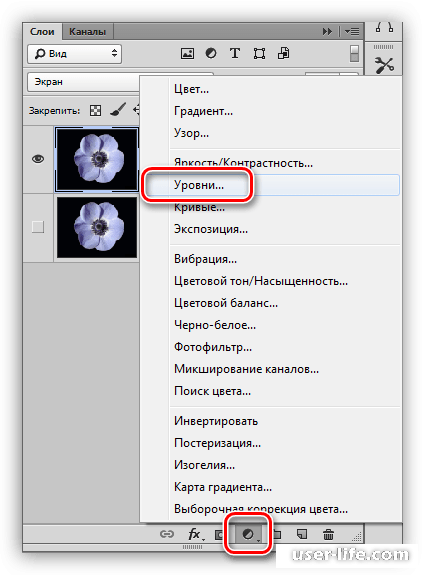
2) Ползунок, который находится в правом краю нужно до упора сдвинуть влево, параллельно поглядывая за тем, чтобы фон всё так же оставался тёмным.
3) После этого возвращаемся в палитру слоёв и включаем слой с рисунком.
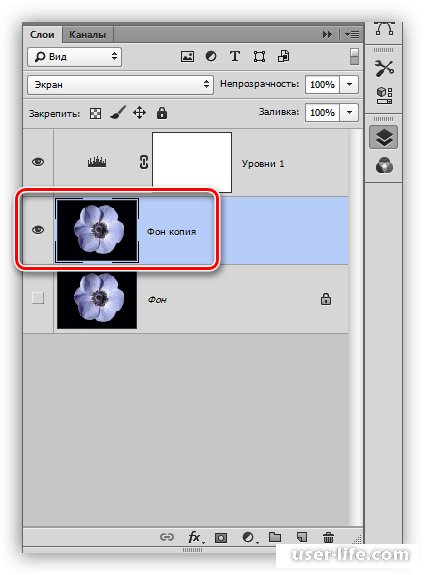
4) Оттуда переключаемся во вкладку «Каналы».
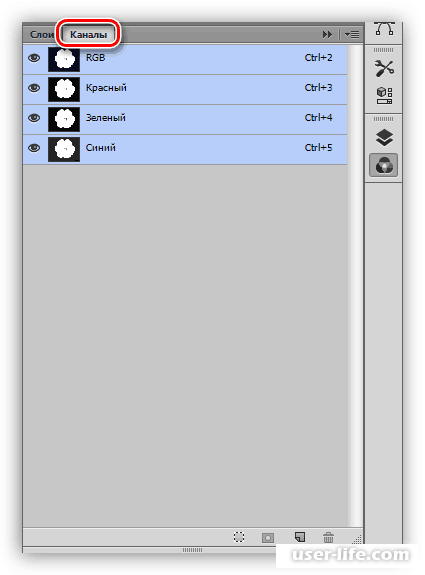
5) Поочерёдно нажимаем на каждый канал, тем самым выясняя, какой из них является наиболее контрастным. В случае с нашим изображением, это синий. Эта информация нам необходима, чтобы в дальнейшем максимально точно создать маску.
6) Нажимаем и удерживаем клавишу CTRL и нажимаем на самый контрастный канал. С помощью этого можно его выделить.
7) Опять-таки переключаемся к слою с рисунком через палитру слоёв и нажимаем на маску. После этого маска слоя будет автоматически создана.
8) После этого деактивируем слой с уровнями, переключаемся на белую кисть и закрашиваем те места, которые не удалились при помощи маски. Иногда этого не требуется, так как вероятно, что те участки, которые остались и должны оставаться с прозрачностью. В нашем же случае необходимо подкрасить
самый центр изображения.
9) Итак, осталось лишь избавиться от этой пиксельной окантовки. Здесь будут немного другие действия, поэтому следует повторить эту инструкцию. Необходимо зажать клавишу CTRL и нажать ЛКМ на маску.
10) После этого нужно повторить ту же самую инструкцию, о которой мы говорили вам в первом методе. Но мы не выделяем и удаляем, как до этого, а после выделения цветка берём кисть, чёрный цвет и самостоятельно закрашиваем все «битые» участки изображения.
Заключение
Итак, как вы видите, удалить чёрный фон с фотографии достаточно просто. Надеемся, что данная статья смогла помочь вам.
Всем мир!
Рейтинг:
(голосов:1)
Предыдущая статья: Как сделать буклет в Ворде пошаговая инструкция
Следующая статья: Программы для калибровки батареи ноутбука
Следующая статья: Программы для калибровки батареи ноутбука
Не пропустите похожие инструкции:
Комментариев пока еще нет. Вы можете стать первым!
Популярное
Авторизация







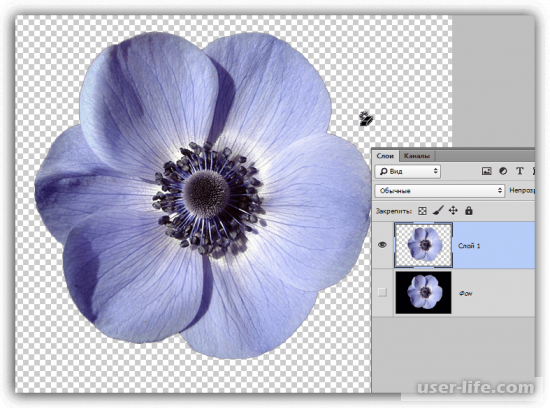
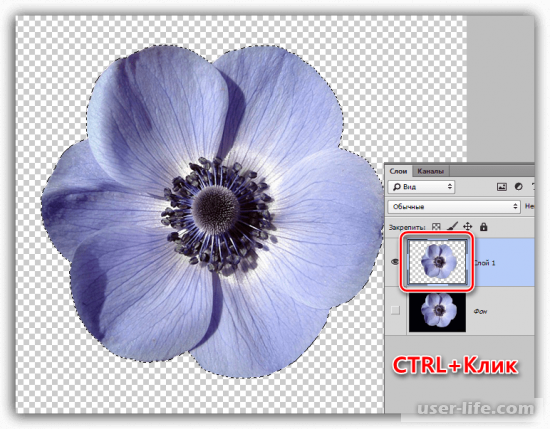
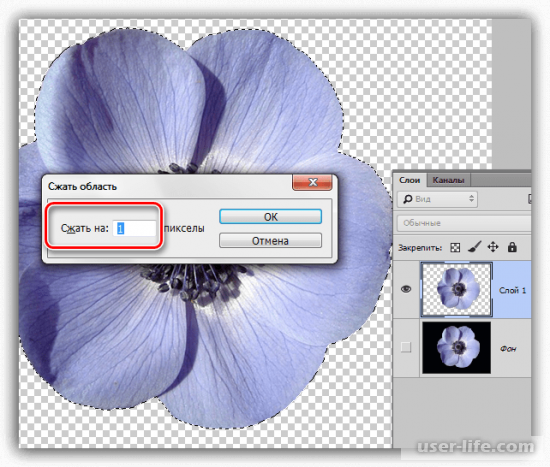


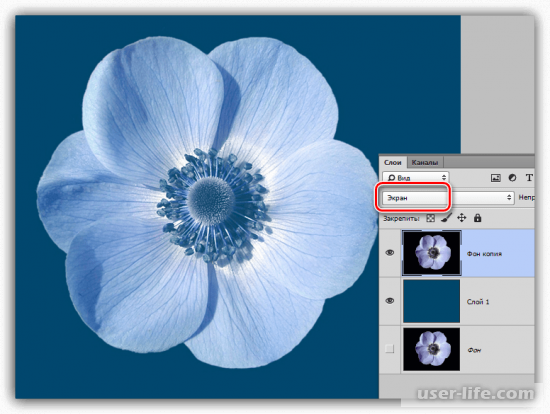
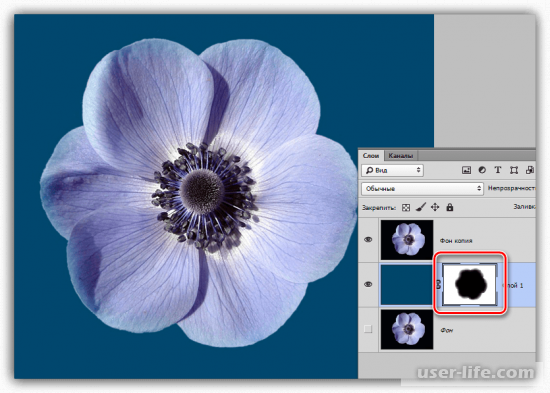
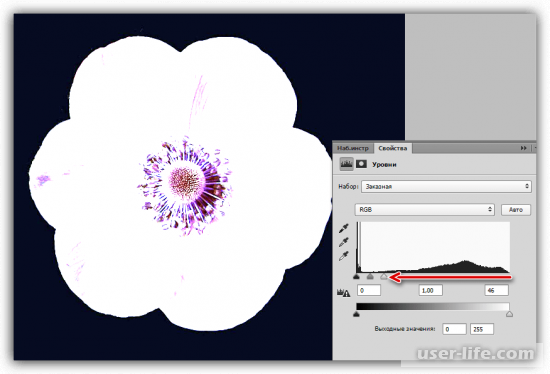
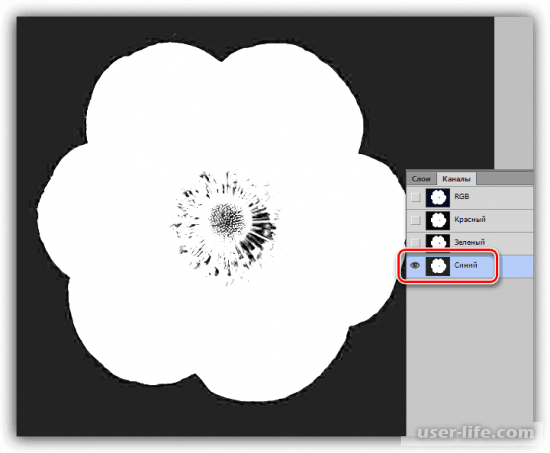
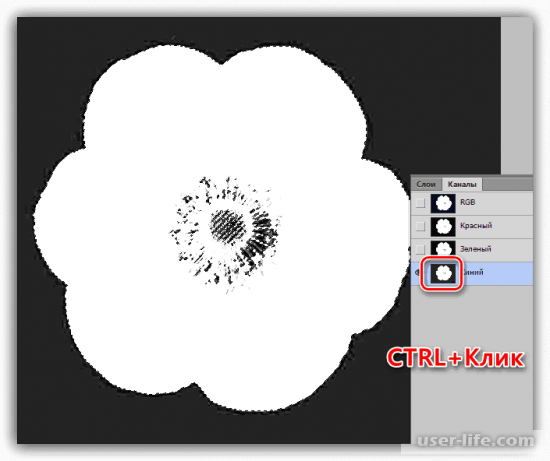
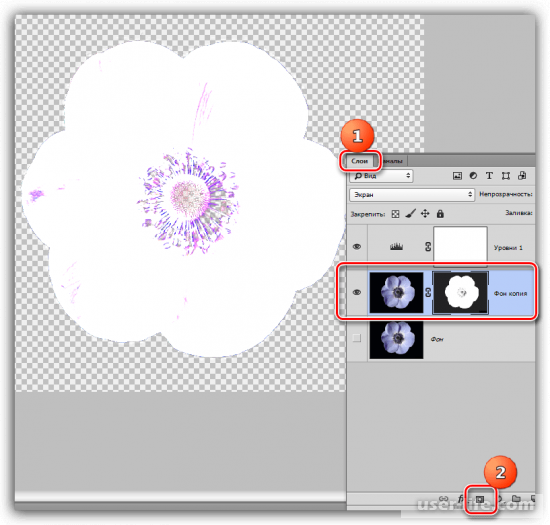
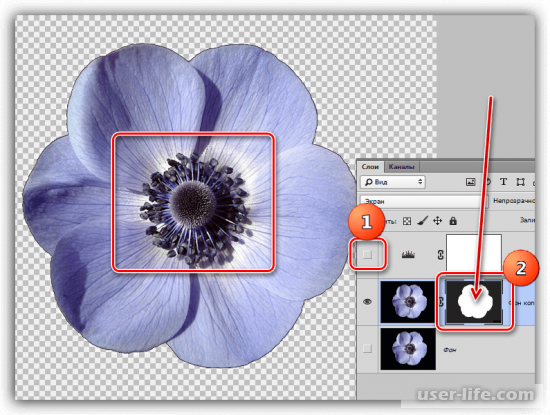
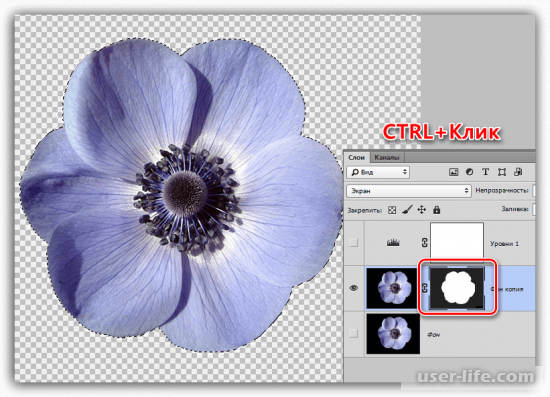
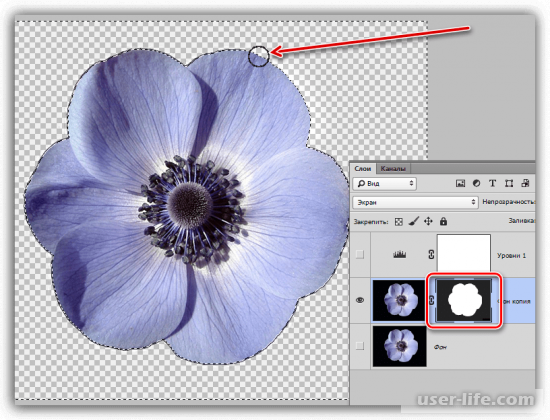








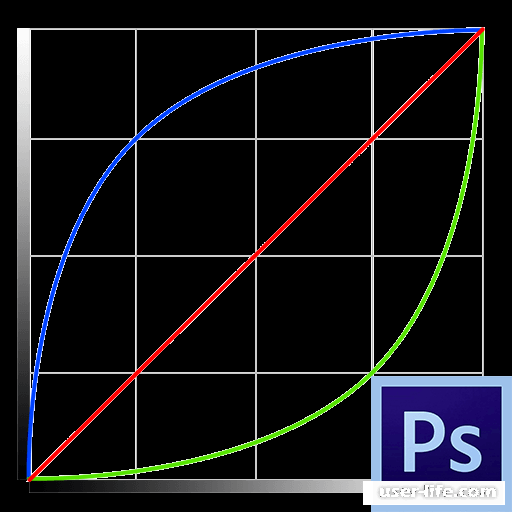

















Добавить комментарий!