Ошибка 16 при запуске установке Фотошопа как исправить

Всем привет! Огромное количество пользователей старых версий графического редактора «Adobe Photoshop» зачастую сталкиваются с разного рода неполадками, одна из которых имеет код «16». Итак, сегодня мы рассмотрим метод исправления ошибки более подробно.
Как исправить ошибку 16 в Фотошопе
Собственно, фактор, которым данная неполадка вызвана – это отсутствие у программы доступа к ключевым документам и директориям, к которым приложение обращается при активации. Исправить данную ошибку достаточно просто. Давайте приступим.
Переключаемся в директорию «Компьютер» и жмём на клавишу «Упорядочить». После в данном списке находим пункт «Параметры папок и поиска».
В появившемся окне переключаемся в раздел «Вид» и деактивируем параметр «Использовать мастер общего доступа».
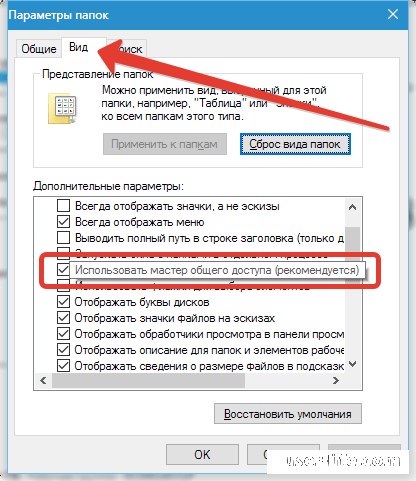
После этого необходимо пролистать чуть ниже и активировать параметр «Показывать скрытые файлы, папки и диски».
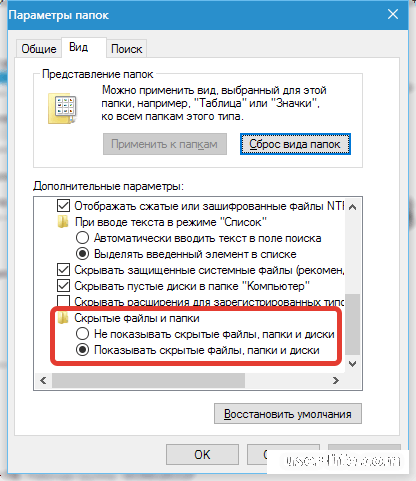
Для сохранения внесённых коррективов жмём на клавишу «Применить», а после на кнопку «ОК».
Теперь нам необходимо переключится к диску, на котором установлена ваша операционная система и оттуда перейти в директорию «ProgramData».
Отсюда переключаемся в каталог «Adobe».
Нужная нам директорию называется «SLStore».
Именно для этой директории нам необходимо изменить параметры доступа.
Вызываем на этой директории контекстное меню кликом правой клавишей мыши и переключаемся в раздел «Свойства». Из меню свойств переключаемся в каталог «Безопасность».
Кликаем по какой-либо группе пользователей и нажимаем на клавишу «Изменить».
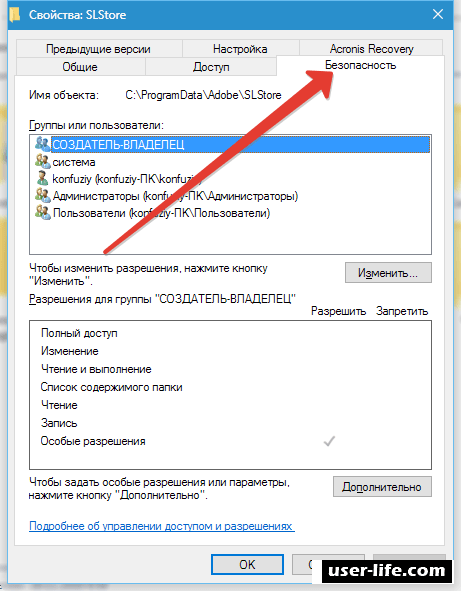
Здесь для каждой группы юзеров необходимо выставить параметр «Полный доступ». Сделать это необходимо для всех, доступных на системном уровне групп.
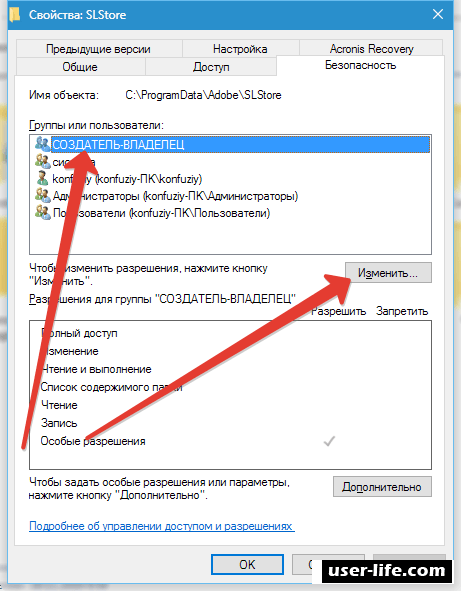
В следующем окне у параметра «Полный доступ» необходимо выставить значение «Разрешить».
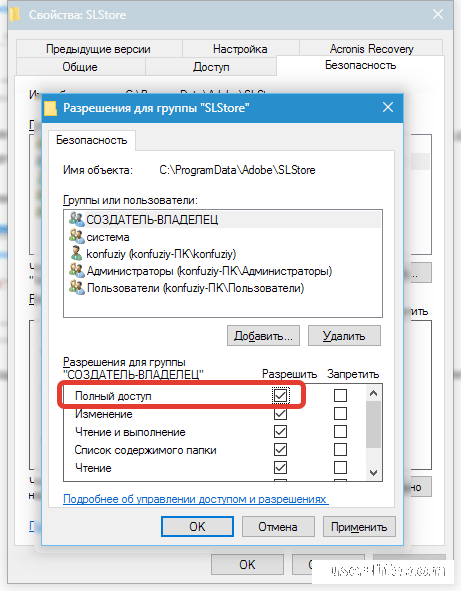
В этом же меню необходимо выставить такой же параметр для всех оставшихся групп пользователей. Для сохранения внесённых коррективов жмём на кнопку «Применить», а после на «ОК».
В большинстве случае данный метод помогает избавится от этой ошибки. В случае, если ошибка так и продолжает возникать, то эту же самую процедуру необходимо проделать и для исполняемого документа программы.
Отыскать его вы сможете вызвав контекстное меню на ярлыке графического редактора и выбрав пункт «Свойства».
В появившемся окне необходимо нажать на клавишу «Расположение файла». После этого откроется директория, в которой будет находится документ Photoshop.exe.
Заключение
Итак, как вы видите, исправить ошибку с кодом «16» для графического редактора «Adobe Photoshop» достаточно просто. Надеемся, что данная статья смогла помочь вам. Всем мир!
Рейтинг:
(голосов:1)
Предыдущая статья: Как сделать растушевку в Фотошопе
Следующая статья: Почему АртМани не может открыть процесс
Следующая статья: Почему АртМани не может открыть процесс
Не пропустите похожие инструкции:
Комментариев пока еще нет. Вы можете стать первым!
Популярное
Авторизация






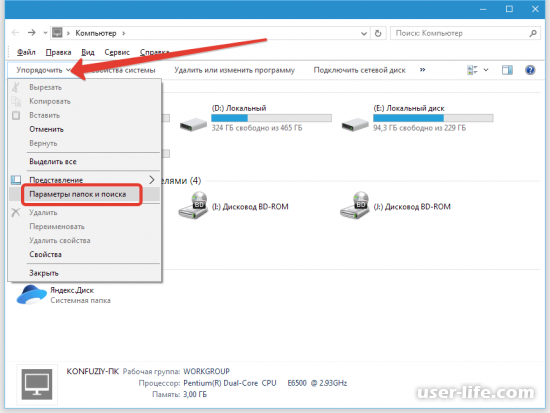
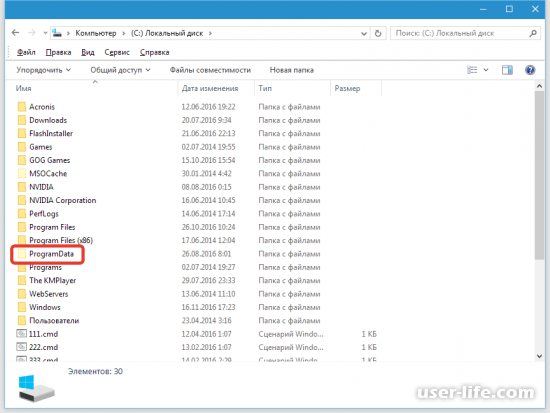
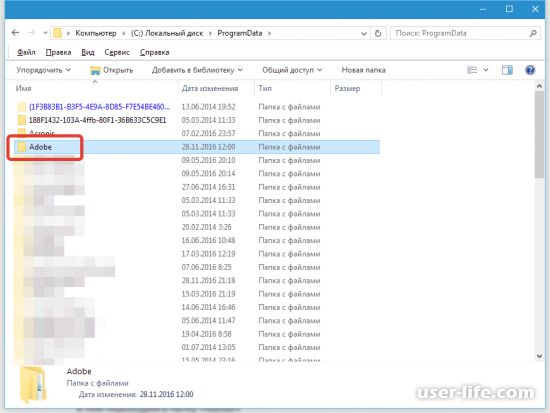
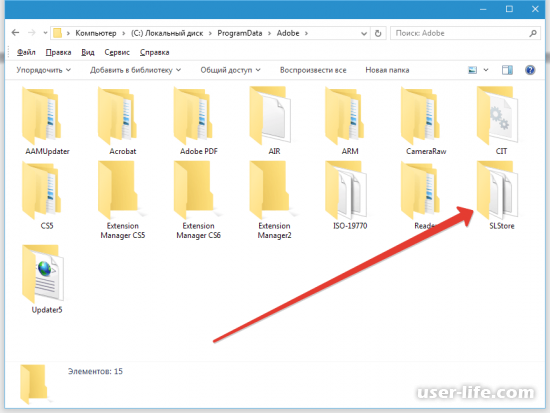
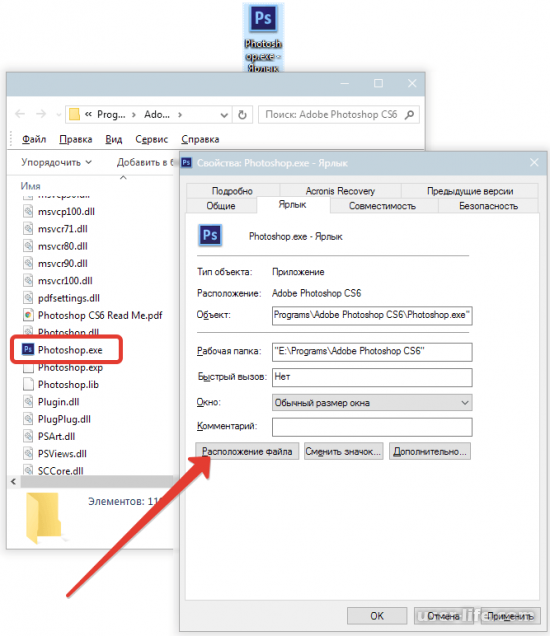
















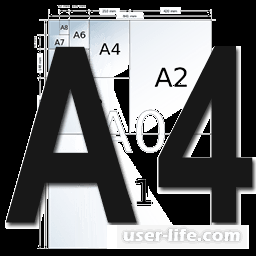









Добавить комментарий!