Как выровнять горизонт в Фотошопе

Всем привет! «Заваленный» горизонт на фотографии – с такой проблемой сталкивалось большое количество фотографов. Если объяснять по-простому, то это ошибка фотографа, когда горизонт на фотографии не соответствует рамкам экрана или же краям листа, на котором она напечатана. Допустить такую ошибку может любой, даже достаточно опытный фотограф, поскольку иногда можно допустить банальную оплошность и даже не заметить этого, а иногда горизонт приходится «заваливать» специально.
Выравнивание горизонта в Adobe Phososhop
В сфере фотографии существует специальное определение, которое как бы означает, что горизонт на сделанной фотографии завален специально, то есть фотограф может сказать «так и было задумано». Термин, который используется для обозначения этого явления, называется «немецким углом» (так же иногда могут использовать термин «голландский угол», в общем и целом – это одно и то же).
В случае, если же ранее с такими приёмами вы знакомы не были и испортили горизонт не специально, то всё это достаточно просто «выпрямить» при помощи графического редактора «Adobe Photoshop». Всего существует три достаточно лёгких метода для выправления горизонта на фотоснимке. Итак, давайте поговорим про каждый из них более подробно.
Метод 1 – Использование инструмента «Рамка»
Следует сразу отметить, что в данном мануале мы будем пользоваться версией «CS6» графического редактора «Adobe Photoshop». Если у вас не эта версия, то вполне возможно, что возникнут отличия в интерфейсе. Однако паниковать из-за этого не стоит, поскольку все инструменты здесь такие же, как и в большинстве версий данного графического редактора.
1) Для начала загрузите в графический редактор фотоснимок, который требуется отредактировать.
2) После этого переключим свой взгляд на левую панель инструментов графического редактора, именно там располагается требуемый инсрумент «Crop Tool».
В случае, если вы пользуетесь версией данного графического редактора, которая переведена на русский, то он будет называться «Инструмент рамка».
Также в случае, если вы привыкли к использованию горячих клавиш для вызова определённых инструментов, то вы можете просто нажать на кнопку «С».

3) Теперь нам необходимо выделить всю фотографию при помощи данного инструмента. Вращайте рамку таким образом, чтобы одна из горизонтальных сторон (абсолютно не важно, на какую вы ориентируетесь) стала параллельна горизонту на фотоснимке.
Как только вы поняли, что две координаты вошли в параллель, отпустите левую клавишу мыши и закрепите изображение таким образом. Для этого можно просто сделать дабл-клик левой клавишей мыши или же нажать на клавиатуре «ENTER».
Как вы видите, горизонт мы исправили и теперь изображение выглядит достаточно ровно. Но поскольку появились пустые области, которые ничем не заняты, наша работа ещё не окончена.

1) Возможных методов удаления пустых областей на изображении всего два – это либо обрезание фотографии при помощи той же рамки, либо просто закрашивание этих самых пустых областей.
Для закрашивания можно воспользоваться инструментом «Magic Wand Tool» (или же «Волшебная палочка», если у вас русская версия редактора), которая так же располагается на панели инструментов. Для того, чтобы быстро вызвать «Волшебную палочку» вам необходимо нажать на кнопку «W». Чтобы вызов сработал измените раскладку клавиатуры на английскую.

2) Активировав инструмент выделяем на картинке пустые участки с зажатой клавишей «SHIFT».

3) Теперь нам необходимо слегка увеличить границы выделенных участков. Для этого переходим по следующему пути: «Select — Modify — Expand»(«Выделение — Модификация — Расширить»).
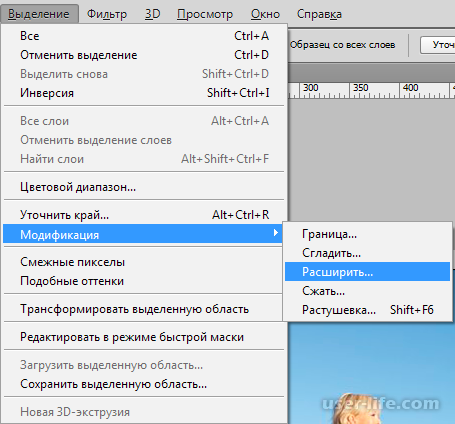
Значение расширения необходимо выставить 15-20 p.
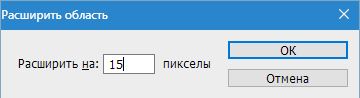
4) Чтобы залить выделенные участки переключаемся во вкладку «Edit» и выбираем инструмент «Fill» (в русской версии «Редактирование» и «Заливка» соответственно).
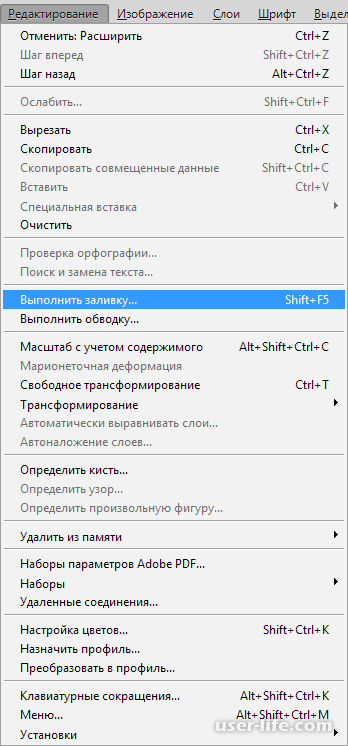
Далее жмём по клавише «Content-Aware» («С учетом содержимого»).
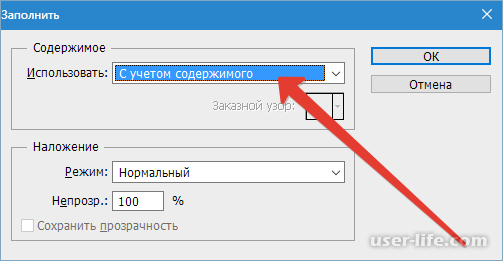
Вот что получилось в итоге.

5) Теперь необходимо снять выделение при помощи комбинации клавиш CTRL+D и выравнивание горизонта фотографии можно считать завершённым.
Метод 2 – Использование инструмента «Направляющая»
В случае, если предыдущий метод по какой-либо причине вам не подошёл, то можно выбрать альтернативный способ. Если у вас плохой «глазомер» и при выравнивании рамки с горизонтом фотографии вы не можете точно рассчитать всё по экрану монитора, хотя дефект на фотоснимке достаточно очевиден, вы можете воспользоваться горизонтальной направляющей.
Для этого нажмите левой кнопкой мыши по линейке, которая располагается на верхней панели инструментов и перетяните её к горизонту фото.
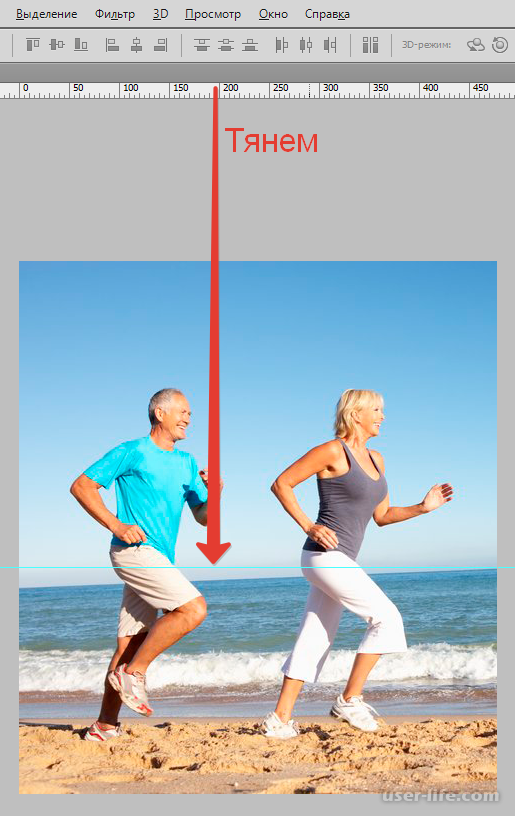
В случае, когда неполадка на фотографии очевидно присутствует, а просто закрыть на неё глаза не получится, то вам необходимо выделить изображение (комбинация клавиш CTRL+A) и преобразуйте его (комбинация клавиш CTRL + T).
Теперь вращайте картинку, пока не добьётесь идеального горизонта на картинке, который будет параллельным с горизонтом вашего монитора. По достижению нужного результата нажмите по клавише «ENTER».
После этого остались пустые области на картинке, как и в предыдущем способе. Собственно, метод их удаления здесь точно такой же, как и описанный ранее – никаких нововведений здесь не будет. Либо «Рамка», либо «Волшебная палочка» - выберите сами, что вам больше нравится.
Метод 3 - Использование инструмента «Линейка»
А для людей, которые хотят добиться идеального горизонта на фотографии, чтобы он был максимально ровным, существует метод автоматического выравнивания изображения.
1) Здесь мы будем использовать функцию под названием «Линейка», которая располагается по пути: «Analysis — Ruler Tool» («Анализ — Инструмент Линейка»), при помощи которой мы в автоматическом режиме выделим линию горизонта.
Также данный инструмент можно использовать для того, чтобы выровнять недостаточно горизонтальный или недостаточно вертикальный объект на изображении.
При помощи этих простых манипуляций вы сможете автоматически узнать, насколько наклонено изображение. Результат будет перемещён в буфер обмена.

2) Теперь при помощи перехода по следующим «Image — Image Rotation — Arbitrary» («Изображение — Вращение изображения — Произвольно») мы как-бы «приказываем» графическому редактору перевернуть картинку под произвольным углом.
В поле, в котором должно быть введено градусное значение поворота будет автоматически заполнено значением из буфера обмена.
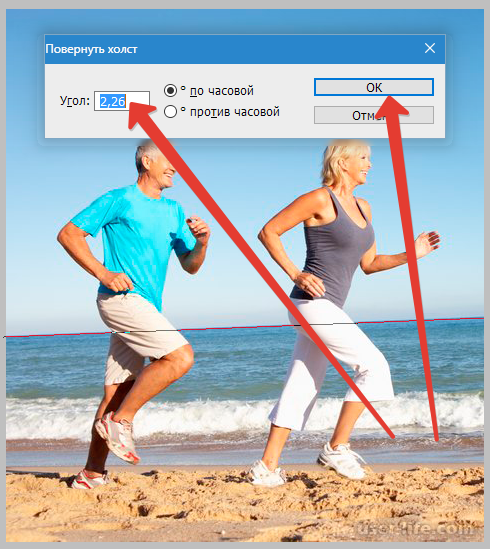
3) Далее кликаем по клавише «ОК» для того, чтобы подтвердить поворот изображения на указанную ранее градусную величину.

Собственно, вам остаётся лишь закрасить пустые области, а если не брать это в расчёт, то горизонт на картинке вновь «выправлен».
Заключение
Итак, как вы видите, выровнять горизонт на изображении достаточно просто. Надеемся, что данная статья смогла помочь вам. Всем мир!
Рейтинг:
(голосов:1)
Предыдущая статья: Как можно включить телефон Android без кнопки включения сломалась
Следующая статья: Как сбросить пароль на Windows XP забыл
Следующая статья: Как сбросить пароль на Windows XP забыл
Не пропустите похожие инструкции:
Комментариев пока еще нет. Вы можете стать первым!
Популярное
Авторизация






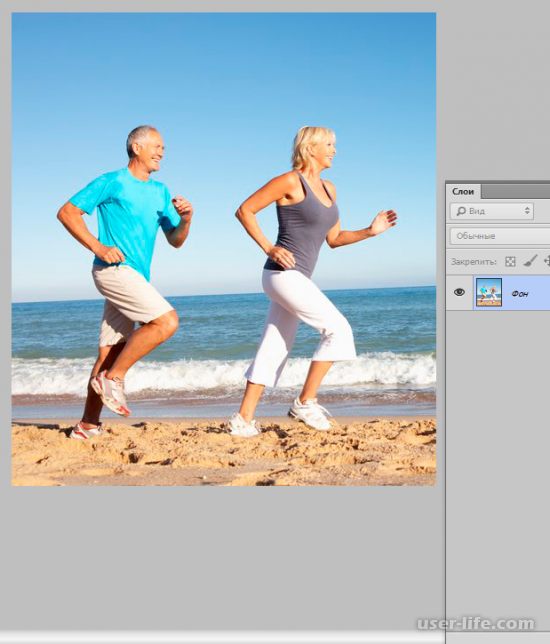
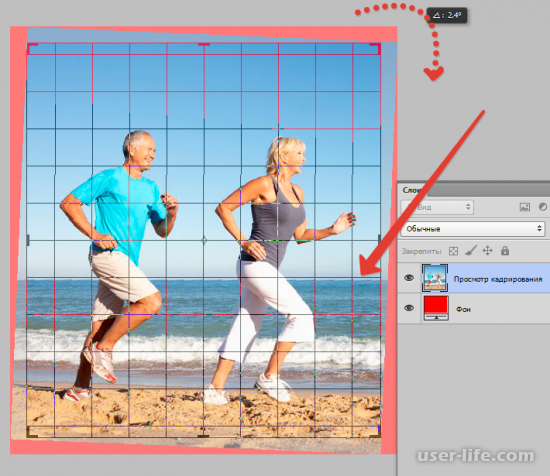
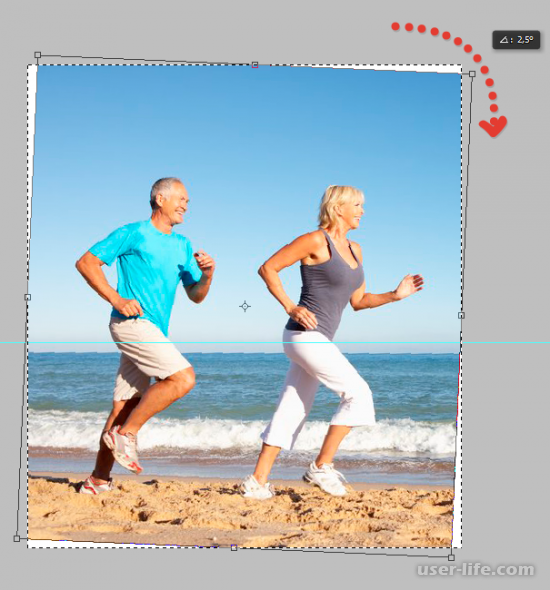
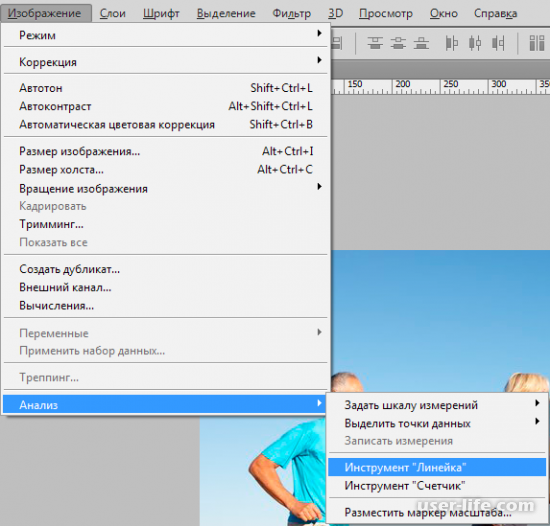
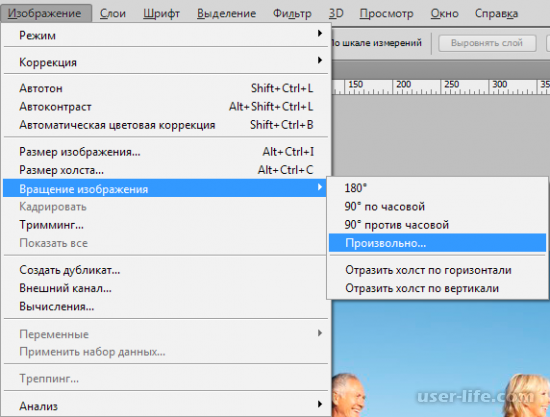


















Добавить комментарий!