Как сделать печать в Фотошопе

Всем привет! У каждой организации, которая пытается претендовать на серьёзное сообщество обязательно должна присутствовать собственная печать, которая должна нести некую информативность и, возможно, символику компании (герб, слоган и тому подобное). Итак, сегодня мы более подробно разберём процесс создания качественных печатей.
Печать в Фотошопе
Итак, в рамках данного материала мы будем создавать печать в Adobe Photoshop, расскажем, как её можно применить, а так же сохраним в качестве шаблона для того, чтобы использовать её повторно. Итак, давайте приступим.
Шаг 1 – Создание печати
1) Для начала необходимо создать новый документ, стороны которого будут равны.
2) После этого протяните направляющие линии ровно на середину рабочей области.
3) Теперь можно приступать к созданию надписи. Но идти она будет не прямо, как обычный текст, а по кругу. Так как сейчас разбирать создание круговых надписей весьма неудобно, вы можете перейти по приведённой ниже ссылке.
Читайте: Как создать круговую надпись в графическом редакторе «Adobe Photoshop»
Теперь нам необходимо создать круглую рамку (об этом так же написано в приведённом ранее материале), после чего установить курсор по центру пересечения направляющих, зажать SHIFT и после того, как вы начнёте растягивать рамку, так же зажмите клавишу ALT. Таким образом рамка будет равномерно увеличиваться относительно центра направляющих.
Как мы уже говорили ранее, в приведённой выше статье рассказывается про процесс создания круговых надписей. Только есть одна очень важная деталь – радиус внутреннего контура и внешнего контура не совпадают, а с печатью так быть не должно.
Но всё же с надписью, которая располагается в верхней части справится достаточно просто, а вот с другой надписью нужно поработать.
4) Для начала переключаемся к слою с фигурой и активируем инструмент «Свободное трансформирование» при помощи комбинации CTRL+T. После, пользуясь тем же инструментом, что и для создания круга (SHIFT+ALT), растягиваем его таким же образом, как продемонстрировано на скриншоте ниже.
5) После пишем следующую надпись. Вспомогательный объект можно удалить.
6) Теперь потребуется создать новый слой и переместить его на верх палитры слоёв.
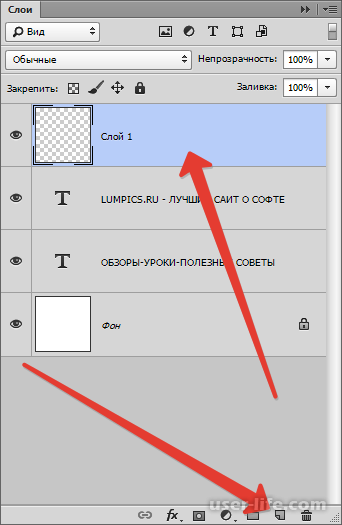
7) Далее выберите инструмент «Овальная область».

8) Теперь вновь устанавливаем курсор на пересечение направляющих и снова рисуем кружок (SHIFT+ALT).
9) После вызовите контекстное меню внутри выделенной области и выберите пункт «Выполнить обводку».
10) Какова будет толщина обведённой области – укажите самостоятельно. Располагаться она должна именно снаружи.
11) Теперь убираем выделение при помощи комбинации CTRL+D.
12) Далее потребуется создать ещё одно кольцо, только толщина его обводки должна быть меньше, чем у первого. Располагаться оно должно внутри.
13) По центру печати так же можно разместить логотип компании. В сети мы отыскали вот такое вот изображение:
14) В случае, если у вас имеется таковая потребность, то вы можете использовать какие-либо символы для заполнения пустого пространства.
15) Теперь снимите видимость с фонового слоя.
16) После этого переключитесь на последний слой и создайте на нём отпечаток всего изображения. Для этого воспользуйтесь комбинацией CTRL+ALT+SHIFT+E.
17) Вновь активируем видимость фонового изображения. После этого на клавиатуре зажимаем клавишу «CTRL» и выделяем все слои кроме верхнего и нижнего, после чего их требуется удалить. После стиль самого верхнего слоя требуется поменять. Для этого два раза кликните по нему и выберите параметр «Наложение цвета». Подберите какой угодно цвет, это не особо важно.
Собственно, печать готова, однако работу трудно назвать завершённой.
Шаг 2 – Финальная обработка печати
1) Теперь потребуется создать новый слой и применить к нему эффект «Облака», предварительно зажав на клавиатуре клавишу D.
Нужно это для того, чтобы цвета вновь стали обычными. Применить эффект можно переключившись в раздел «Фильтр – Рендеринг».
2) После чего для этого же слоя нам потребуется добавить «Шум». Находится он в меню «Фильтр – Шум – Добавить шум». Вы можете самостоятельно указать значение, в нашем случае оно такое:
3) После этого режим наложения редактируемого слоя меняем на «Экран».
4) Давайте добавим ещё парочку эффектов. Для этого переключаемся на слой с созданной печатью и создаём для него маску.
Читайте: Как создать маску слоя в графическом редакторе «Adobe Photoshop»
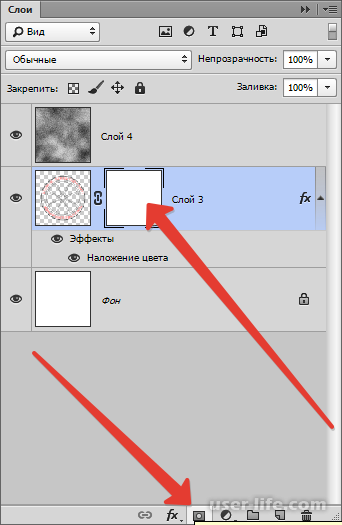
5) После этого выберите инструмент «Кисть».

Цвет установите «Чёрный».
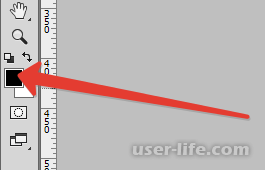
Форму «Жёсткая круглая», а размер в 2 или 3 пикселя.
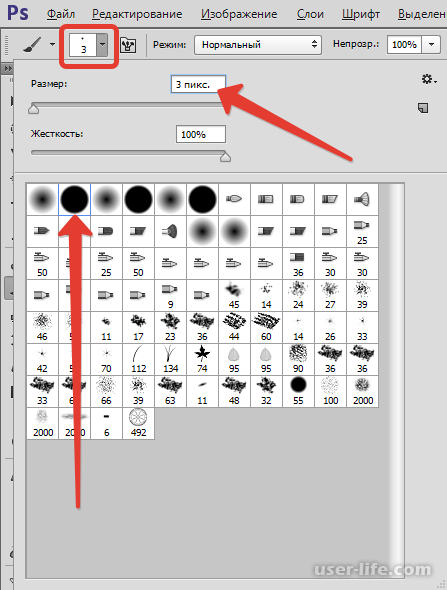
6) При помощи кисти с такими настройками рисуем произвольные линии на слое-маске, тем самым добавляя к печати царапины.
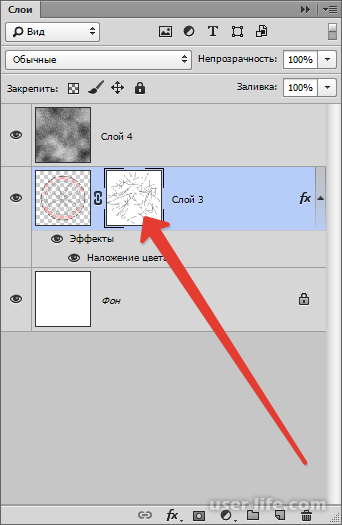
В итоге мы получили следующий результат:
Шаг 3 – Сохраняем печать
После создания собственной печати вы наверняка задались вполне логичным вопросом – а можно ли ей воспользоваться ещё раз? Или же придётся рисовать всё заново? Конечно же нет. Как вы наверняка знаете, в данном графическом редакторе присутствует инструмент для создания пользовательских кистей. Собственно, с его помощью мы и сохраним полученную печать.
1) Первым делом нам потребуется избавится от шума и бликов, которые присутствуют за пределами печати. Для этого на клавиатуре зажимаем клавишу CTRL и кликаем по слою с печатью, который можно найти в палитре слоёв, тем самым выделяя её.
2) После этого нам потребуется инвертировать выделение при помощи комбинации CTRL+SHIFT+I и для удаления лишних объектов нажать на клавишу DEL.
3) Теперь удаляем выделение при помощи комбинации CTRL+D и переходим к следующему этапу.
Теперь нам необходимо сделать дабл-клик по слою с печатью в палитре слоёв. Во вкладке «Наложение цвета» необходимо выбрать чёрный.
4) Теперь переключитесь к верхнему слою и создайте отпечаток всех подлежащик слоёв, воспользовавшись комбинацией CTRL+SHIFT+ALT+E.
5) После этого переключаемся во вкладку «Редактирование» и выбираем инструмент «Определить кисть». Придумываем имя для кисти и сохраняем её нажав на клавишу «ОК».
Теперь пользовательская кисть будет отображаться в самом низу списка кистей.
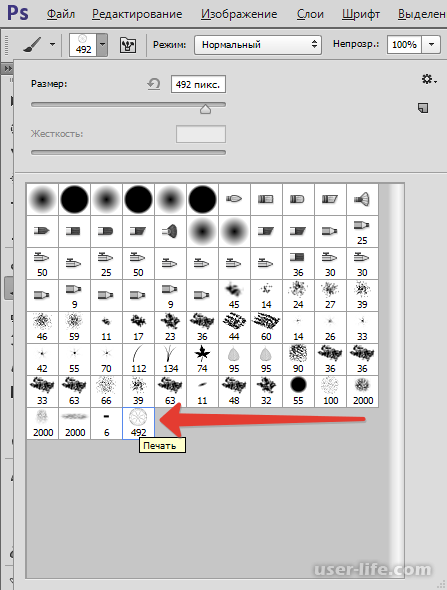
Собственно, теперь вы сможете управлять своей печатью как только захотите – менять её цвет, размер и даже вращать по своей оси.
Заключение
Итак, как вы видите, создать собственную печать в графическом редакторе «Adobe Photoshop» достаточно просто. Надеемся, что данная статья смогла помочь вам. Всем мир!
Рейтинг:
(голосов:1)
Предыдущая статья: Настройка прокси сервера для браузера Mozilla Firefox
Следующая статья: Как сделать стоп кадр в Sony Vegas
Следующая статья: Как сделать стоп кадр в Sony Vegas
Не пропустите похожие инструкции:
Комментариев пока еще нет. Вы можете стать первым!
Популярное
Авторизация






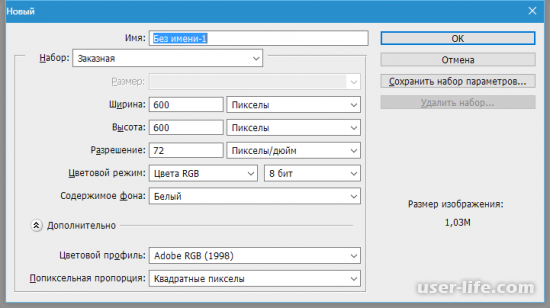
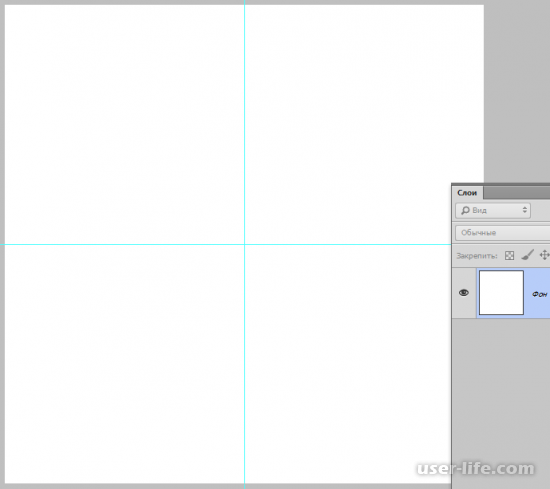
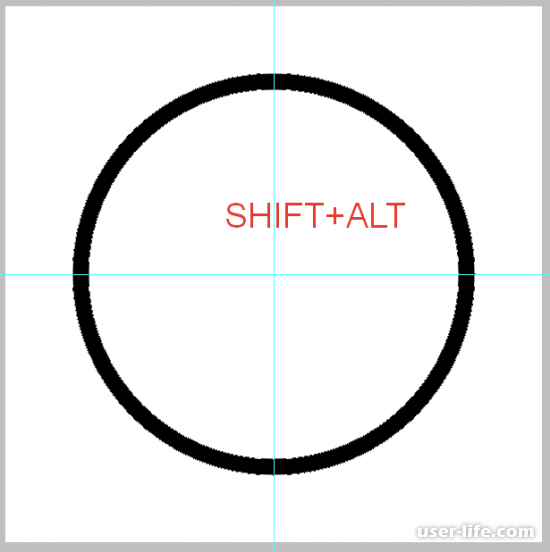
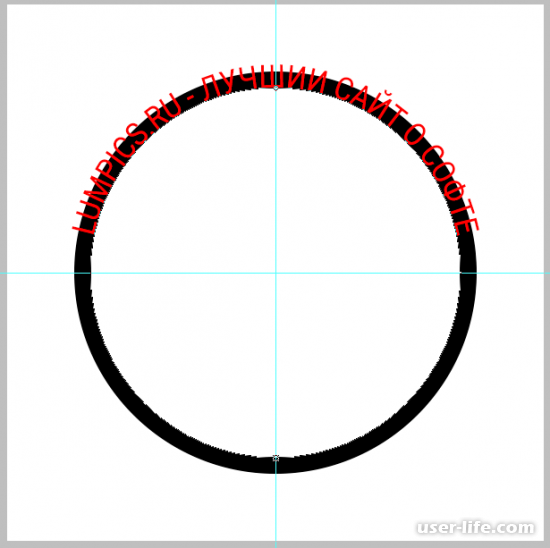
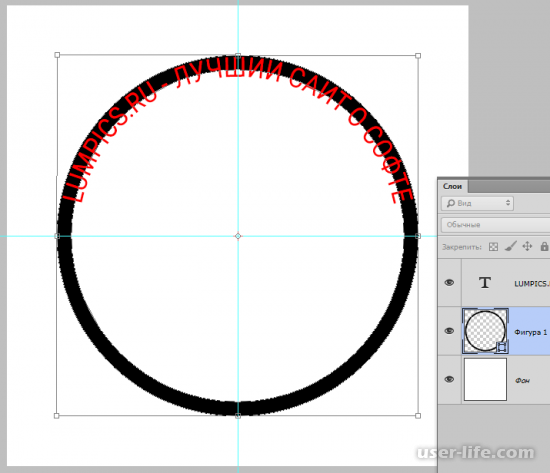
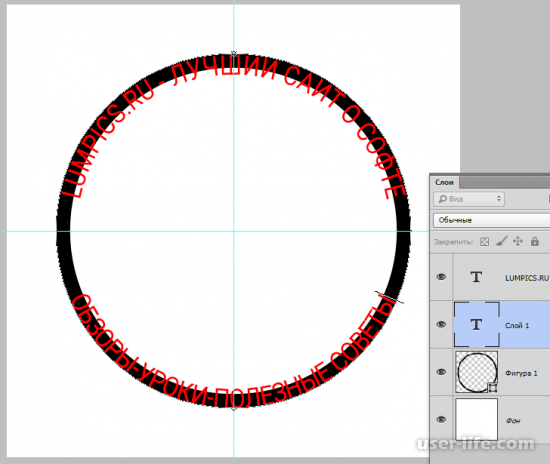
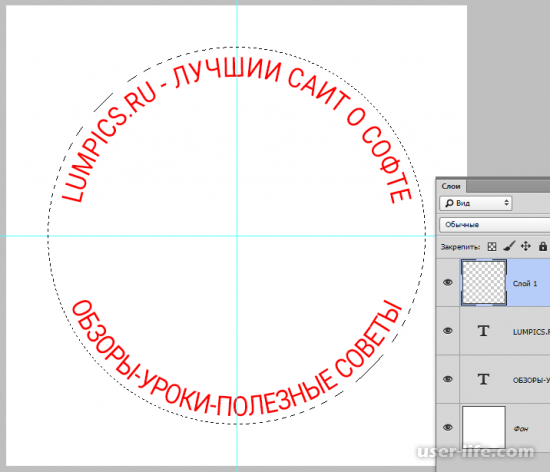
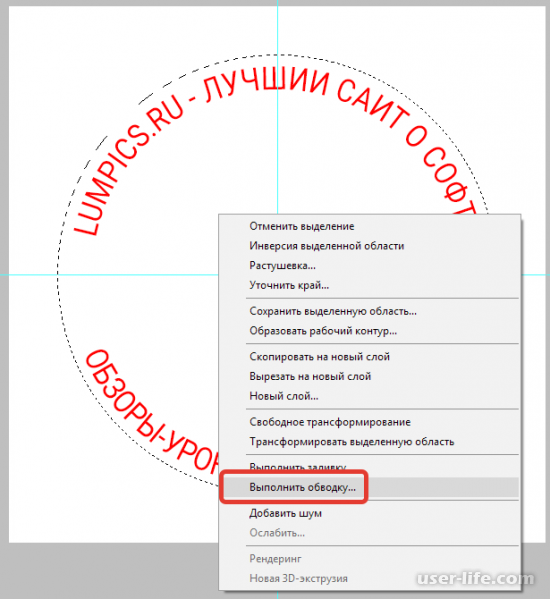
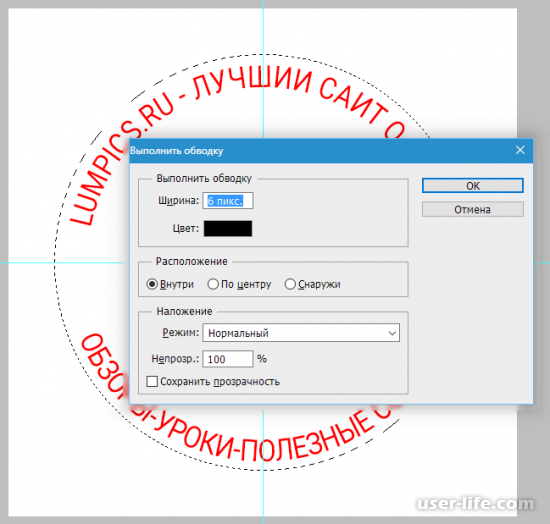
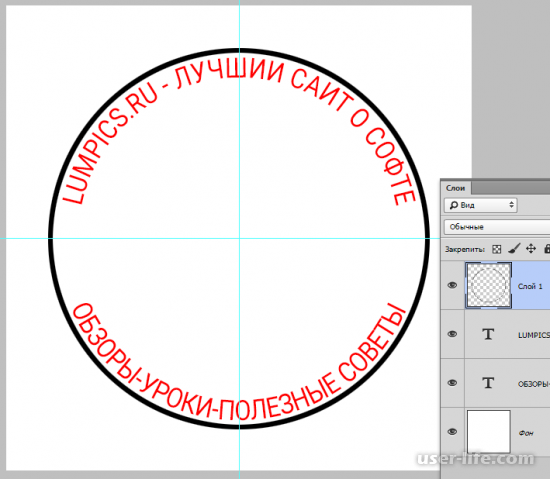
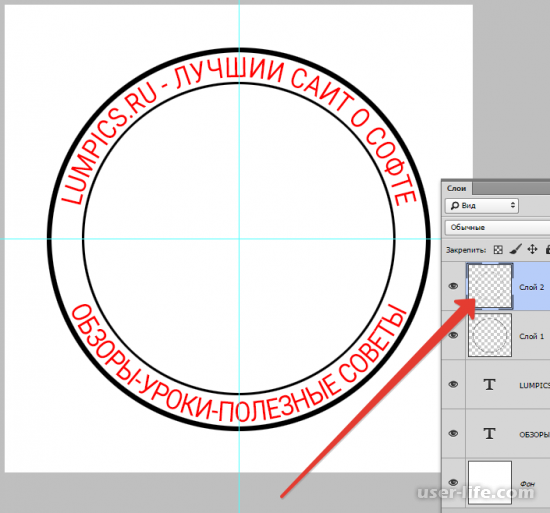
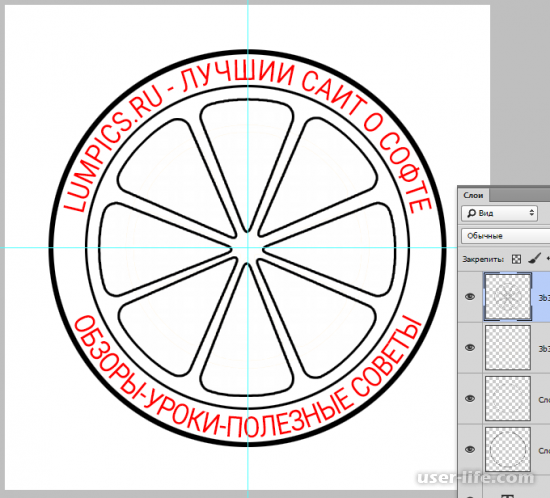
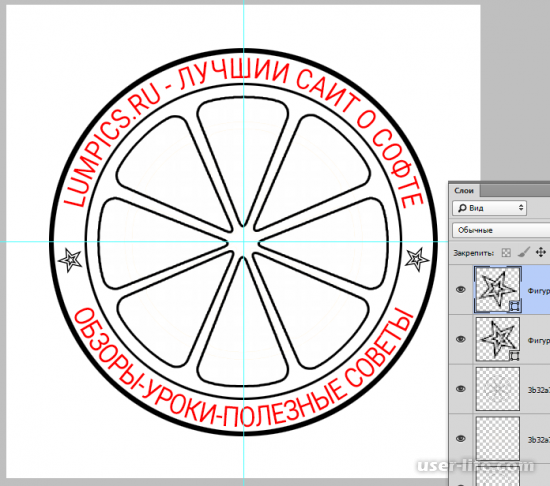
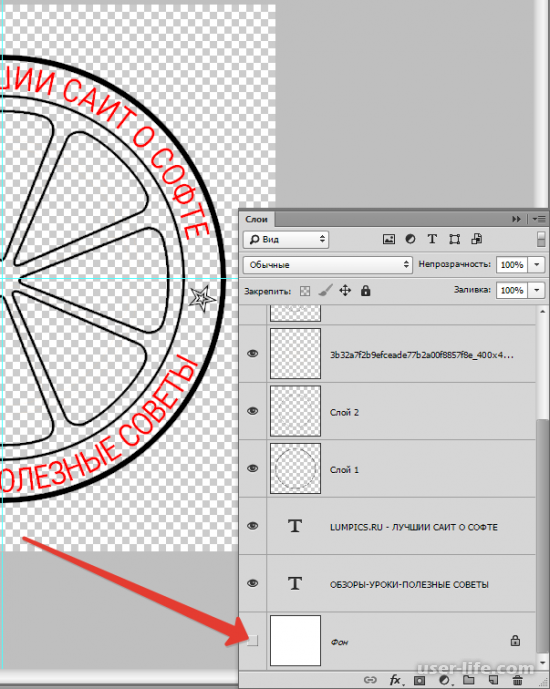
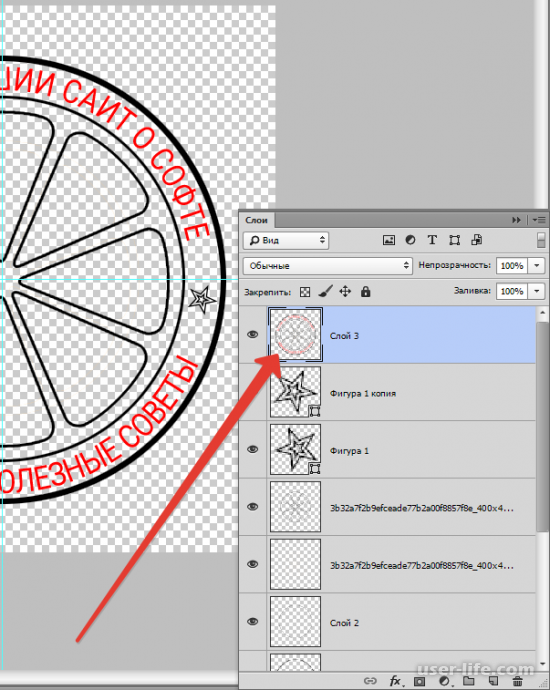
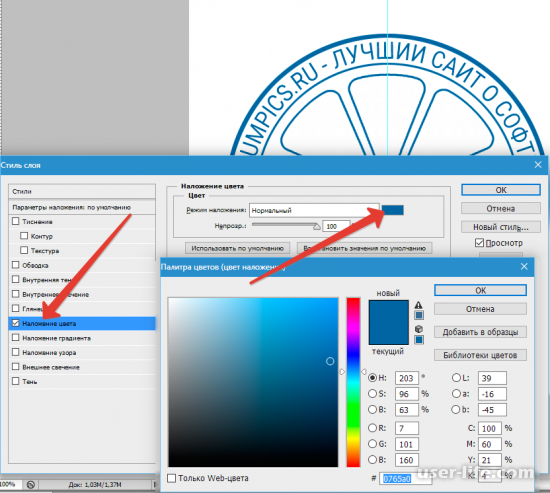

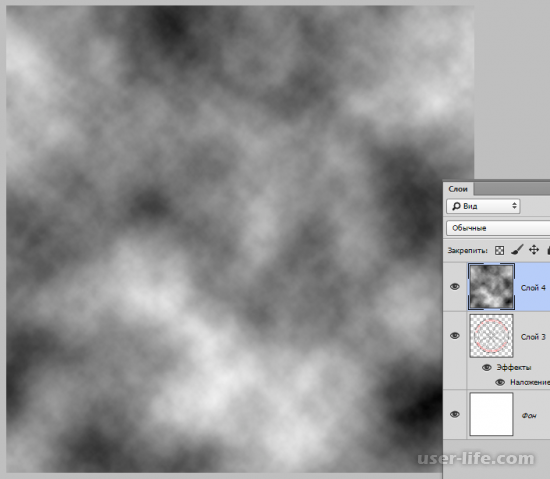
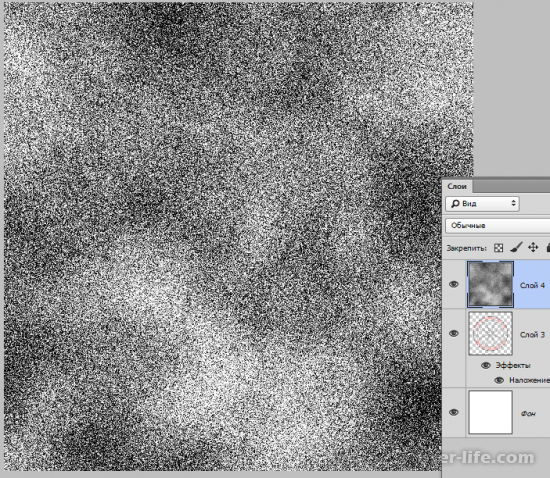
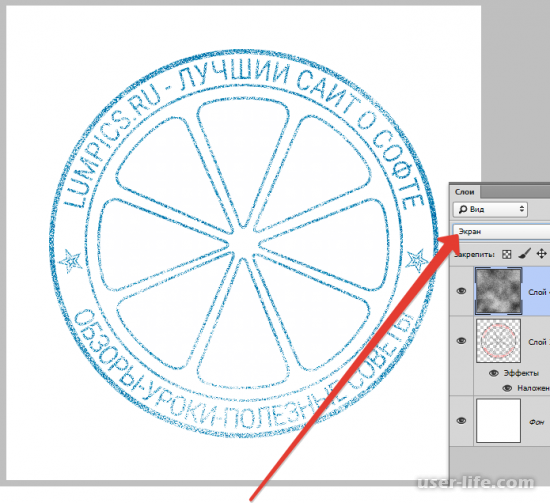

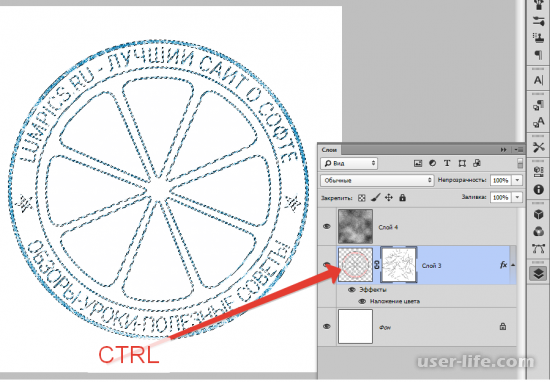
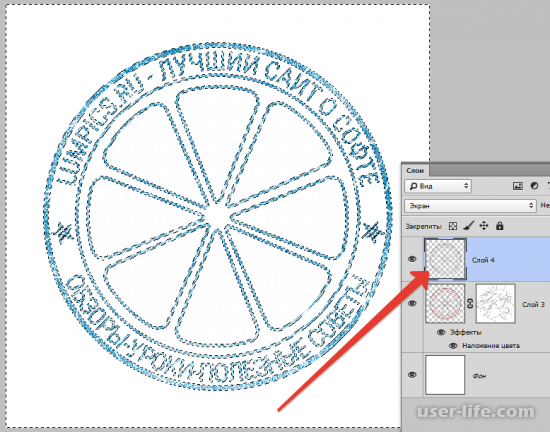
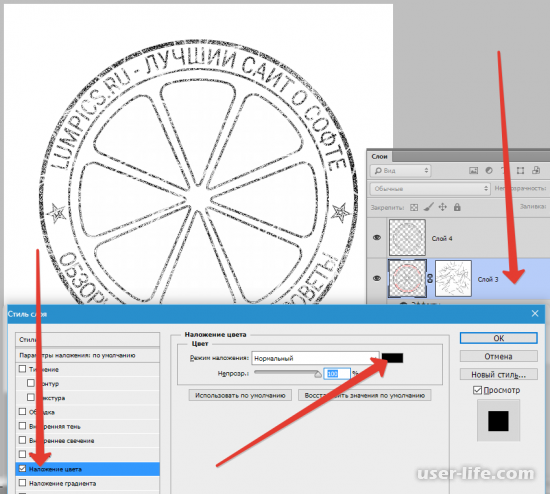
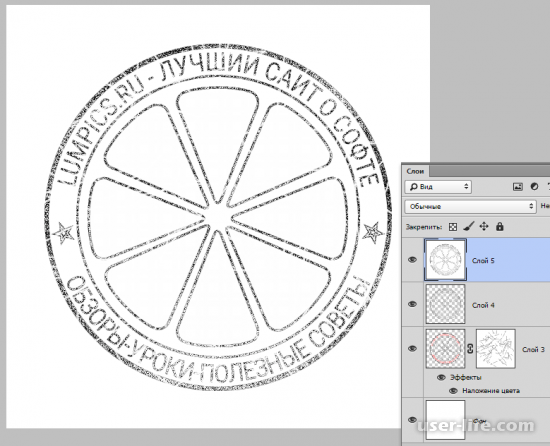
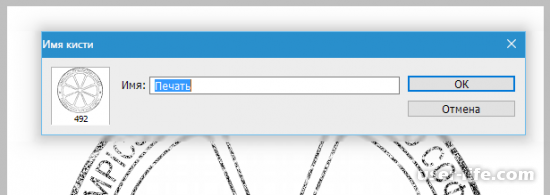
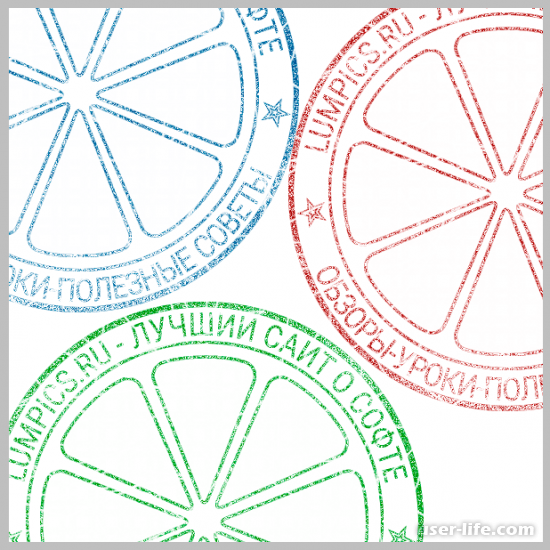


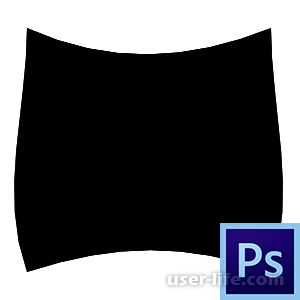

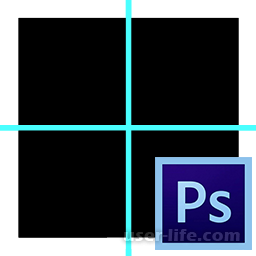





















Добавить комментарий!