Как изменить фон в Фотошопе

Заменять фон на фотографии приходится часто по разным причинам. Программа Adobe Photoshop справляется с этой задачей легко. Также легко вы сможете поменять фон следуя нашим инструкциям. Благодаря по шаговому объяснению у вас не возникнет проблем при замене фото на фотографии, с программой для редактирования изображений Photoshop CS6. Данная программа самая популярная для работы с фотографиями и заслужила свою популярность не просто так. В нашей статье вы найдёте полезные советы и примеры, с помощью которых научитесь сменять фон. В этом уроке вам будут полезны и отдельные шаги, которые позволят вам продвинуться в изучении Фотошопа в целом.
Содержание
Меняем фон
Первый этап: Вырезаем девушку из фона
Второй этап: Вырезанную девушку помещаем на фон
Третий этап: Добавляем правильную тень на девушку
Четвёртый этап: Добавляем гармоничности нашей работе
Меняем фон
В нашем случае, мы будем отделять девушку фото модель от одно цветного серого фона. При замене фона требуется следовать чёткому порядку шагов.
1. Первый шаг это отделение девушки от фона. Новичкам потребуется подобрать фото модели в высоком разрешении и с гладкими линиями. Желательно, чтобы волосы были ровными, не вьющимися. Одежда должна быть без ворсинок и меха. Отделение от фона вьющихся волос и меховых изделий, задача сложная, так как волос или мех очень тонкие и не всегда могут быть распознаны алгоритмами Фотошопа.
2. Второй шаг – это переместить фото девушки на фон серой кирпичной стены.
3. Для реалистичности, мы добавим тень к нашему проекту.
4. Последние штрихи, будут касаться приятного вида и правильному слиянию. Мы завершим наш проект настройкой оттенка, яркости и контрастности.
У нас имеется: фотография девушки.
Также у нас имеется: серый кирпичный фон.
Первый этап: Вырезаем девушку из фона
Первый шаг нашего урока раньше уже обсуждался на страницах нашего сайта. Нам требуется вырезать на фотографии девушку от фона, статьи о том как это сделать находятся ниже.
Читать:
Как сделать прозрачный фон картинки в Фотошопе (удалить убрать фон)
Как вырезать объект в Фотошопе
Читать:
Как убрать черный фон в Фотошопе
Растровые и векторные изображения в Фотошопе
После прочтения статей выше, вы можете отделить девушку от фона и у вас должно получиться изображение, такое как ниже.
Следующим шагом мы переместим девушку на наш фон.
Второй этап: Вырезанную девушку помещаем на фон
Для перемещения нашей девушки, можно использовать два варианта.
Первый вариант – это серый кирпичный фон перетащить на фото с девушкой, после чего изменить порядок слоев так, чтобы фон был позади девушки. Если два наших изображения различаются по размерам, то необходимо подстроить их с помощью инструмента «Свободное трансформирование» или Ctrl+T.
Второй вариант, предусматривает сделать наоборот. Переместить девушку на фон, после чего также расставить слои в нужном порядке.
После размещения изображений по слоям, подберите необходимые размеры с помощью того же инструмента, что и в первом варианте. Чтобы изображения сохраняли свои пропорции при изменении размеров, держите клавишу Shift зажатой.
Чтобы качество девушки не пострадало, советуем не увеличивать её размеров. Лучше изменяйте размер изображения с фоном.
Третий этап: Добавляем правильную тень на девушку
После размещения двух изображений, вы увидите, что картинка выглядит не очень. Для придания лучшего вида мы добавим тень от девушки.
1. Мы возьмём исходную фотографию с девушкой и переместим её на наше изображение под слой девушки.
2. После чего обесцветим, с помощью комбинации клавиш Ctrl+Shift+U, а далее настроим «Уровни».
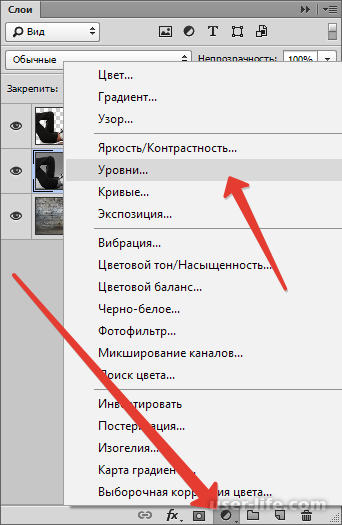
3. В этом инструменте боковые ползунки тянем к центральному, а центральным настраиваем саму тень. Нам надо применить настройки, только к слою с девушкой, для этого кликаем кнопку как на картинке внизу.
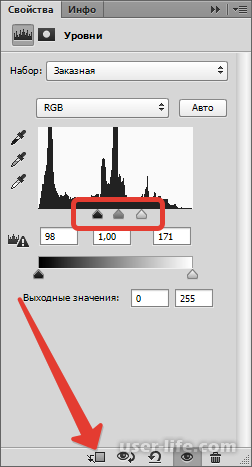
Вы должны получить изображение, как внизу.
4. Для исходной фотографии с девушкой, создаём новую маску.
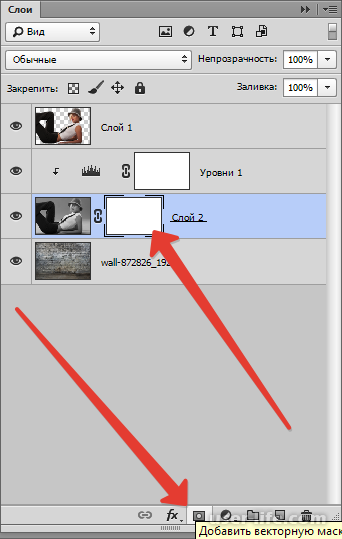
5. После чего выбираем инструмент «Кисть».

Нам потребуется мягкая, круглая кисть чёрного цвета.
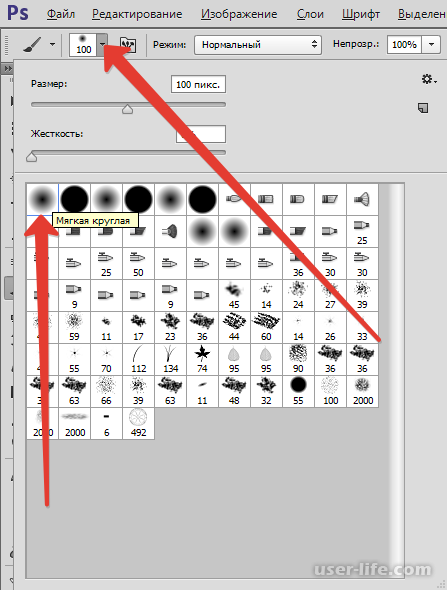
Здесь выбираем цвет.
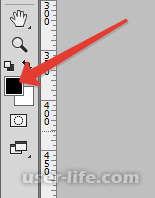
6. Нам надо на маске удалить все кроме тени. Выбранной кистью удаляем черную область вверху картинки.
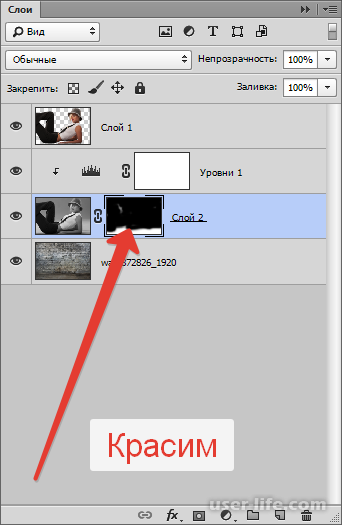
Скорее всего останутся области с белым, так как их тяжело будет стереть, но не беда, позже мы доведем до совершенства.
7. Для удаления исключительно белого цвета, применим для слоя с маской наложение на «Умножение».
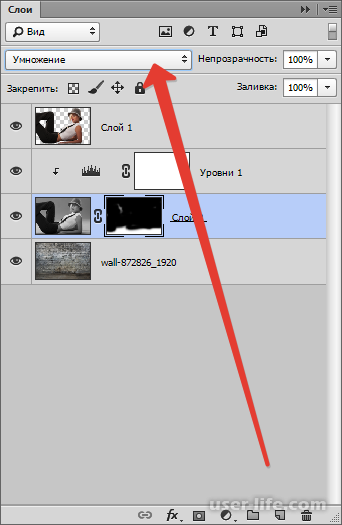
Вот таким должен быть результат в конце этого шага.
Четвёртый этап: Добавляем гармоничности нашей работе
Теперь нам понадобиться добиться полного совершенства на наших слоях. Девушка имеет больший цветовой диапазон, чем фон и мы это исправим.
1. Выберем первый слой и создадим корректирующий слой «Цветовой тон/Насыщенность».
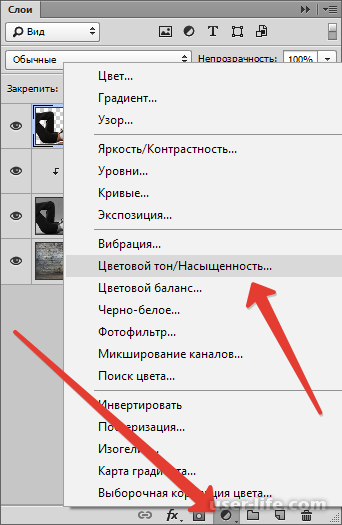
2. Уменьшим насыщенность слоя с девушкой и включаем кнопку привязки.
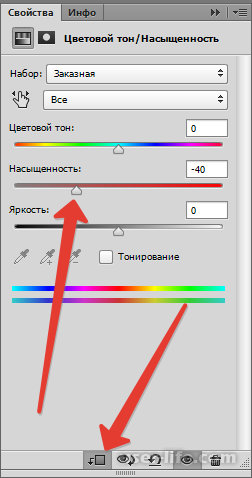
Должно получиться вот так.
Ещё одна деталь несовершенства – это слишком контрастный и яркий фон.
1. Размоем слой с фоном с помощью фильтра «Размытие по Гауссу».
Вот такие опции.
2. Теперь используем корректирующий слой «Кривые».
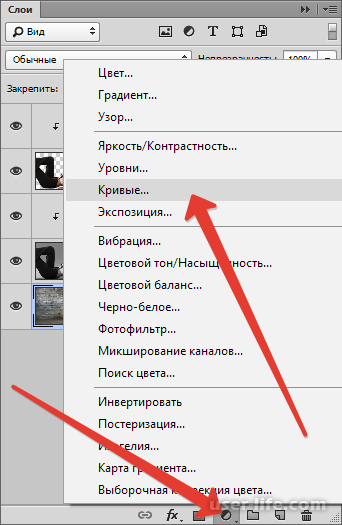
Для затемнения фона, кривую выгнем вниз.
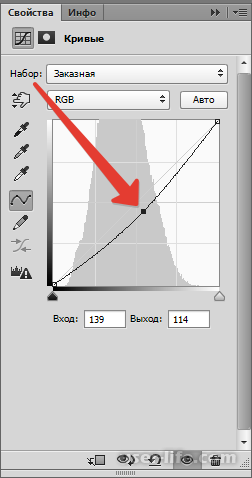
Также мы можем улучшить детализацию брюк девушки. На нашем изображении они слишком чёрные, поэтому осветлим их.
1. Переходим к первому, верхнему слою («Цветовой тон/Насыщенность») и используем инструмент «Кривые». Для осветления, гнем кривую.
Вы увидите, что вместе с брюками осветляется и остальная часть изображения, не страшно, позже мы это исправим. Жмём кнопку привязки.
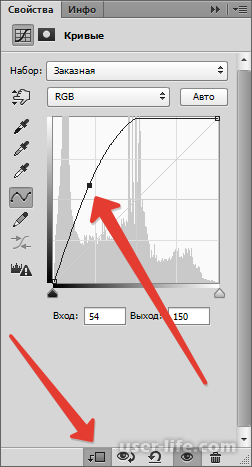
Так должно получиться.
2. Теперь для основного цвета отмечаем чёрный, на выделенной маске слоя с кривыми жмём Alt+Del.
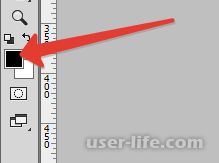
Маска заполнится чёрным, эффект исчезнет.
3. Дальше выбираем мягкую, круглую кисть белого цвета, уменьшаем непрозрачность до 20-25%.
4. Чтобы применить осветление к необходимым участкам, мы кистью осторожно удалим нужные участки. Выбрав маску слоя, кистью затрите область с брюками. Также можно, уменьшив непрозрачность высветлить области лица, шляпы и волос.
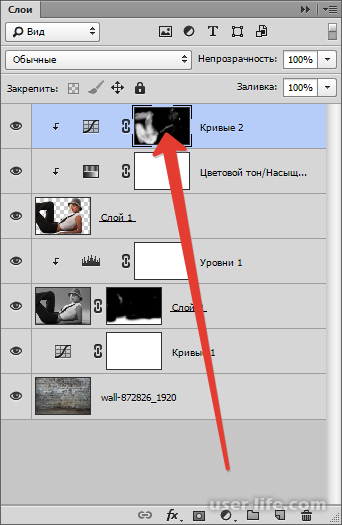
Взглянем на картинку.
Последним шагом будет настройка контрастности девушки. С помощью ещё одного слоя с кривыми, который мы создадим и поместим самым первым.
Привяжем и потянем ползунки на середину. Детализация брюк может снизиться, нам это не нужно, поэтому следим за брюками и подбираем нужное значение.
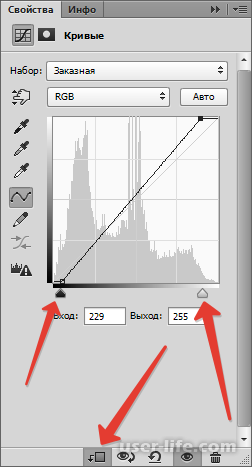
Таким должен быть конечный результат.
Заключение
В этой статье мы объяснили и показали как доводить до совершенства вырезанную девушку и вставлять в фон. Таким образом вы можете видеть, что изображение смотрится гармонично, имеется хорошая детализация. Если бы мы показали вам готовое изображение, до работы с ним, вы бы никогда не подумали, что над изображением проводилась замена фона. Photoshop профессиональная программа для редактирования изображений, что позволяет пользователям создавать по настоящему реалистичные фотографии, что даже экспертам сложно сказать проводилась ли обработка фотографии, и какая. Тренируйтесь и создавайте свои шедевры.
Рейтинг:
(голосов:1)
Предыдущая статья: Powerpoint не может открыть файлы формата PPT
Следующая статья: Фатальная ошибка в Автокаде
Следующая статья: Фатальная ошибка в Автокаде
Не пропустите похожие инструкции:
Комментариев пока еще нет. Вы можете стать первым!
Популярное
Авторизация
















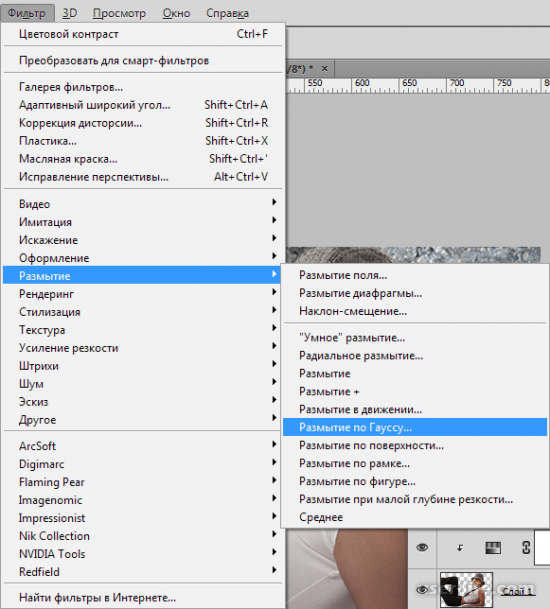
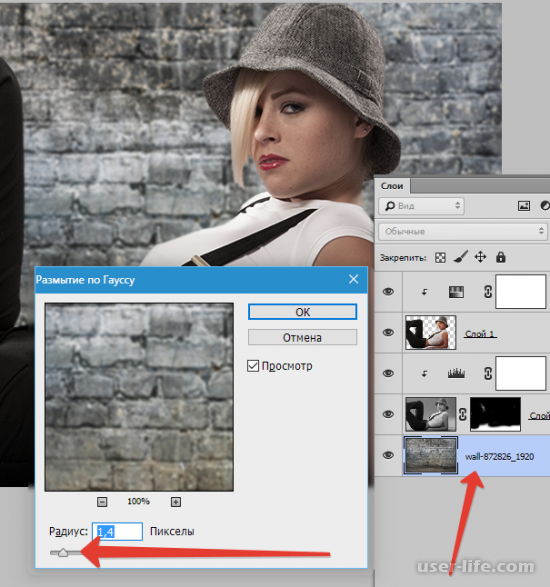

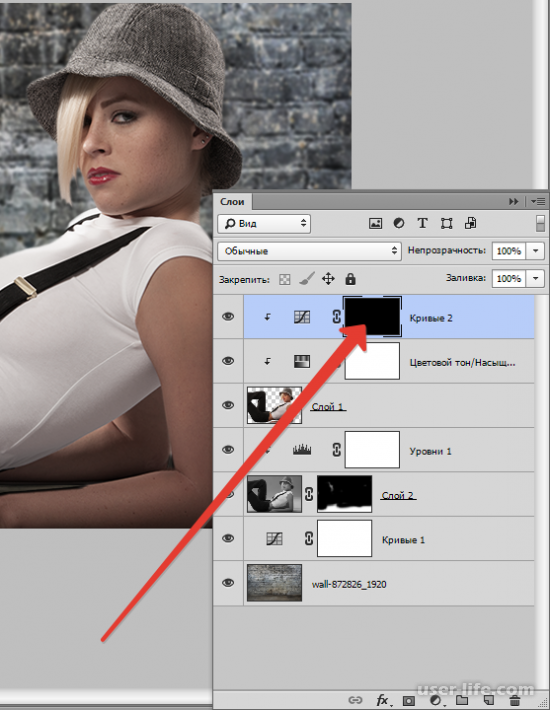






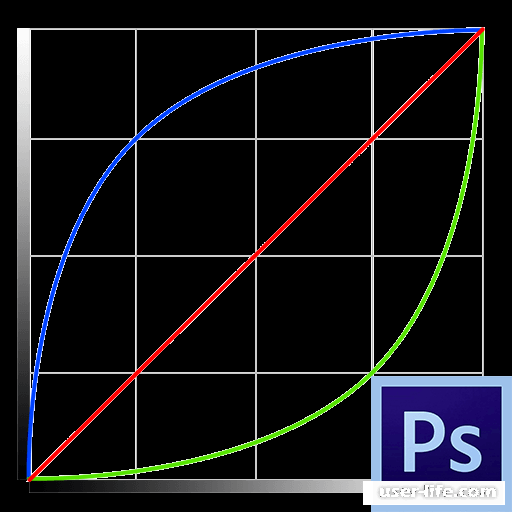














Добавить комментарий!