Как сделать мультяшное фото в Фотошопе

Я думаю, многие знакомы со стилем рисования мультяшных фотографий. Выглядят такие фото довольно интересно, и привлекательно. И всегда интересно разглядывать картинки, выполненные в таком стиле, есть в них что – то особенное. Поэтому мы рассмотрим вариант исполнения фотографии в мультяшном стиле. И вам не понадобится умение рисовать, только Photoshop и некоторое время. Использовать мы будем одну фотографию, инструмент «Перо», и пару корректирующих слоев.
Делаем фото «Рисованным»
Учтите, что не все фотографии подойдут, необходимо иметь фото, желательно в хорошем качестве, также необходимо, что бы у вашего фото были ярко выражены блики, тени и контуры. Если подберете фото под эти параметры, то вам же будет легче с ним работать.
Мы же взяли фотографию Бена Аффлека. У этого фото имеются достаточно четкие контуры, тени и блики. Также само фото очень качественное.
Для создания мультяшного фото нам понадобится два этапа – подготовка и затем раскрашивание.
Подготавливаем фото
На первом этапе – подготовке, мы выберем более подходящие цвета, и участки фото которые будет в них окрашены. Что бы подобрать цвета, необходимо разделить фото на конкретные зоны.
Итак, для достижения рисованного вида фотографии, мы разделили фото на та4кие участки как:
1. Цвет кожи, все открытые участки кожи человека. Для нее мы подобрали цвет, со значением - e3b472.
2. Тени, все места которые хоть немного затемнены. Для них цвет - 7d7d7d.
3. Волосы, участки фото, на которых имеются волосы, то есть волосы, борода, брови. Для них взят цвет – 000000.
4. Воротник рубашки и глаза. Цвет – FFFFFF.
5. Блики на фото должны быть чуть светлее теней. Цвет – 959595.
6. Ну и, конечно же, фон фотографии. Цвет – a26148.
Инструмент, которым мы будем пользоваться при создании фото, называется «Перо».
Читайте также: Инструмент перо в Фотошопе как пользоваться
Раскрашивание фото
Вся суть создания мультяшного фото, заключается в том, что бы мы при помощи пера обводили определенные участки, и затем окрашивали их в определенный цвет.
Также для удобства мы будем корректировать слои при помощи слоя «Цвет», вместо простой заливки. И исправлять ошибки будем как раз на маске цвета.
Теперь начнем закрашивание фотографии.
1. Первым делом создадим копию фото. Выделите картинку в слоях, и нажмите сочетание CTRL + J.
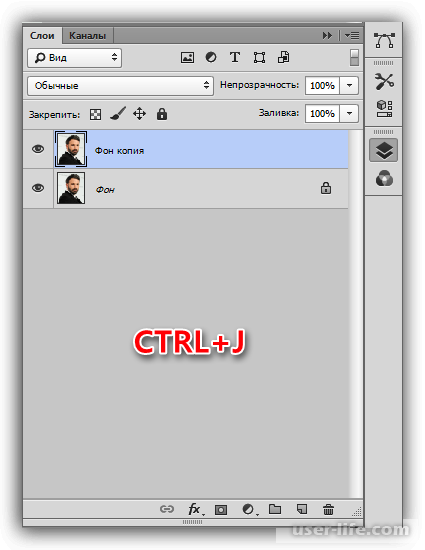
2. Теперь создадим слой «Уровни». Дальше он нам понадобится.
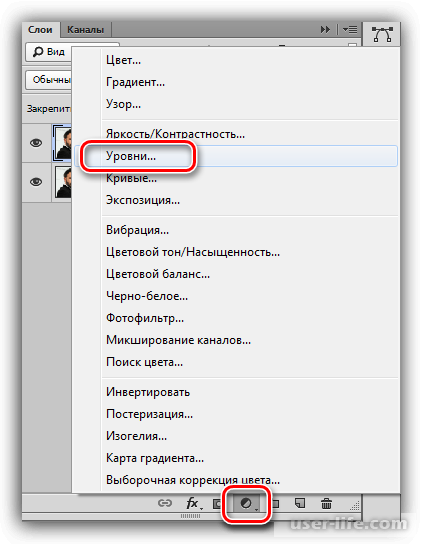
3. Теперь применим слой «Цвет».
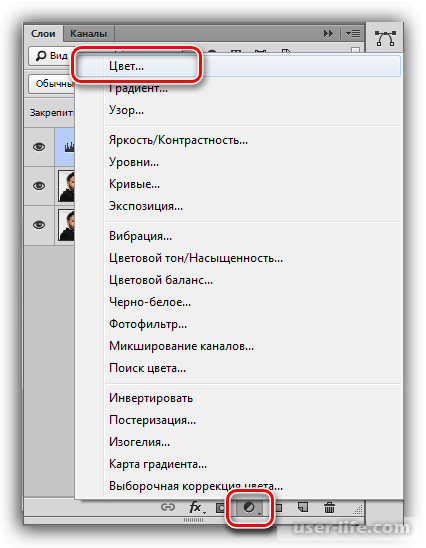
В этом слое вписываем цвет, который мы будем использовать в первую очередь. Мы взяли цвет кожи как основу.
4. Теперь жмем клавишу D. Так мы сбросим все цвета на изначальные.
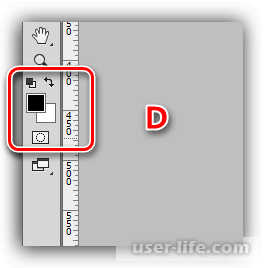
5. Теперь перейдем к нашему слою «Цвет», выделив его, нажимаем сочетание ALT + Del. Таким образом, вся маска будет закрашена черным цветом, который скроет заливку.
6. Теперь при помощи «Пера» обведем участок с кожей. Создавая контур. Выделяем весь участок, с кожей включая ухо.
7. Что бы выделенная область оказалась на маске, и могла быть окрашена, жмем сочетание клавиш CTRL + ENTER.
8. Теперь, все также с выделенной маской «Цвет», нажмите сочетание CTRL + Del. Таким образом, на маске отобразится выделенный участок, который окрасится в белый цвет.
9. Теперь при помощи клавиш CTRL + D убираем выделение на фотографии. Кликаем по глазу возле нашей маски цвета. Так мы сделаем этот слой невидимым. Также переименуем его в «Кожа».
10. Создаем еще один слой «Цвет». Выставляем цвет следующего участка. Теперь необходимо у этого слоя выставить режим наложения как «Умножение», а также непрозрачность на 40 – 50%.
11. Выделяем новый слой цвета. Жмем Alt + Del. Заливая, таким образом, маску черным цветом.
12. Теперь самое время для слоя «Уровни», который мы создали в самом начале. Двойным кликом левой кнопки мышки, выделяем миниатюру. Теперь при помощи ползунков делаем тени более выделенными участками.
13. Теперь переходим на маску с цветом тени, и выделяем весь участок с тенью. Жмем CTRL + Del. То есть заливаем выделенный участок на маске белым цветом.
Можно включить отображение слоя «Кожа», и просмотреть что получается. Также не забудьте скрыть слой «Уровни». После этого жмем CTRL + D, убирая выделение с картинки. Переименовываем слой с тенями в «Тень».
14. Теперь приступим к белым участкам, то есть глазам и воротнику. Создаем новый слой цвета, Жмем ALT + Del, заливая маску черным.
Выделяем на фото все участки, которые будут закрашены в белый. Жмем CTRL + Del, заливая выделение белым цветом на маске цвета. Жмем CTRL + D.
Можно также включить отображение слоев «Кожа» и «Тень», для просмотра общего вида. Теперь скрываем все слои цвета. Переименовываем новый слой в «Белый».
15. Делаем все то же самое что в пункте 14. Делаем новый слой, задаем ему цвет, Alt + Del, выделяем участки волос при помощи «Пера», CTRL + Del и для снятия контуров с картинки - CTRL + D. Скрываем слой и переименовываем его в «Черный».
16. Теперь приступим к бликам на фото. Высветляем рисунок при помощи слоя «Уровни». Кликаем дважды ЛКМ по миниатюре этого слоя, ползунки ставим на высветление.
17. И снова создаем слой, выставляем цвет, Alt + Del, выделяем участки с бликами, галстук, контуры пиджака.
Жмем CTRL + Del, и затем снимаем выделение, с рисунка нажимая CTRL + D. Скрываем слой, и переименовываем в «Блики».
18. Осталось сделать фон нашему рисунку. Для этого перейдем к заранее созданной копии фото, и создаем новый слой. Заливаем его цветом, который был выбран заранее.
19. Все недостатки или ошибки, сделанные во время выделения, можно исправлять при помощи кистей работая на слое с ошибкой. При помощи белой кисти можно добавить участки к выделению, используя черную кисть, убираем участок с выделения.
Вот что у нас получилось.
Заключение
В этой статье мы разобрали, как можно сделать фото мультяшным, при помощи Фотошопа. Как видите, ничего особо сложного в этом нет, необходимо лишь немного терпения. Конечно создавая свой первый рисунок, у вас уйдет довольно много времени, но последующие рисунки будет проще обрабатывать. Надеюсь, данная статья была полезной для вас.
Рейтинг:
(голосов:1)
Не пропустите похожие инструкции:
Комментариев пока еще нет. Вы можете стать первым!
Популярное
Авторизация








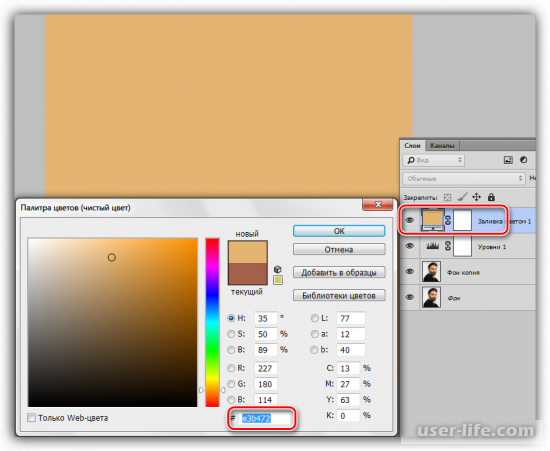
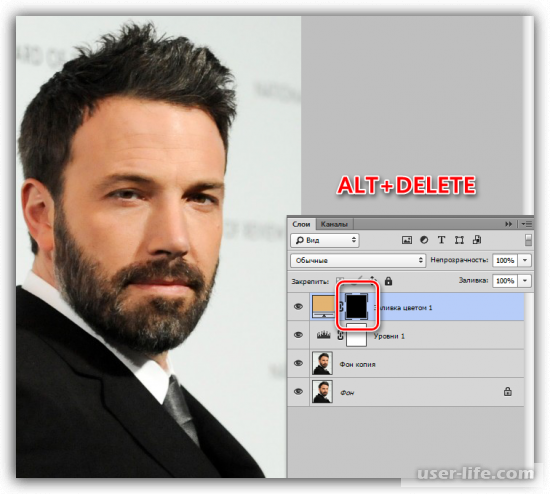
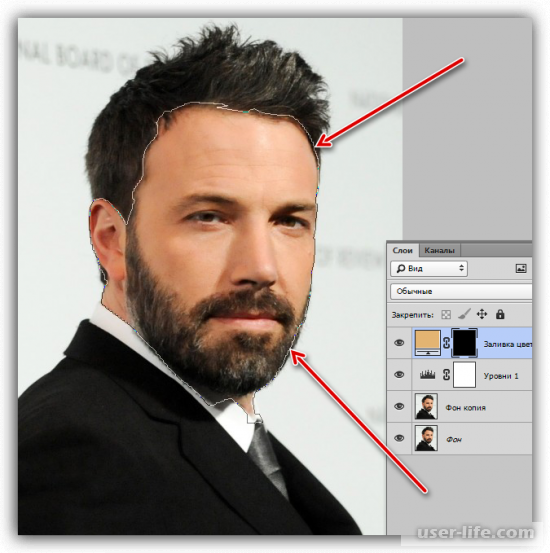
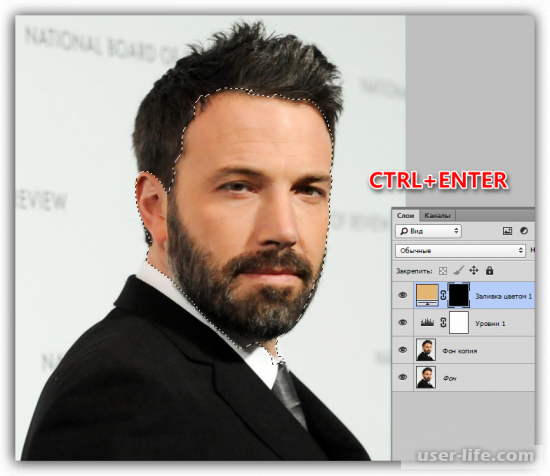
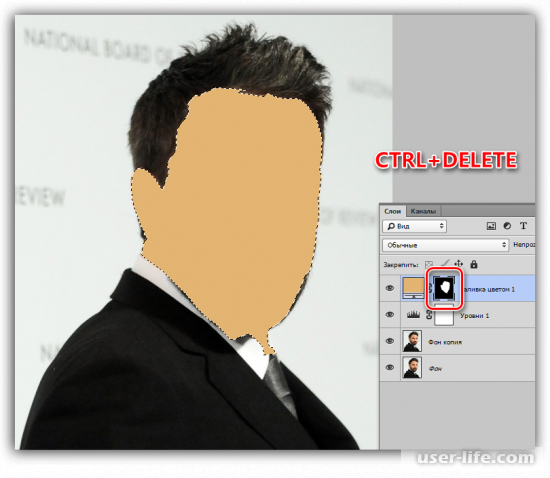
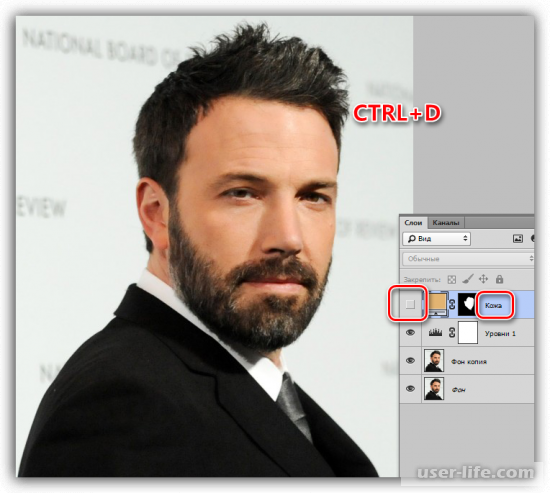
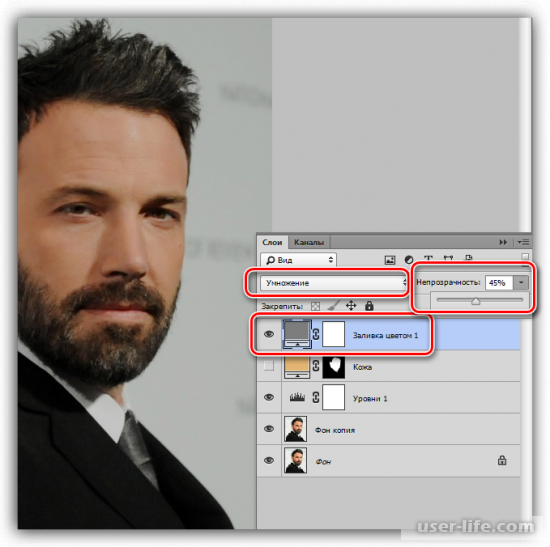
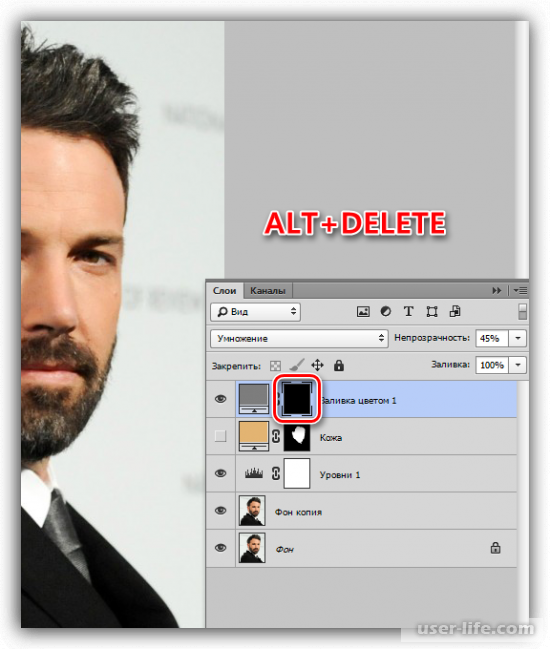
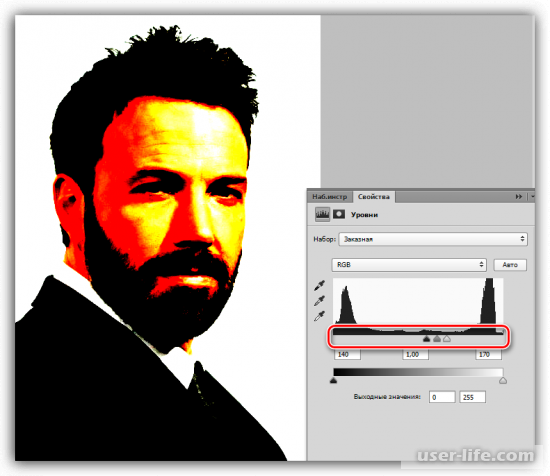
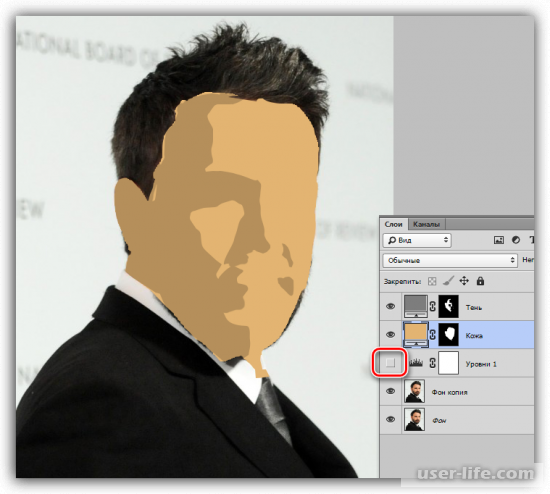
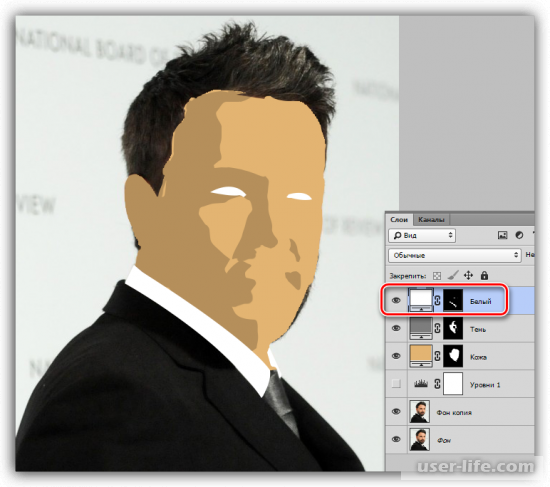
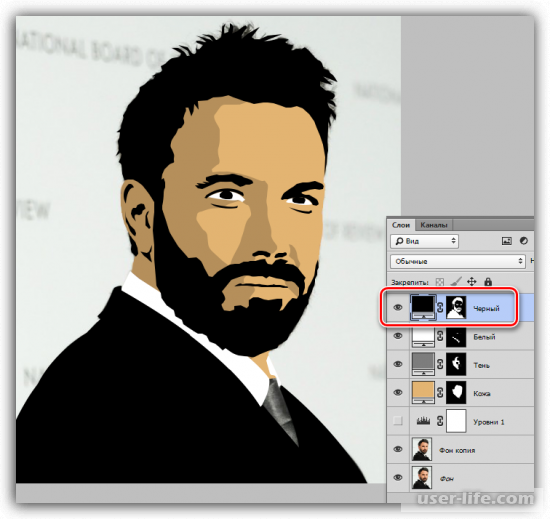
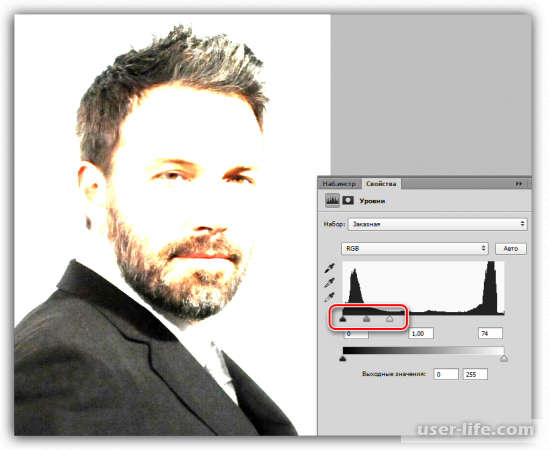
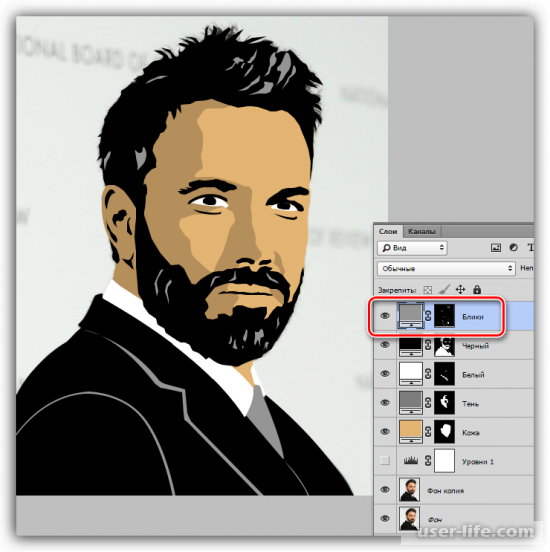
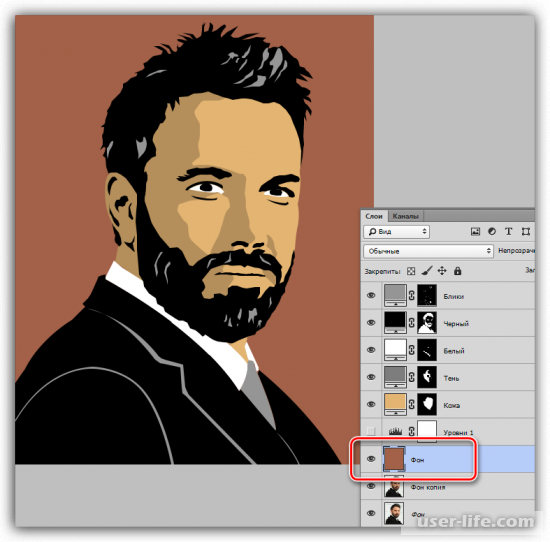










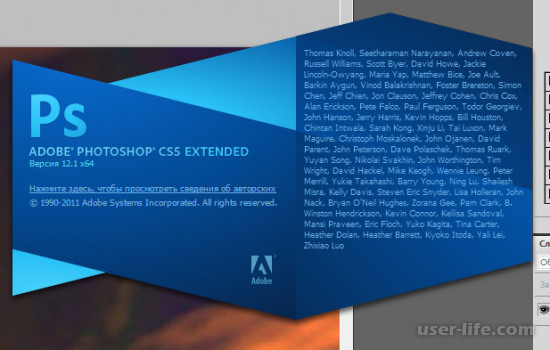
















Добавить комментарий!