Как сделать список литературы в Ворде по алфавиту

Всем привет! «Список литературы» - это сборник книг, сайтов и так далее, из которых вы брали информацию во время создания, к примеру, проекта или реферата. Помимо этого в «список литературы» в Word нужно включать источники, из которых вы «вырываете» цитаты, в алфавитном порядке.
Текстовый редактор «Microsoft Word» имеет в своём арсенале функцию создания списков литературы, которые позднее будут включены в документ с основной работой. Сегодня мы рассмотрим этот процесс более подробно и расскажем, как его облегчить.
Добавляем ссылки и литературные источники в проект
В случае, когда вы добавите в документ новую гиперссылку, то программа воспримет её в качестве нового литературного источника и отобразит её в документе в соответствующем документе.
1) Первым делом запускаем текстовый редактор, открываем в нём нужный документ и переключаемся в раздел «Ссылки».
2) В блоке настроек «Списки литературы» нажмите на указатель, который располагается около параметра “Стиль”.
3) В появившемся разделе следует выбрать стиль, который в дальнейшем будет применён к новому пункту в списке литературы, а так же к ссылке.
Важно!
В случае, когда вы создаёте список литературы для документа, в котором написан реферат или составлен проект с темой «Общественные науки», то наиболее лучшим вариантом будет применение стилей “APA” и “MLA”.
4) Отмечаем место в документе либо же словосочетание, которое в дальнейшем мы преобразуем в ссылку.
5) Кликаем по клавише “Вставить ссылку”. Она располагается в разделе настроек “Ссылки и списки литературы” в описанном ранее разделе Ссылки”.
6) После этого выбираем один из двух вариантов добавления ссылки:
• «Добавить новый источник» - данный параметр занимается добавлением сведений для нового источника литературы.
• «Добавить новый заполнитель» - это параметр добавляет заполнитель, который необходим для проявления местоположения цитаты в реферате. С помощью данной команды так же можно настроить вывод дополнительной информации.
После добавления заполнителя в разделе «Диспетчер источников» возле источников заполнителей появится новая иконка в виде вопросительного знака.
7) Теперь кликаем на указатель, который располагается рядом с параметром «Тип источника» для того, чтобы ввести сведения об источнике литературы.
В качестве источников информации могут быть использованы научные, документальные, художественные произведения, отчёты, другие проекты и так далее.
8) В появившемся разделе необходимо ввести всю нужную информацию о книге, из которой вы брали данные для составления проекта.
Если вы хотите указать дополнительные сведения об источнике информации, то вам нужно активировать параметр “Показать все поля списка литературы”.
Так же, в случае, когда в качестве стилизации ссылок вы отметили параметр ГОСТ или ISO 690, и при этом сама гиперссылка не имеет стопроцентную уникальность, то к коду необходимо добавить какую-либо букву. В качестве примера: [Pasteur, 1884a].
В случае, когда вы решили стилизовать свои ссылки с помощью “ISO 690 — цифровая последовательность”, а ваши гиперссылки располагаются не по порядку, то во избежание того, что вся информация будет отображаться не самым лучшим образом, вам следует выбрать обычный “ISO 690” и нажать Enter на клавиатуре.
А если вы хотите сделать штамп по «ГОСТу», но у вас никак это не получается, то вы можете ознакомиться с приведённой ниже статьёй.
Штампы по ГОСТу для Word
Поиск источника информации
Вы наверняка знаете, что список литературы зависит во-первых, от типа текстового документа, который вы используете, а во-вторых, от количества этих самых источников. И достаточно просто создать список литературы, в котором максимум 5 пунктов, но иногда бывают случаи, когда источников может быть больше десяти, а-то и больше 15!
Если ваш список литературы действительно достаточно обширный, то вполне возможно, что ссылки на данные источники будут указаны где-то в другой части реферата или вообще в другом файле.
1) Для начала опять переключаемся в раздел «Ссылки», после чего кликаем там по пункту “Управление источниками”, который располагается в блоке настроек «Ссылки и списки литературы».
В случае, когда вы только что создали абсолютно чистый документ, в котором не располагается ни одной ссылки, то все адреса источников из других документов будут располагаться в одном разделе – «Главный список».
А в случае, когда вы запустили какой-либо документ, в котором уже содержится какая-либо информация (в частности ссылки на источники информации), то все адреса будут располагаться в разделе «Текущий список». А вот все ссылки на источники информации, которые располагаются в созданных или отредактированных ранее файлах всё так же располагаются в разделе «Главный список».
2) Чтобы найти нужный вам источник информации предлагаем вам одно из двух возможных действий
• Отсортируйте все адреса в списке по нескольким параметрам – можно по имени автора, по названию, тегу, году и так далее. И уже в отсортированном списке намного проще будет найти нужный адрес.
• Пропишите в поиске имя автора либо же заголовок того адреса, который вам необходимо найти. После этого в обновлённом списке будут показаны все варианты, которые подходят вам по названию.
В случае, когда в качестве основного списка с ссылками вы хотите указать другой текстовый документ, из которого впоследствии можно вставлять адреса в документ, то кликните по клавише «Обзор» (в более старых версиях текстового редактора кнопка называется «Обзор в диспетчере ресурсов»).
Данный метод сильно помогает в случае, когда у вас активирован совместный доступ к документу. Так у вас получится в качестве главного списка литературы использовать текстовый документ, который располагается на каком-либо веб-узле вашего учебного заведения, на компьютере другого человека и так далее.
Редактируем заполнитель ссылок
Иногда возникают ситуации, при которых требуется создать заполнитель, который будет указывать на местоположение конкретной цитаты. При этом это будет лишь небольшое пояснение, так как полные сведения об источнике планируется указать при дальнейшей работе над темой.
Таким образом, когда работа с документом закончится, то внесение коррективов в информацию об источнике сведений для составления проекта будут автоматически внесены в список источников в случае, если он ранее был закончен.
Возле заполнителя в разделе «Диспетчер источников» будет отображён значок вопросительного знака.
1) Нажимаем на клавишу «Управление источниками», которая располагается в блоке параметров “Ссылки и списки литературы” в разделе настроек “Ссылки”.
2) Во вкладке «Текущий список» указываем заполнитель, который нужно отредактировать.
В разделе «Диспетчер источников» источники заполнителей будут отфильтрованы в порядке алфавита, точно так же, как называются теги. По такому же принципу фильтруются и остальные источники. Обычно все номера тегов для заполнителей в названиях имеют числа, но в случае, когда вы этого захотите, вы сможете изменить его имя на буквенное.
3) Нажимаем на клавишу «Изменить».
4) Теперь кликаем по указателю, который располагается возле параметра «Тип источника» для того, чтобы указать соответствующий тип, а после этого в соответствующем поле вводите информацию о нужной вам книге.
5) После того, как мы нашли нужный нам источник информации, в разделе редактирования указываем про него всю необходимую информацию.
В случае, когда вы не хотите прописывать названия в нужном формате, то вы можете просто кликнуть по клавише «Изменить» и программа сделают всю работу за вас.
Так же вы можете активировать параметр «Показать все поля списка литературы» для того, чтобы ввести дополнительные сведения об источнике информации.
Создаём список литературы
Итак, как только мы добавили все необходимые литературные источники, можно приступать к созданию самого списка. Стоит отметить, что список литературы можно создать, даже если он будет состоять всего лишь из одного пункта. А если же сведений для добавления нового источника не достаточно, можно использовать заполнитель, а после внести дополнительные сведению по завершению работы над проектом.
Так же, в списке источников информации не будут отображаться заполнители ссылок.
1) Отметьте то место в документе, в котором должен содержаться список используемых источников (скорее всего, у вас это самый его конец).
2) Теперь кликните по клавише «Список литературы», которая располагается в блоке настроек «Ссылки и списки литературы» в разделе «Ссылки».
3) Чтобы добавить новый список источников информации кликаем по клавише «Список литературы» в разделе «Встроенные» - этот формат списка используется повсеместно и является общепринятой нормой.
4) В ранее отмеченной позиции в документе отобразится список литературы, который содержит в себе ранее добавленные нами ссылки. При необходимости вы можете подкорректировать его.
Заключение
Итак, как вы видите, создать список источников информации в текстовом редакторе «Microsoft Word» достаточно просто. Надеемся, что данная статья смогла помочь вам.
Всем мир!
Рейтинг:
(голосов:1)
Предыдущая статья: Чем открыть файл ODT
Следующая статья: Ummy Video Downloader как пользоваться скачать установить бесплатно на русском
Следующая статья: Ummy Video Downloader как пользоваться скачать установить бесплатно на русском
Не пропустите похожие инструкции:
Комментариев пока еще нет. Вы можете стать первым!
Популярное
Авторизация






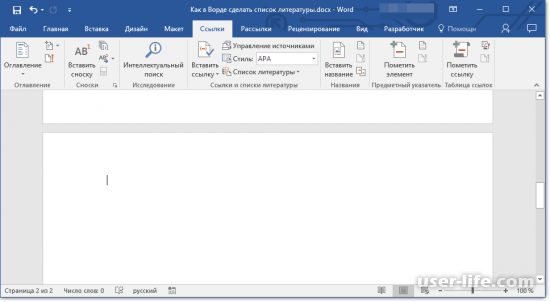
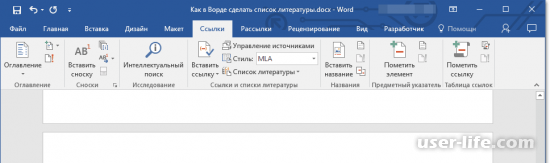
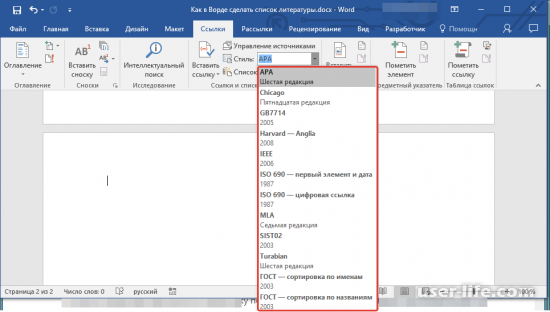
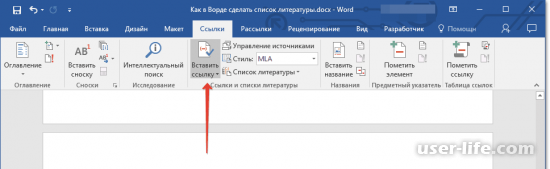
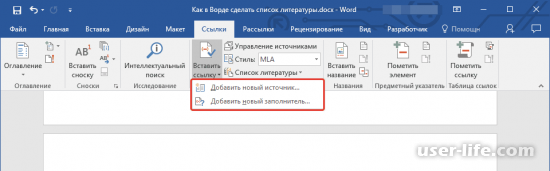
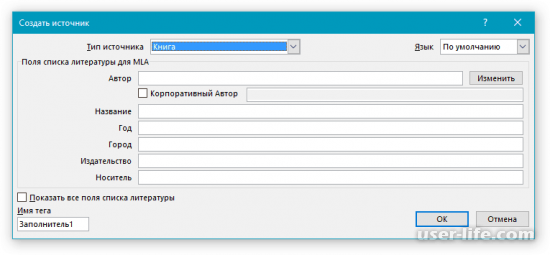
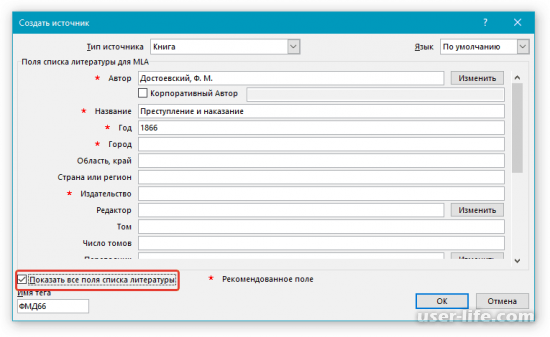
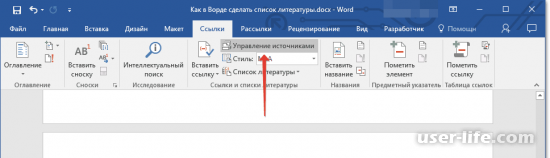
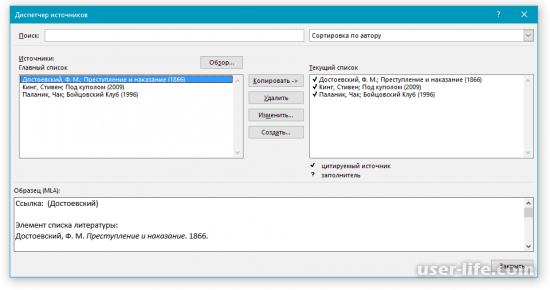
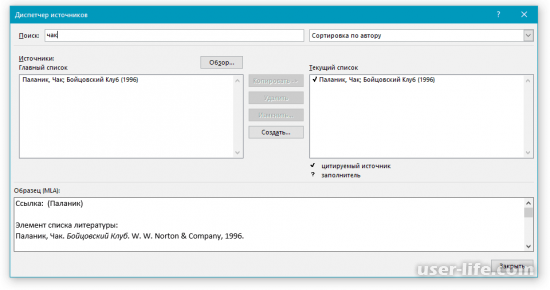
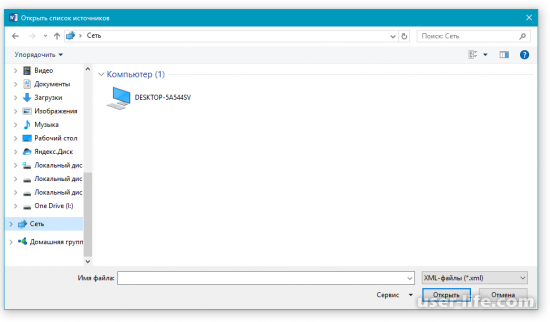
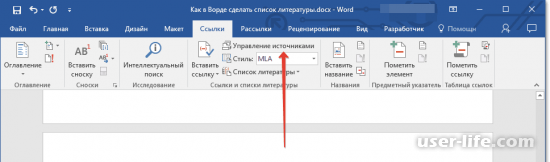
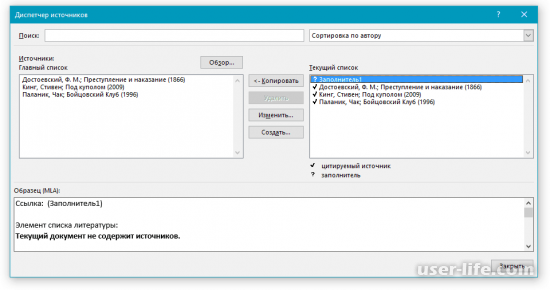
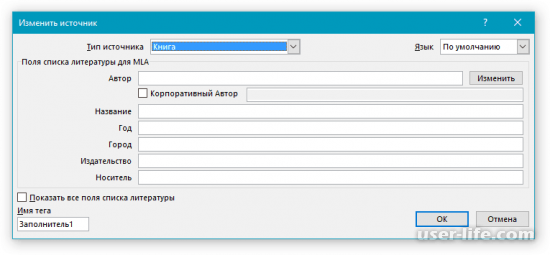
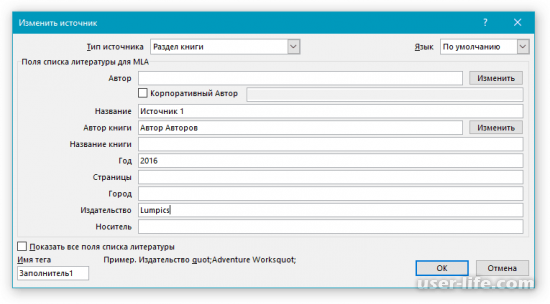
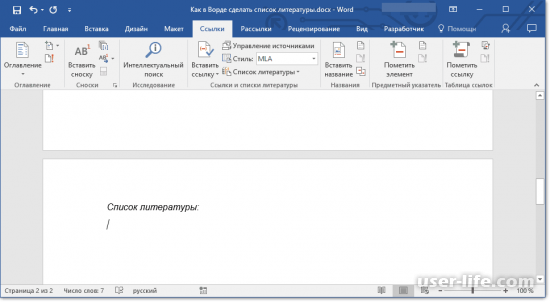
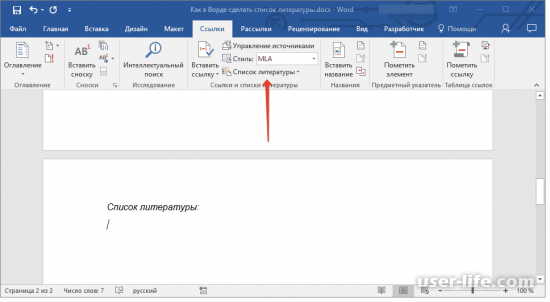
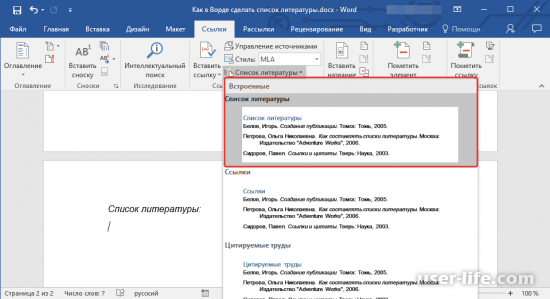
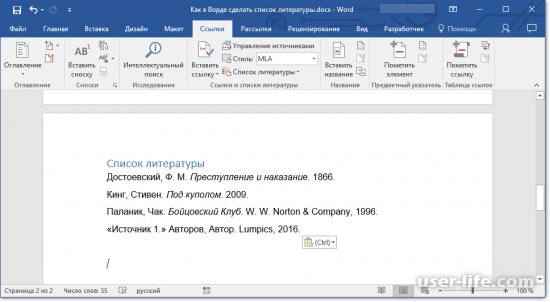


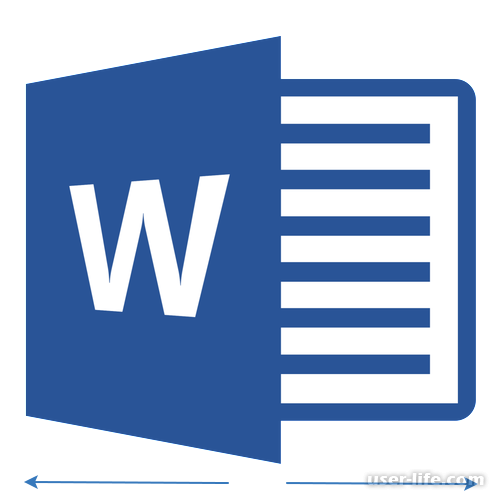

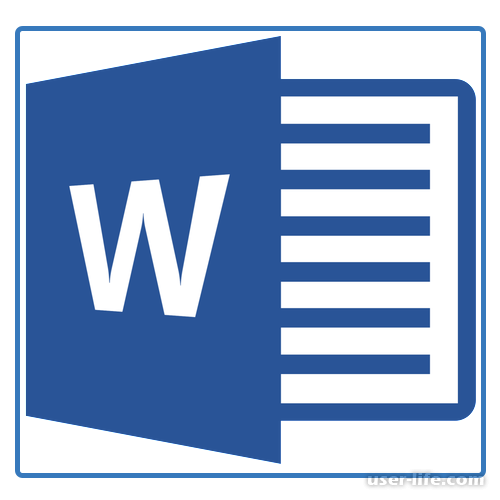







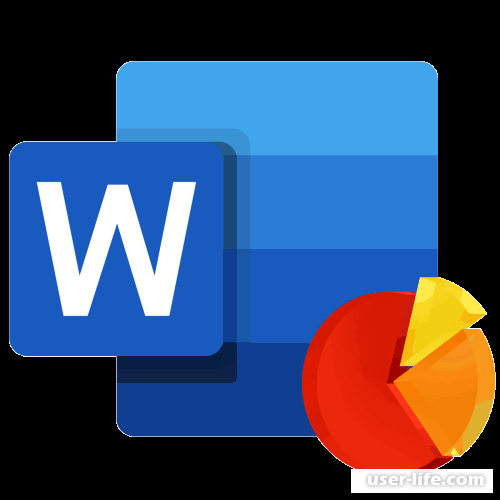
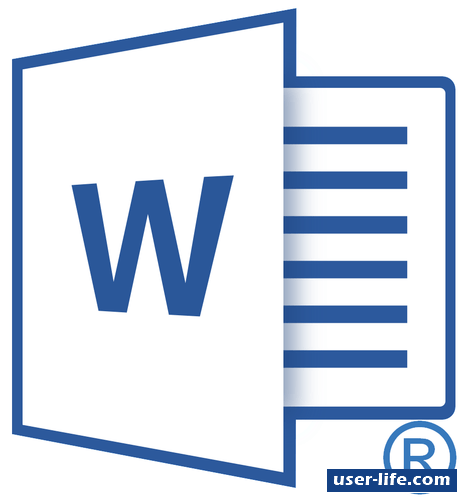














Добавить комментарий!