Как добавить столбец в таблицу в Microsoft Word

Таблицу можно создавать не только в табличном процессоре Excel, но и в Microsoft Word. Рассмотрим такую задачу, как добавление столбца.
Существует три способа, чтобы добавить столбец в таблицу Ворд. Какой из них проще, решает сам пользователь.
Способ № 1
Создав таблицу, пользователь получает доступ к специальным инструментам, чтобы иметь возможность редактировать таблицу. Для этого нужно воспользоваться группой вкладок, находящихся в «Работе с таблицами».
Важно. Вкладки в «Работе с таблицами» становятся доступными только после активации таблицы. Т.е. курсор стоит на ней или на любой ячейке.
Порядок действий:
1. Если таблица создана впервые, то «Работа с таблицами» откроется автоматически и в ней будут такие вкладки: «Конструктор» и «Макет».
2. Выбираем ячейку столбца, рядом с которым планируется вставка нового столбца. Кликаем левой кнопкой мышки. Среди инструментов «строки и столбцы» выбираем: «вставить справа» или «вставить слева».
Это зависит от того, с какой стороны должен появиться новый столбец.
3. Таким способом можно добавлять неограниченное количество столбцов. Затем можно приступать к заполнению самой таблицы.
Пользуясь разделом «строки и столбцы» можно добавлять как колонки, так и строки в таблицу. Кроме того, здесь же присутствует возможность их удаления.
Способ № 2
Следующим способом можно пользоваться, находясь в любой вкладке программы.
1. Правой кнопкой мышки делаем клик по ячейке, рядом с которой будем добавлять колонку. Появится контекстное меню. Наводим курсор на «вставить».
2. Затем делаем выбор между «вставить справа» и «вставить слева».
3. Пустая колонка появится согласно сделанного выбора.
4. Кроме того, при нажатии правой кнопкой мышки на ячейку появляется мини-панель. В ней также присутствуют основные элементы управления.
5. Нажимаем на иконку «вставить» и появится подобное меню с различными вариантами вставок.
Каким вариантом пользоваться решает сам пользователь.
Способ № 3
Находим место пересечения внешней границы и границы столбца. Наводим сюда курсор. Появляется знак +, который называется «элемент вставки». Чтобы пустой столбец добавился, достаточно кликнуть по нему левой кнопкой мышки.
Важно. Если пользоваться сенсорным устройством, в котором отсутствует мышка или тачпад, то данный способ применить не получится.
Порядок действий:
1. Устанавливаем курсор на место пересечения границ.
2. Кликаем на появившейся круг.
3. При необходимости повторяем все действия с начала.
Если нужно вставить сразу несколько колонок, то перед отображением элемента управления следует выбрать нужное количество столбцов. Затем воспользоваться элементом управления вставки.
Этот способ является самым простым. Точно также вставляются и строки.
Читайте: Как добавить строку в таблицу Ворд
Итог
Все три способа просты и доступны любому пользователю. Достаточно выбрать самый удобный для себя.
Рейтинг:
(голосов:1)
Предыдущая статья: Лучшие программы для создания скриншотов с экрана
Следующая статья: Как убрать прыщи на фото онлайн
Следующая статья: Как убрать прыщи на фото онлайн
Не пропустите похожие инструкции:
Комментариев пока еще нет. Вы можете стать первым!
Популярное
Авторизация






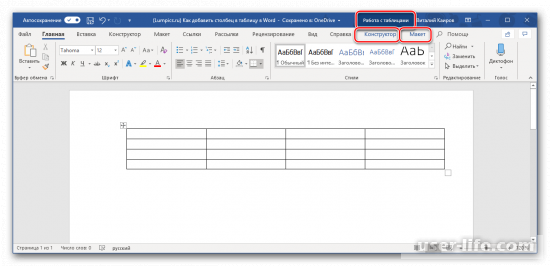
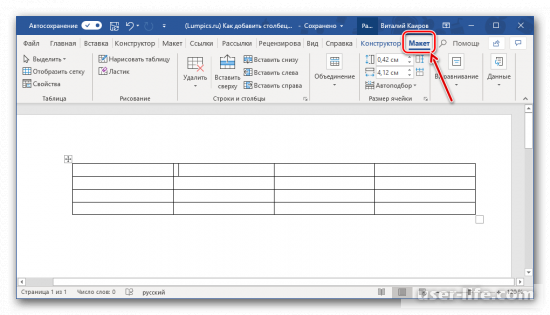
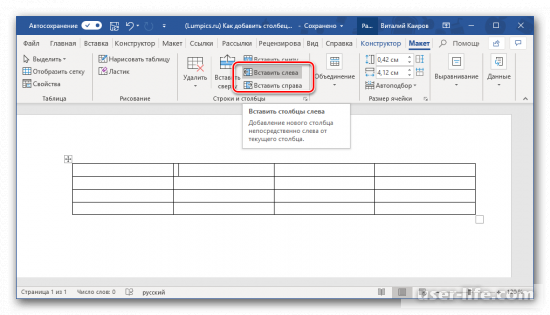
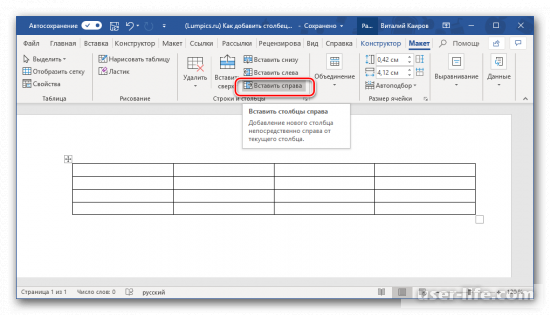
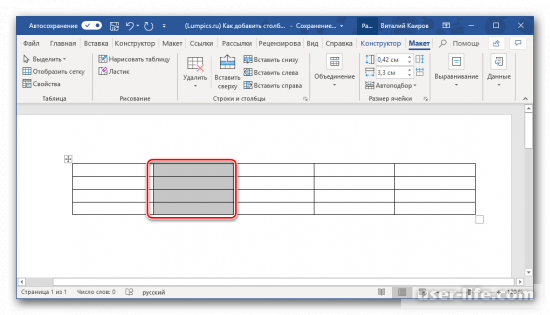
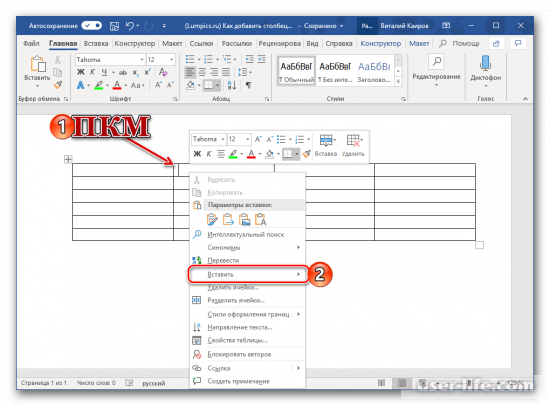
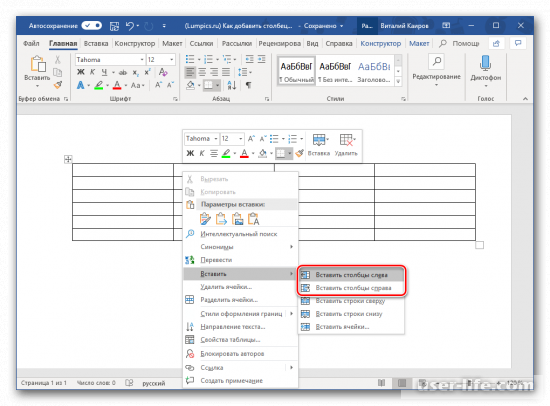
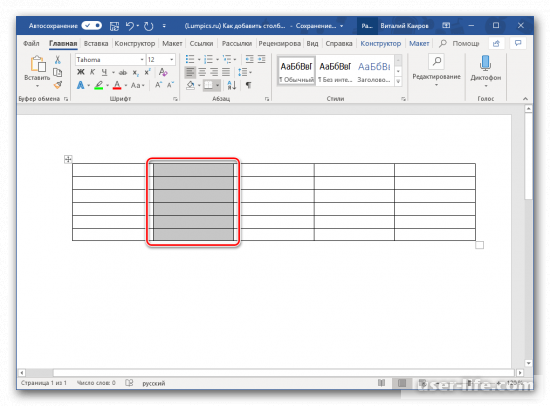
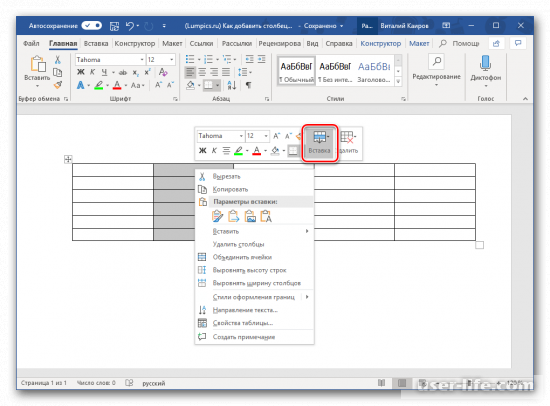
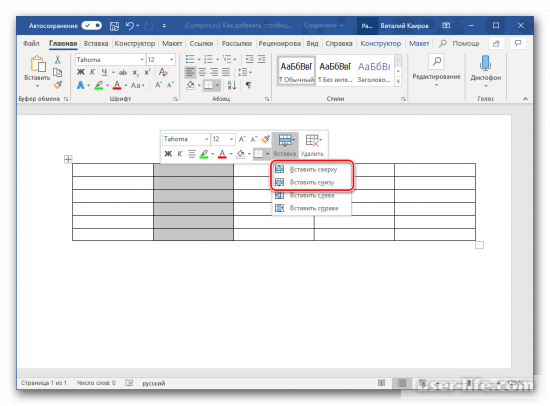
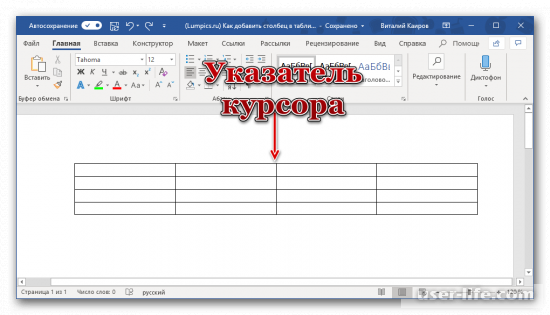
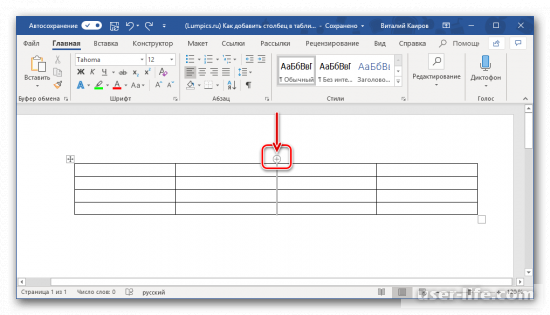
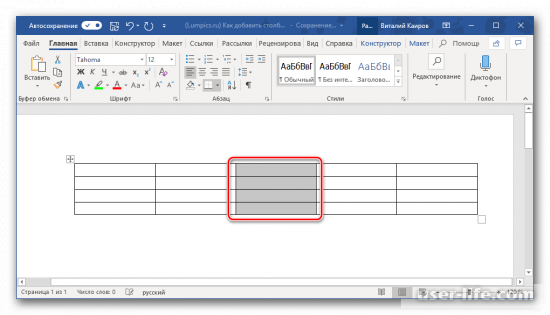






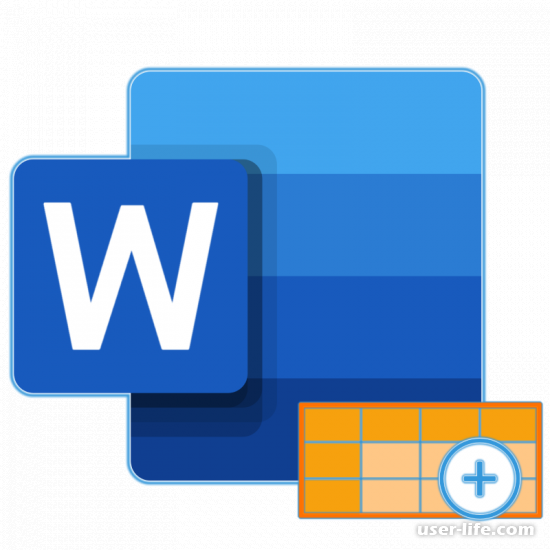



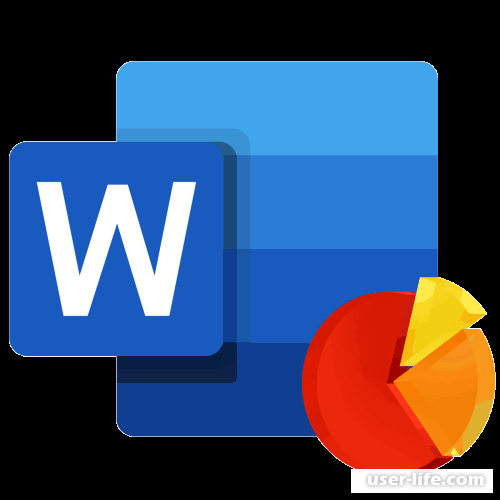
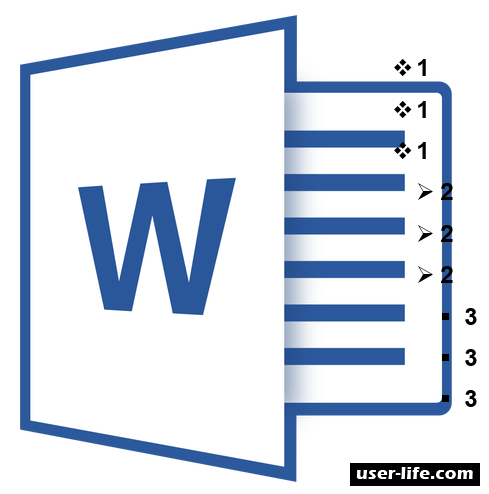
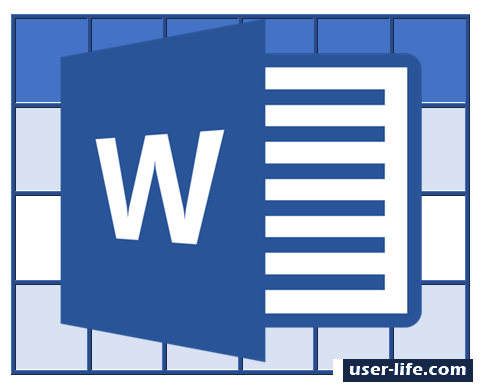




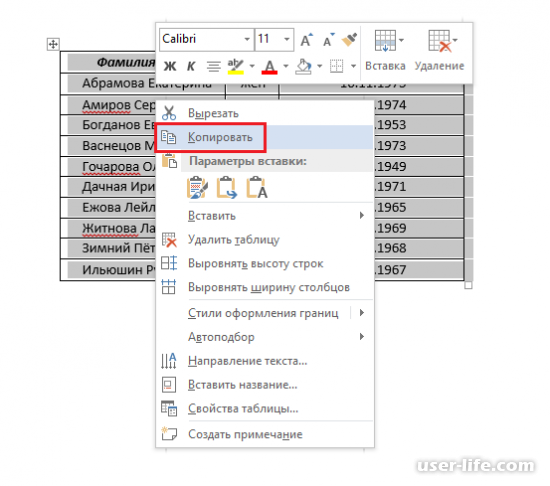

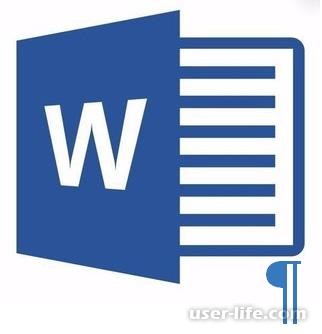
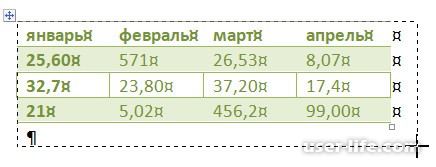








Добавить комментарий!