Как поставить знак дроби в Ворде
Иногда у людей, работающих в Microsoft Word, помимо писания текстов может возникнуть потребность в простых математических исчислениях. Например, вам необходимы дроби, но вы не знаете, как их можно сделать и записать в правильном виде. Поэтому в этой статье мы разберем как вставить дроби в их правильном виде.
Некоторые виды дробей, Word может преобразовать самостоятельно, эти дроби считаются «правильными», относятся к ним такие 1/4, 1/2 и другие похожие. Например, из дроби 1/2 получается такая дробь - 1⁄2, но дроби, которые имеют такой вид: 1/3, 1/5, и другие подобные, не преобразуются. Что может составлять некоторые неудобства. И им необходимо вручную придавать нужный вид.
В Word для создания дробей используется так называемый «слеш», то есть вот эта черточка /. Как мы помним, в математике для создания дроби используется горизонтальная линия, просто не пугайтесь, и имейте это ввиду когда создаете дроби. Далее мы рассмотрим способы создания дробей в Ворде.
Вариант первый
И для начала как мы говорили, в Worde «правильные» дроби написанные через слеш, принимают вид единой дроби. Для этого нам просто необходимо написать эту дробь, и поставить пробел, и она автоматически изменит свой вид.
Очень хорошо если вы знаете такую функцию как «Автозамена», и понимаете ее принцип. Ведь тогда вам будет легче разобраться, как создавать автоматическую замену некоторых слов, или в данном случае символов. Если же нет, мы сейчас рассмотрим простой пример, как создавать нужные вам дроби в правильном виде, через настройку. Единственной проблемой является необходимость в готовом виде нужной вам дроби.
Настройка этого параметра находится в настройках, в «Файл», затем заходим в раздел «Параметры», и оттуда заходим в «Правописание».
Уже в этом разделе нам нужен пункт «Параметры автозамены». В новом окне вам нужен пункт «Заменить», уже здесь вы пишите дробь, которая вам нужна, а в строке рядом ее правильный вид, и нажимаете «Добавить». Повторите это действие столько раз, пока не впишите все необходимые вам дроби. В итоге вы получите те дроби, которые вам необходимы, и они всегда автоматически будут менять свой вид, но тот который должен быть. Также при необходимости вы можете делать и со словами, и с другими подобными действиями, которым необходима автозамена.
Способ второй
Также сделать необходимую вам дробь поможет функция вставки «Символов». Здесь находится большое количество разных символов, которых нет на вашей клавиатуре. Для того что бы сделать дробь с разделителем в виде слеша, вам необходимо зайти во вкладку вставки, и оттуда в правом верхнем углу выбрать функцию «Символ», в выпадающем меню выбираем функцию «Другие символы» и в новом меню вам нужно выбрать набор из числовых символов. Находите там нужную вам формулу, и нажимаете «Вставить». После того как вы вставили необходимые дроби, можно просто закрыть данное окно.
Все ваши дроби будут на листе.
Но есть такая проблема у этого метода, видов дробей не так много, и может не быть вида нужной вам дроби. И более выгодной будет функция настройки нужных вам дробей через автозамену.
Способ третий
Но есть еще один способ создания дробей, при этом их можно создать не только через слеш, но и при необходимости с горизонтальной чертой. Для этого нам понадобится также раздел вставки, но уже пункт с названием «Формула».
Итак, заходим во вкладку вставки, оттуда из верхнего правого угла нажимаем на иконку «Формула». В выпадающем меню выбираем пункт «Вставить новую формулу»
И в новой вкладке «Конструктор», выбираем вид формулы, в данном случае дроби. И в новом выпавшем меню вы можете выбрать тот вид дроби, который вам на данный момент необходим. Мы же возьмем для примера простую дробь, с горизонтальным разделителем. И в пустых квадратиках можете написать любые значения. Теперь что бы выйти из режима создания дроби, просто нажмите в любом пустом месте вашего листа.
И в данной ситуации я считаю, что именной такая вставка подойдет, если у вас появилось срочная необходимость вставки дроби, да и может быть такая ситуация что вам нужны не только дроби, но и другие математические формулы. Это очень быстрый и простой способ сделать вставку дроби, в отличие от той же автозамены. По крайней мере, если вам в единичном случае необходима дробь. Конечно, если вы постоянно используете дроби, то лучше воспользоваться автозаменой.
Заключение
В этой статье мы рассмотрели простые способы вставки дроби в Microsoft Word. Мы показали несколько разных способов вставки дробей разных видов. И вы уже можете вставить при помощи указанных методов любую нужную вам дробь. А в случае постоянной работы с дробями, вы можете настроить автозамену, таким образом, что бы все автоматически приходило в нужный вам вид. Надеюсь, эта статья была вам полезна и вы сделали то, что было вам нужно.
Рейтинг:
(голосов:7)
Предыдущая статья: Как включить аппаратную виртуализацию в BIOS
Следующая статья: Пошаговое руководство по записи на Flash накопитель образа ISO
Следующая статья: Пошаговое руководство по записи на Flash накопитель образа ISO
Не пропустите похожие инструкции:
Комментариев пока еще нет. Вы можете стать первым!
Популярное
Авторизация







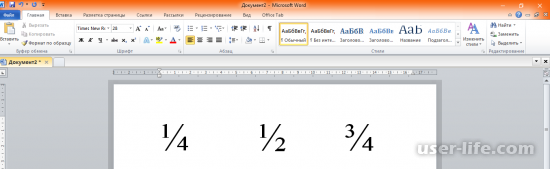
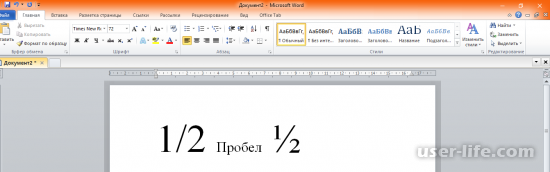
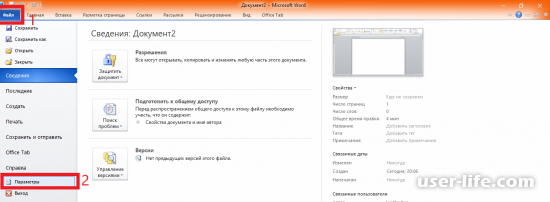
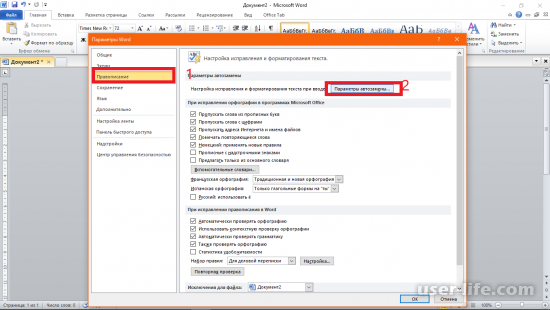
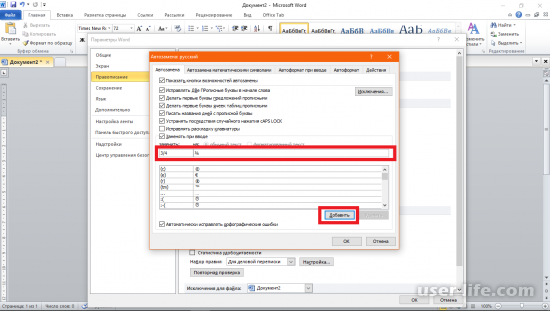

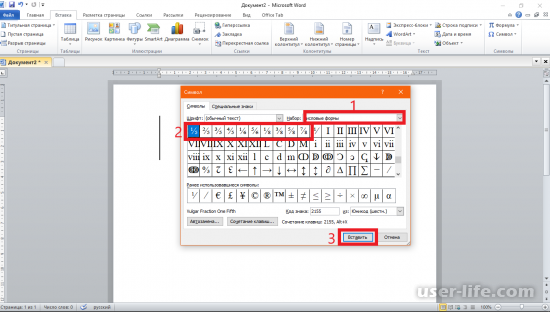
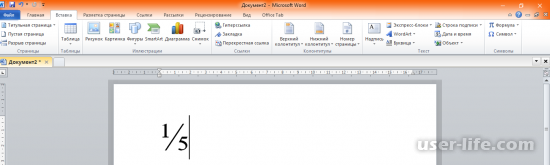
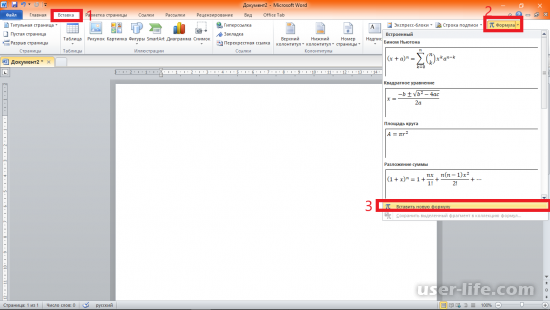
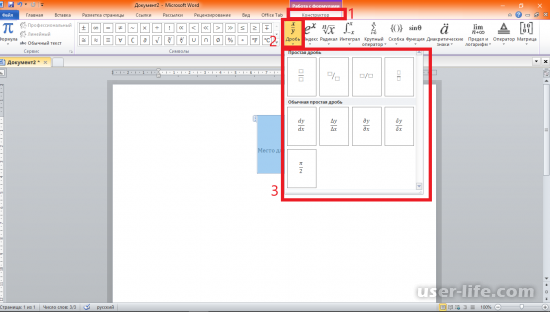
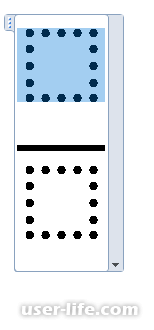
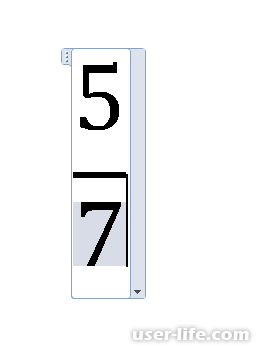

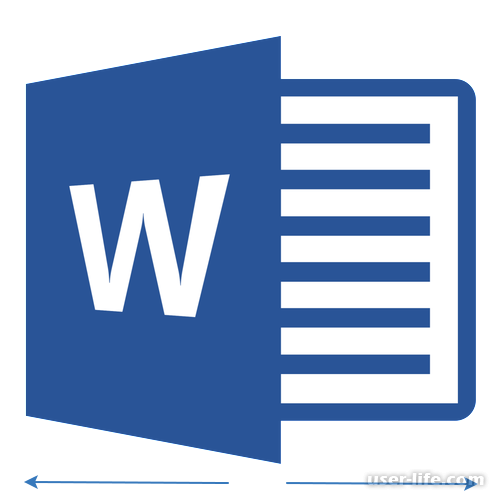







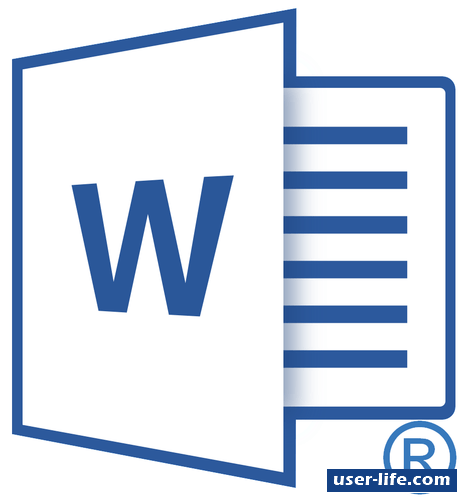










Добавить комментарий!