Как восстановить несохраненный документ в Ворд

У вас наверняка были такие ситуации во время работы с текстом. Вы его набрали, отредактировали и вдруг компьютер завис, выдал ошибку, перезагрузился или просто отключили свет. А вы не успели сохранить наработанный материал. Как быть в такой ситуации. Известны два способа восстановления чтобы возвратить несохраненный документ. Они основаны на стандартных возможностях MS Word и Виндовс. Чтобы избежать непредвиденных ситуаций, настройте автоматическое автосохрание с минимальным промежутком времени.
Читайте: Как настроить автосохранение в Ворде
Восстанавливаем документ автоматически через программные возможности
Если с вами случилось несчастье, и вы не успели сохранить документ, то впадать в панику не следует. MS Word имеет возможность самостоятельно создавать дубли файла через определенное количество времени. Поэтому, при новом открытии Ворда вам будет предложено возобновить работу с последней копией документа, которая будет восстановлена из каталога, расположенном на системном диске.
1. Запускаем Ворд.
2. В левой части будет окошко «восстановление документа». В нем вы увидите несколько дублей, которые были неожиданно закрыты.
3. Смотрим на даты сохранения документа и выбираем самую последнюю.
4. Файл откроется. Теперь его можно сохранить в нужном месте. Окошко «восстановление документа» закроется.
Однако, документ будет не полностью восстановлен. Все зависит от настройки времени для автосохранения. Ваша работа после последнего сохранения может не восстановиться. Но это все же лучше, чем ничего.
Читайте: Недостаточно памяти чтобы закончить операцию Word
Восстанавливаем файл вручную через автосохранение
Если вам не было предложено восстановить документ, то вы это можете сделать самостоятельно, отыскав нужную папку.
1. Открываем MS Word и переходим в панель «файл».
2. Выбираем «параметры» и «сохранение».
3. Здесь вы увидите всю информацию по автосохранению: временной отрезок и место хранения файла. Оно указано в «каталоге данных для автосохранения».
4. Копируем путь, открываем «проводник» и вставляем его в поисковик. Нажимаем «Enter».
5. В открывшейся папке будет находиться некоторое количество файлов. Чтобы найти нужный, отсортируем их по дате.
Дубликат может находится и в отдельной папке. Называется она как ваш документ, но вместо пробелов будут стоять символы.
6. Открываем выбранный файл. В окошке «восстановление документа» отыскиваем последний вариант и сохраняем его.
Читайте: Завис Word - как сохранить документ
Данные способы хороши, если документ закрылся вместе с программой. Если же произошло зависание программы, то для этого нужны другие манипуляции.
Рейтинг:
(голосов:1)
Предыдущая статья: VkOpt для Mozilla Firefox
Следующая статья: Как зарегистрироваться в ВатсАпе на телефоне компьютере ноутбуке бесплатно
Следующая статья: Как зарегистрироваться в ВатсАпе на телефоне компьютере ноутбуке бесплатно
Не пропустите похожие инструкции:
Комментариев пока еще нет. Вы можете стать первым!
Популярное
Авторизация






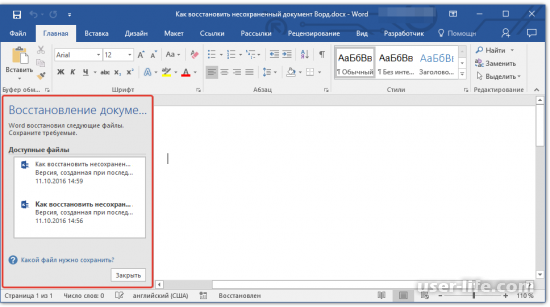
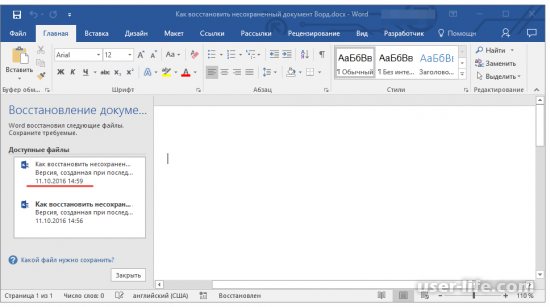
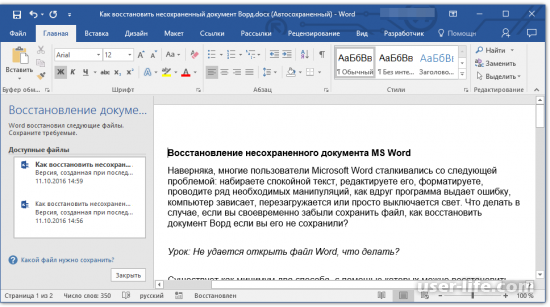
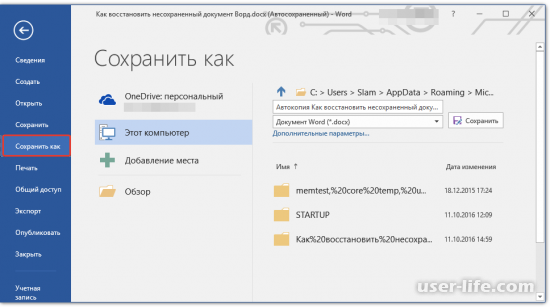
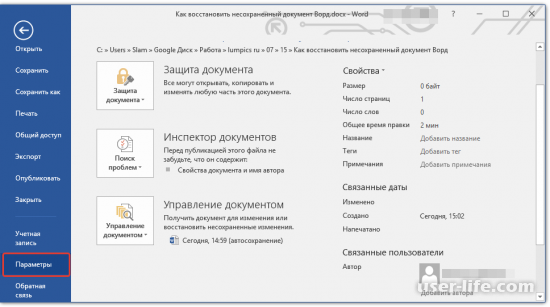
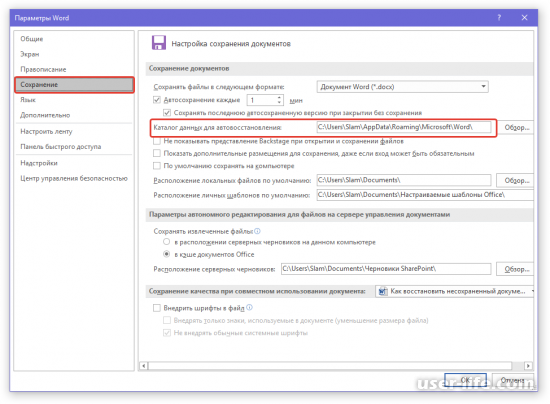
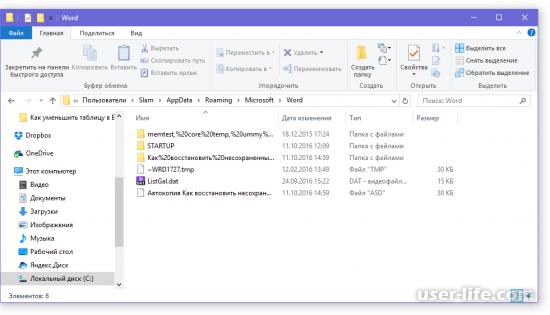
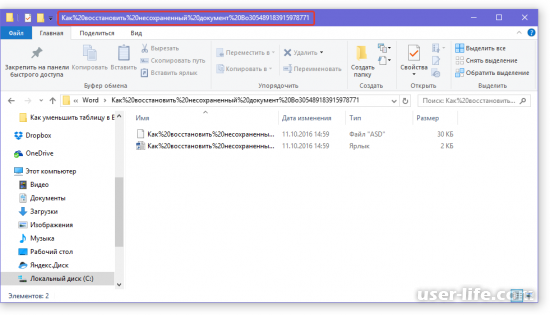
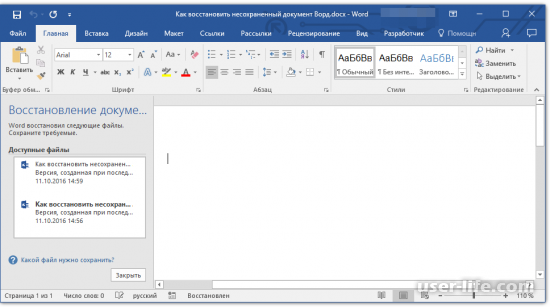
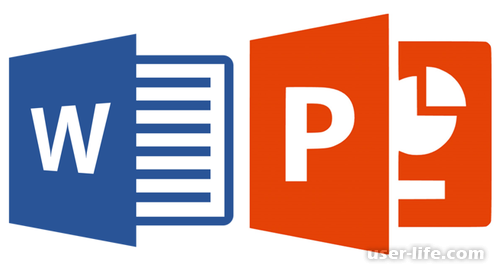













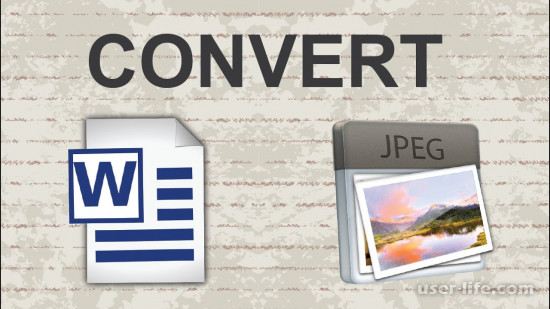

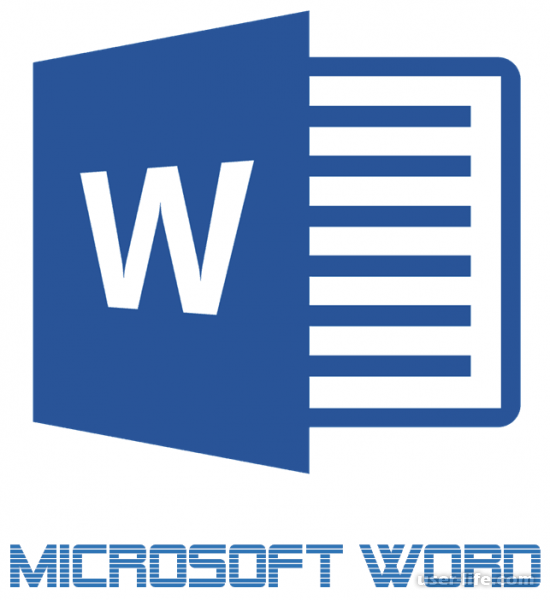
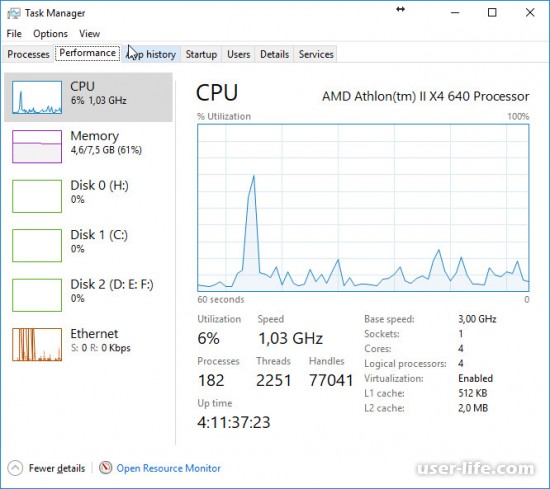

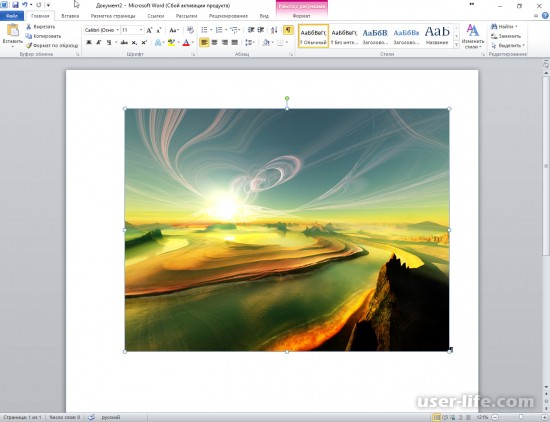








Добавить комментарий!