Как подписать таблицу в Ворде
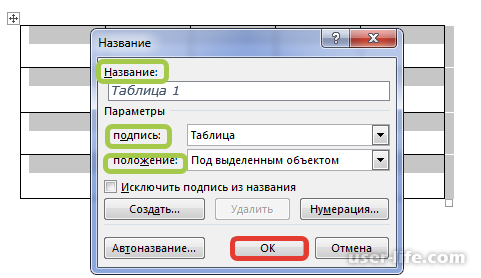
Всем привет! Сегодня поговорим про самые эффективные способы решения проблемы добавления подписи к таблице в популярном текстовом редакторе Майкрософт Ворд. Итак, поехали!
В случае если в текстовом документе находится больше одной таблицы, их рекомендуется подписать. Это не лишь только прекрасно и ясно, но и верно с точки зрения верного дизайна документов, тем более, в случае если в последующем намечается это публиковать.
Присутствие подписи к рисунку или же таблице присваивает документу умелый вид, но это вдали не единственное превосходство такового расклада к оформлению.
Читайте: Как в Ворде поставить подпись
В случае если в документе некоторое количество таблиц с подписью, их возможно привнести в перечень. Это значимо упростит навигацию по всему документу и составляющим, которые в нем находятся.
Стоит обозначить, собственно что прибавить подпись в Word возможно не лишь только ко всему файлу или же таблице, но и к рисунку, диаграмме, а еще ряду иных файлов.
Именно в предоставленной заметке речь о том, как воткнуть слово подписи перед таблицей в Ворде или же незамедлительно впоследствии нее.
Читайте: Навигация в Word
Вставка подписи для имеющейся таблицы
Безотступно советуем игнорировать ручное подписывания объектов, будь то таблица, набросок или же всякое иное. Активного толку со строчки слова, добавленной вручную, не станет ни малейшего.
В случае если же это станет механически вставленная подпись, которую и разрешает прибавить Ворд, это добавит простоты и удобства в работу с документом.
1. Выделите таблицу, к которой надо прибавить подпись. Для сего кликните по указателю, расположенному в ее левом верхнем углу.
2. Перейдите во вкладку «Ссылки» и в группе «Название» нажмите кнопку «Вставить название».
В ранешних версиях Word для прибавления наименования нужно перебежать во вкладку «Вставка» и в группе «Ссылка» надавить кнопку «Название».
3. В открывшемся окошке установите галочку возле пункта «Исключить подпись из названия» и введите в строке «Название» впоследствии цифры подпись для вашей таблицы.
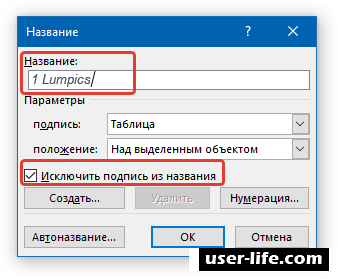
Галочку с пункта «Исключить подпись из названия» надо убирать только в случае если обычное заглавие на подобии «Таблица 1» вас не радует.
4. В разделе «положение» вы сможете избрать состояние подписи — над выделенным объектом или же под объектом.
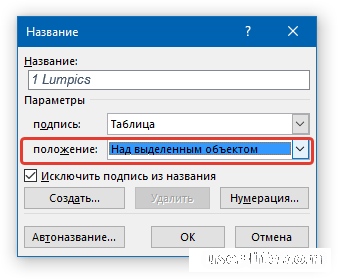
5. Нажмите «ОК», дабы затворить окошко «Название».
6. Заглавие таблицы будет замечено в обозначенном вами пространстве.
При надобности, его возможно всецело поменять (и нормальную подпись в названии). Для сего два раза кликните по слову подписи и введите важные слова.
Не считая такого, в диалоговом окошке «Название» вы сможете сделать собственную нормальную подпись для таблицы или же всякого иного объекта. Для сего нажмите на кнопку «Создать» и введите свежее заглавие.
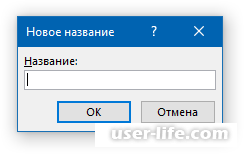
Нажав на кнопку «Нумерация» в окошке «Название», вы сможете задать характеристики нумерации для всех таблиц, которые станут сделаны вами в текущем документе в последующем.
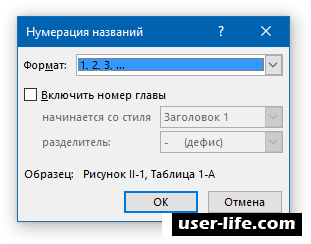
Читайте: Нумерация строк в таблице Ворд
На предоставленном рубеже мы обсудили то, как прибавить подпись к определенной таблице.
Самодействующая вставка подписи для формируемых таблиц
Одно из большого количества плюсов Microsoft Word заключается в том, собственно что в данной программке возможно устроить так, собственно что при вставке всякого объекта в документ, именно над ним или же под ним станет добавляться подпись с порядковым номером.
Это, как и обыкновенная подпись, рассмотренная повыше, распространяется не лишь только на таблицы.
1. Откройте окошко «Название». Для сего во вкладке «Ссылки» в группе «Название» нажмите кнопку «Вставить название».
2. Нажмите на кнопку «Автоназвание».
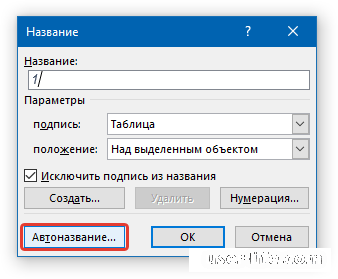
3. Пролистайте перечень «Добавить заглавие при вставке объекта» и установите галочку возле пункта «Таблица Microsoft Word».
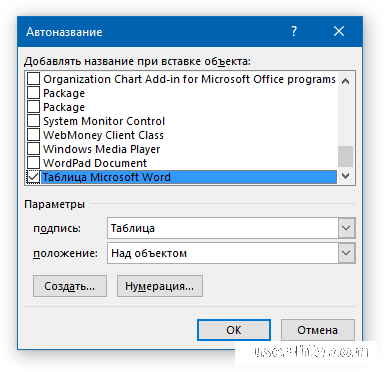
4. В разделе «Параметры» удостоверьтесь в том, собственно что в окне пункта «Подпись» установлено «Таблица». В пункте «Положение» изберите образ положения подписи — над объектом или же под ним.
5. Нажмите на кнопку «Создать» и введите важное заглавие в показавшемся окошке. Перекройте окошко, нажав «ОК». В случае если это нужно, настройте образ нумерации, нажав на подобающую кнопку и внеся нужные конфигурации.
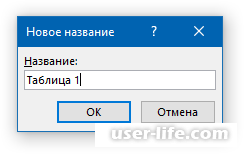
6. Нажмите «ОК» для закрытия окошка «Автоназвание». Подобным образом перекройте окошко «Название».
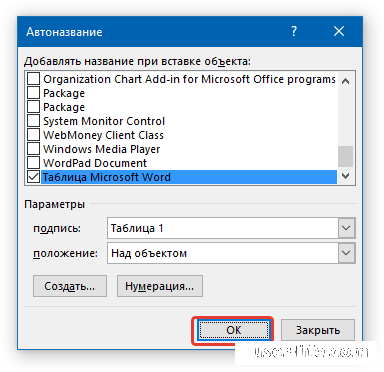
Ныне любой раз, когда вы будете вставлять таблицу в документ, над ней или же под ней (в зависимости от избранных вами параметров), станет бывать замеченным разработанная вами подпись.
Читайте: Как в Ворд создать таблицу
Повторимся, собственно что подобным образом возможно добавлять подписи к рисункам и иным объектам. Все, собственно что для сего потребуется, избрать сообразный момент в диалоговом окошке «Название» или же показать его в окошке «Автоназвание».
Читайте: Как в Word добавить подпись к рисунку
Рейтинг:
(голосов:1)
Не пропустите похожие инструкции:
Комментариев пока еще нет. Вы можете стать первым!
Популярное
Авторизация






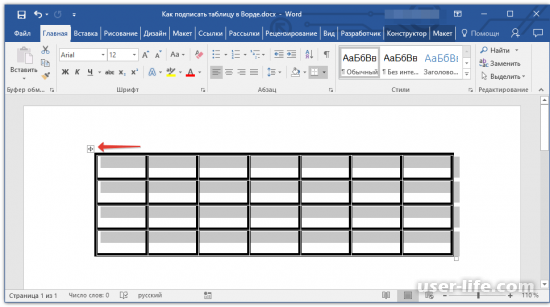
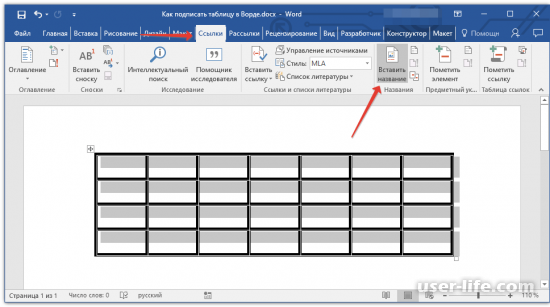
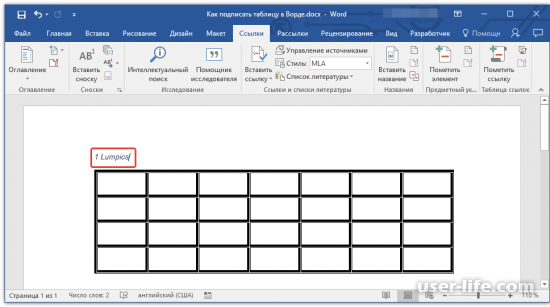
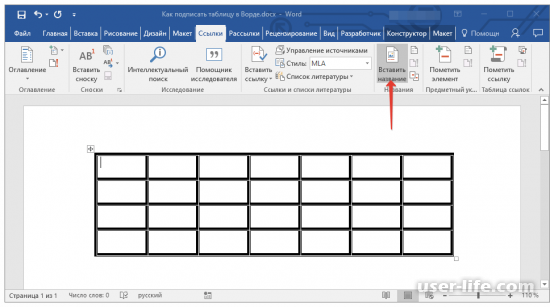
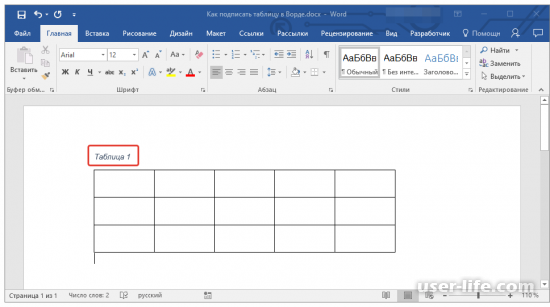
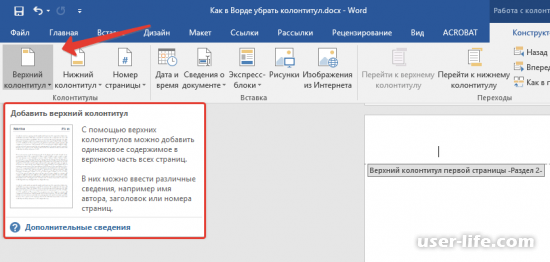
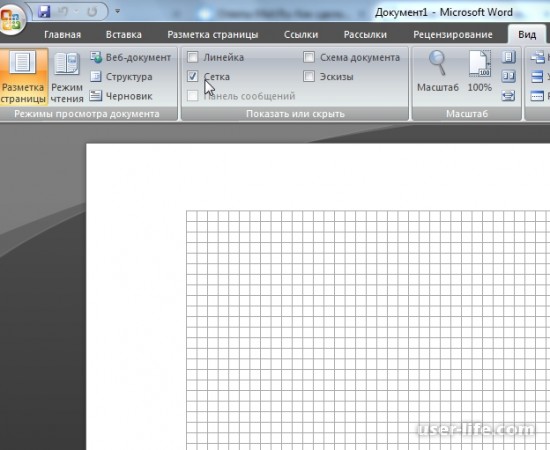
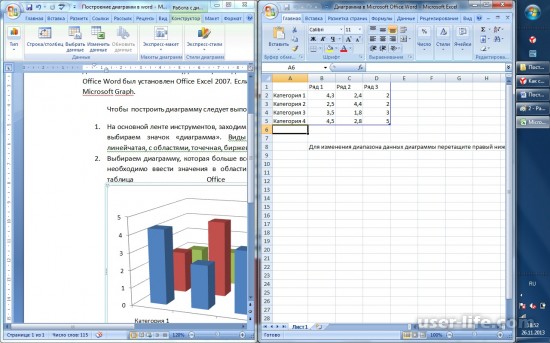


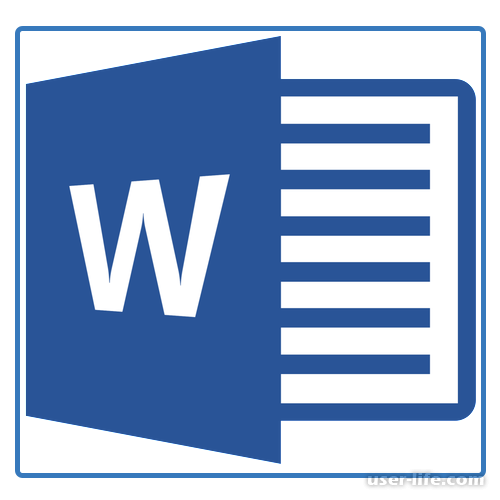







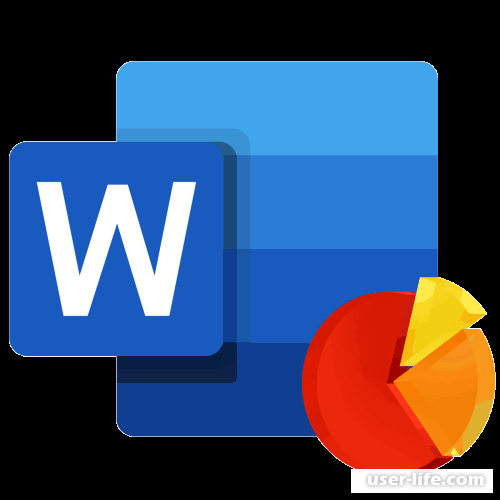




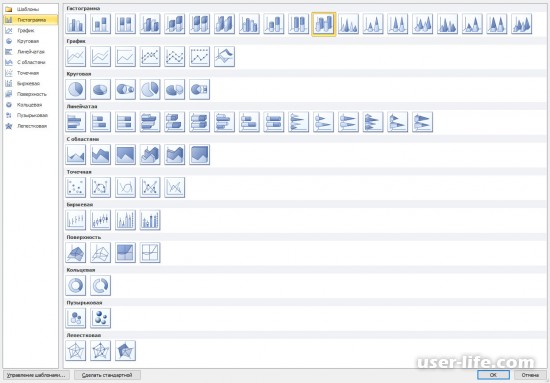
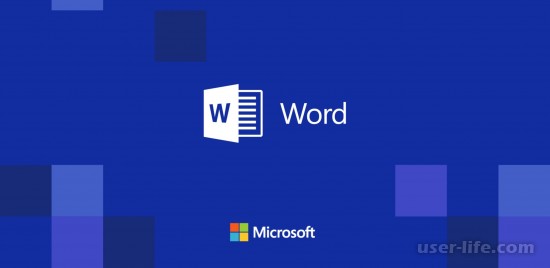








Добавить комментарий!