Как открыть общий доступ к папке Windows 7

Настройка общего доступа к папке на ОС Виндовс 7 может понадобиться в тех случаях, когда за одним компьютером работают несколько человек. Например, в офисах, на производстве, в каких-либо компаниях, в университетах и других учебных заведениях.
Ну и, конечно же, дома, если у каждого члена семьи есть своя учетная запись на общем ПК. Ниже мы предоставим подробную инструкцию, которая поможет Вам установить локальный общий доступ для выбранной папки.
Что означает локальный доступ? Это возможность пользователям с учетными записями или гостям компьютера просматривать директории, расположенные в папке «Users» («Пользователи»).
Метод 1: Предоставление локального доступа
Вначале разберемся, как предоставить локальный доступ к своим каталогам другим пользователям данного компьютера.
1. Откройте «Мой компьютер» и отыщите папку, которую нужно расшарить. Кликните по ней ПКМ, затем нажмите на пункт «Свойства» в открывшемся перечне действий.
2. Перейдите на вкладку «Доступ».
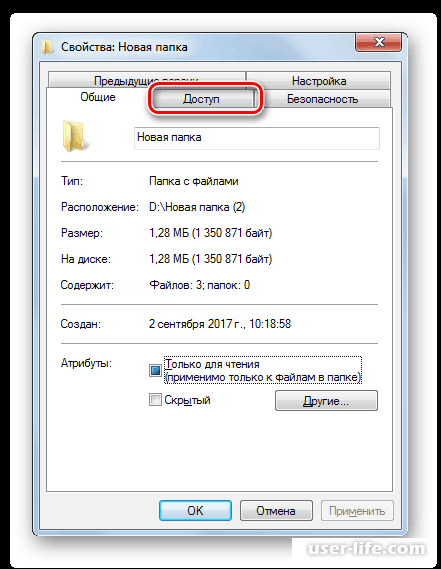
3. Щелкните по кнопке «Общий доступ».
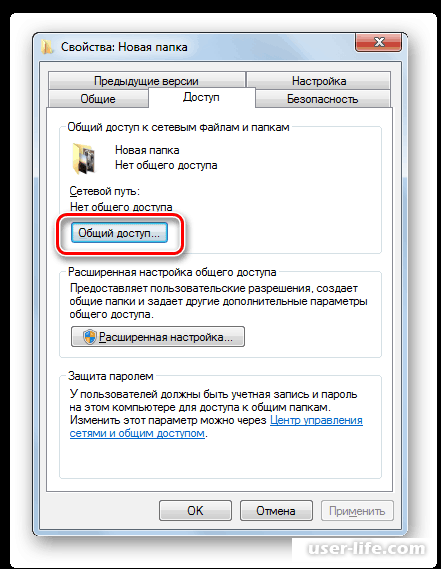
4. Откроется окно «Общий доступ к файлам». В нем будет отображен список всех зарегистрированных пользователей, которые могут работать с данным компьютером или ноутбуком.
Первым делом отметьте тех, кому Вы хотите предоставить доступ к выбранной папке. Если же Вам нужно расшарить папку для всех учетных записей, тогда поставьте галочку напротив пункта «Все».
Колонка «Уровень разрешений» служит для корректировки действий, которые могут совершать выбранные пользователи с папкой. Например, если Вы укажете параметр «Чтение», то юзеры смогут всего лишь ознакомиться с файлами, находящимися в директории с общим доступом.
«Чтение и запись» позволит им добавлять новые и редактировать уже имеющиеся в папке материалы.
5. Когда закончите с настройками, кликните ЛКМ по кнопке «Общий доступ».
6. В следующем окне Вы увидите сообщение о том, что общий доступ к папке открыт. Теперь другие пользователи смогут просматривать содержимое Вашей директории.
Метод 2: Предоставление сетевого доступа
Теперь разберемся, как предоставить к каталогу доступ с другого ПК по сети.
Откройте свойства папки, которую желаете расшарить, и перейдите в раздел «Доступ». Как это сделать, подробно объяснялось при описании предыдущего варианта. На этот раз щелкайте «Расширенная настройка».
Открывается окошко соответствующего раздела. Установите галочку около пункта «Открыть общий доступ».
После того как галочка установлена, наименование выбранного каталога отобразится в поля «Имя общего ресурса». По желанию вы также можете оставить любые заметки в поле «Примечание», но делать это не обязательно.
В поле ограничения числа одновременных пользователей следует указать количество таковых, которые смогут подключаться к данной папке одновременно.
Это сделано для того, чтобы слишком большое количество людей, подключившееся через сеть, не создало излишнюю нагрузку на ваш компьютер. По умолчанию значение в данном поле равно «20», но вы можете увеличить его или уменьшить. После этого жмите на кнопку «Разрешения».
Дело в том, что даже при указанных выше настройках в выбранную папку смогут заходить только те пользователи, у которых имеется профиль на этом компьютере. Для других юзеров возможность посетить каталог будет отсутствовать.
Для того чтобы расшарить директорию абсолютно для всех, требуется создать учетную запись гостя. В открывшемся окне «Разрешения для группы» щелкайте «Добавить».
В появившемся окошке в поле ввода имен выбираемых объектов впишите слово «Гость». Затем нажимайте «OK».
Происходит возврат в «Разрешения для группы». Как видите, запись «Гость» появилась в списке пользователей. Выделите её. В нижней части окна расположен список разрешений.
По умолчанию пользователям с других ПК разрешено только чтение, но если вы желаете, чтобы они могли также добавлять новые файлы в директорию и изменять существующие, то напротив показателя «Полный доступ» в столбце «Разрешить» установите галочку.
При этом около всех остальных пунктов данного столбца также появится пометка. Аналогичную операцию проделайте и для других учетных записей, отображаемых в поле «Группы или пользователи».
Далее жмите «Применить» и «OK».
После возврата в окно «Расширенная настройка общего доступа» жмите «Применить» и «OK».
Вернувшись к свойствам папки, переместитесь во вкладку «Безопасность».
Как видим, в поле «Группы и пользователи» нет учетной записи гостя, а это может затруднить вход в расшаренную директорию. Жмите на кнопку «Изменить…».
Открывается окно «Разрешения для группы». Жмите «Добавить».
В появившемся окне в поле имен выбираемых объектов пишите «Гость». Жмите «OK».
Вернувшись к предыдущему разделу, жмите «Применить» и «OK».
Далее закрывайте свойства папки, нажав «Закрыть».
Но указанные манипуляции ещё не обеспечивают доступ к выбранной папке по сети с другого компьютера. Нужно выполнить ещё ряд действий. Щелкайте кнопку «Пуск». Заходите в «Панель управления».
Выбирайте раздел «Сеть и интернет».
Теперь войдите в «Центр управления сетями».
В левом меню появившегося окна жмите «Изменить дополнительные параметры…».
Открывается окошко изменения параметров. Щелкайте по наименованию группы «Общий».
Содержимое группы открыто. Опускайтесь вниз окошка и ставьте радиокнопку в позицию отключения доступа с парольной защитой. Жмите «Сохранить изменения».
Далее переходите в раздел «Панели управления», который носит наименование «Система и безопасность».
Щелкайте «Администрирование».
Среди представленных инструментов выбирайте «Локальная политика безопасности».
В левой части открывшегося окна щелкайте «Локальные политики».
Переходите в каталог «Назначение прав пользователя».
В правой основной части найдите параметр «Отказать в доступе этому компьютеру из сети» и зайдите в него.
Если в открывшемся окне нет пункта «Гость», то можете просто его закрыть. Если же такой пункт есть, то выделите его и жмите «Удалить».
После удаления пункта жмите «Применить» и «OK».
Теперь при наличии сетевого подключения общий доступ с других компьютеров к выбранной папке будет включен.
Как видим, алгоритм предоставления общего доступа к папке зависит прежде всего от того, желаете ли вы расшарить каталог для пользователей данного компьютера или для входа юзеров по сети. В первом случае выполнить нужную нам операцию довольно просто через свойства каталога. А вот во втором придется основательно повозиться с различными настройками системы, включая свойства папки, параметры сети и локальной политики безопасности.
Вот и все. Всего несколько несложных пунктов, пройдя которые, Вы предоставите общий доступ к папке на Windows 7 для других учетных записей Вашего компьютера.
Рейтинг:
(голосов:1)
Не пропустите похожие инструкции:
Комментариев пока еще нет. Вы можете стать первым!
Популярное
Авторизация






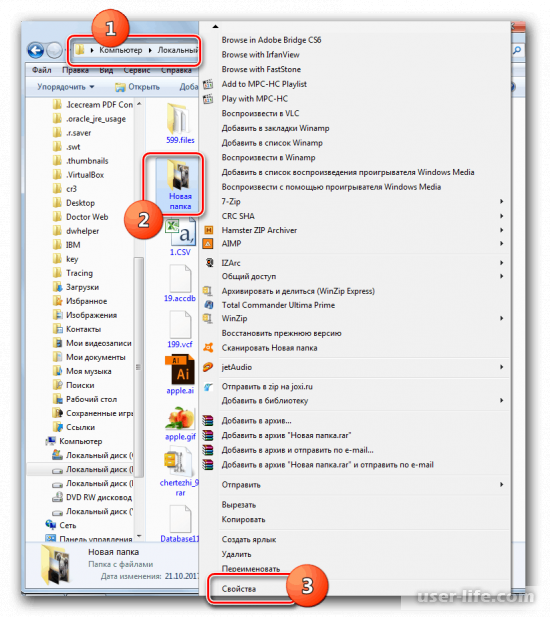
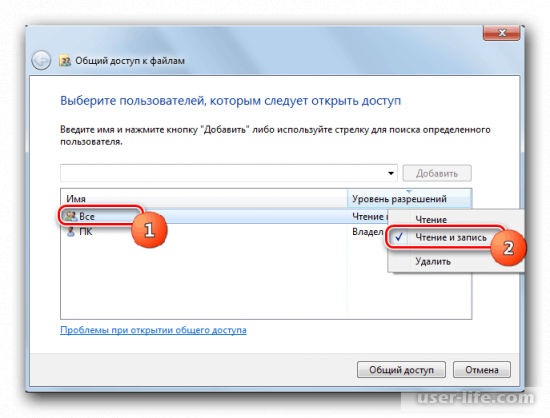
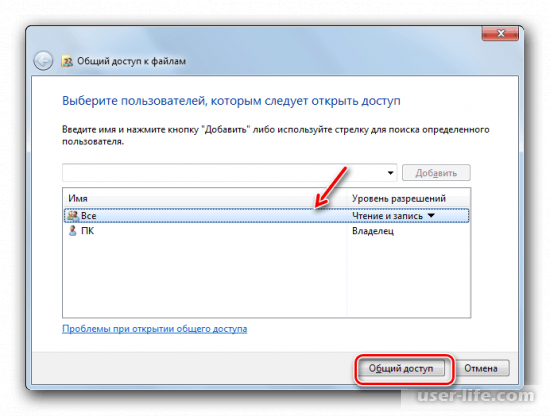
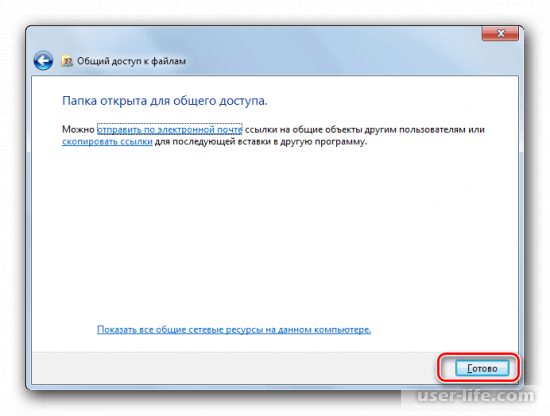




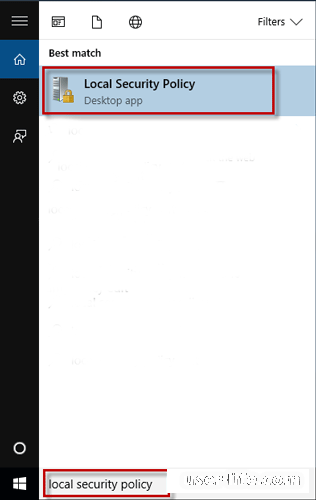













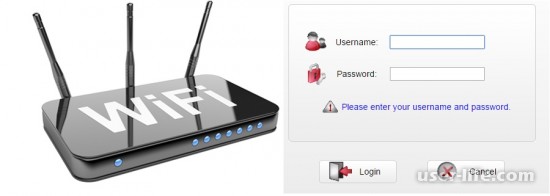









Добавить комментарий!