Gpedit.msc не найден Windows
Иногда пользователи жалуются на непонятную ошибку «gpedit.msc не найден». Начнем с того, что gpedit.msc это редактор групповых политик. Причин его отсутствии в операционной системе Windows может быть несколько, а именно:
1. Обрезанная версия операционной системы.
2. Поврежденные системные файлы.
3. При вводе команды вы допустили ошибку.
4. Имя учетной записи содержит пробел (состоит из двух слов).
Что делать если gpedit.msc не найден в Windows
Как решить проблему «gpedit.msc не найден». Если после проверки третьего пункта и правильного ввода ошибка остается нам придется загрузить gpedit.msc для его установки или замены поврежденного.
Шаг первый
Загружаем новый gpedit.msc с официального сайта
ВАЖНО! Загруженный архив обязательно распаковываем (место выбираете сами).
Шаг второй
Запускаем установочный файл «setup.exe». Далее жмем последовательно кнопки «Вперед» и «Установить».
Если вы увидите сообщение, что нужно установить дополнительно NET Framework. То переходим по ссылке «Загрузить и установить».
Шаг третий
После установки NET Framework жмем на кнопку «Закрыть» и на кнопку «Завершить», после чего перезагружаем персональный компьютер.
И проверяем работоспособность gpedit.msc. Для этого жмем комбинацию клавишу «Win + R» и в командную строку вводим gpedit.msc.
Читайте также:
Как открыть командную строку в Windows 7
Как вызвать командную строку в Виндовс 8
Если ваш аккаунт содержит пробел для возобновления работы gpedit.msc необходимо осуществить следующие шаги.
Выполнить все шаги с первого по третий, но в третьем шаге на завершающем этапе кнопку «Завершить» не жмем, а переходим на системный диск и ищем папку «Windows» в ней выбираем папку «Temp», а в ней в свою очередь «gpedit».
В папке «gpedit» находим два bat-файлы (х64 и х86). Выбираем один из них в зависимости от типа операционной системы и открываем его блокнотом.
Здесь нам надо все учетные записи взять в кавычки, для этого жмем «Найти и заменить».
Вводите в поле найти % username% в поле заменить "% username%" и ставите галочку для всего документа.
Следующим шагом сохраняем изменения в файле и запускаем его от имени администратора. После выполнения bat-файла возвращаемся к третьему шагу и только теперь жмем «Завершить».
Также можно проверить целостность файлов ОС, восстановить систему (откатив к ранней точке восстановления), проверить на вирусы и, в конце концов, переустановить Виндовс.
Читайте также:
Программы для удаления вирусов
Как проверить компьютер на вирусы без установки антивируса
Как восстановить Windows 7
Восстановление системных файлов в Windows 7
Как восстановить Windows 10
На этом все. Всем мир!
Рейтинг:
(голосов:1)
Не пропустите похожие инструкции:
Комментариев пока еще нет. Вы можете стать первым!
Популярное
Авторизация






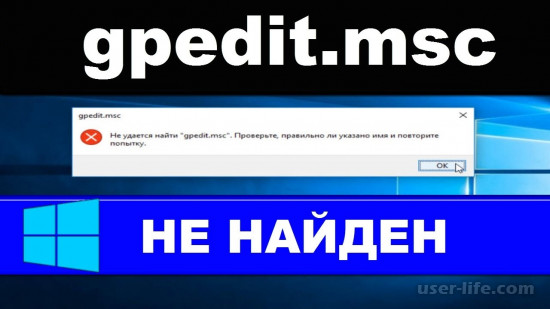
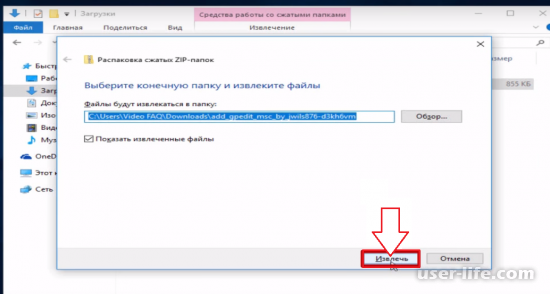
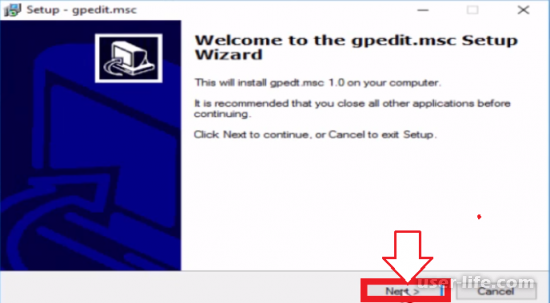
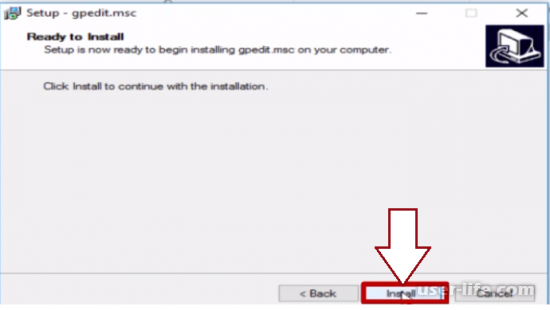
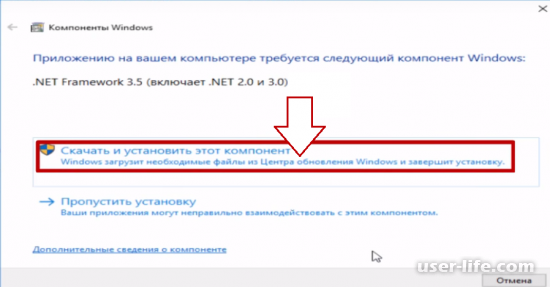
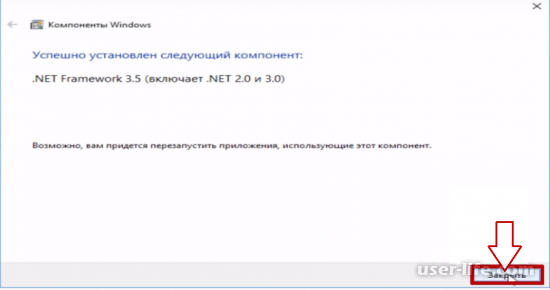
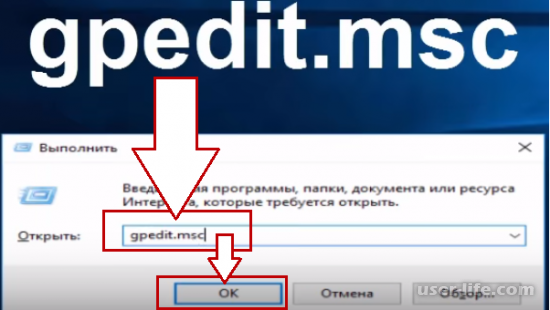
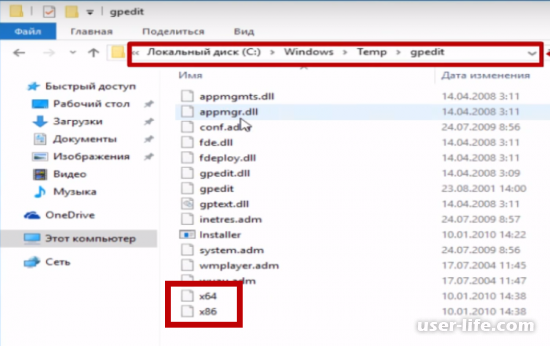
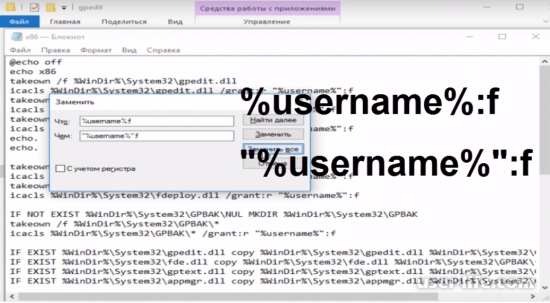




























Добавить комментарий!