Локальная подсистема печати не выполняется Windows 7 10
Доброго Вам времени суток, уважаемые читатели. Если у Вас появилась ошибка при установке нового принтера, сканера или МФУ о том, что «Локальная подсистема печати не выполняется», Вас стоит почитать эту статью – мы расскажем, как это исправить.
Чаще всего подобная ошибка происходит просто из-за того, что локальная подсистема печати отключена в настройках.
Такое может случится, если Вы сами её случайно отключили в настройках, другой человек, который работает за этим же ПК, либо если Вы купили компьютер с рук и не стали сбрасывать все настройки к нулю.
Чтобы её включить, Вам надо будет сделать следующие действия:
Зайти в «Панель управления». Это можно сделать следующим образом (Windows 10): Меню «Пуск» – папка «Служебные – Windows» ¬– «Панель управления»:
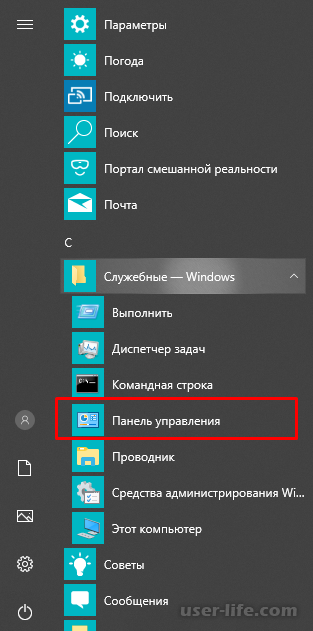
Дальше открыть «Программы и компоненты»:
В открывшемся окне в левой части настроек щелкните на «Включение или отключение компонентов Windows».
! Вам понадобятся права администратора для того, чтобы внести изменения в настройки.
После этого будет запущен «Диспетчер компонентов», для этого возможно потребуется до 5 минут, в зависимости от быстродействия ПК.
Перед Вами теперь должны находится множество папок, каждая из которых отвечает за определенную подсистему Windows. Вам нужна папка с названием «Служба печати и документов».
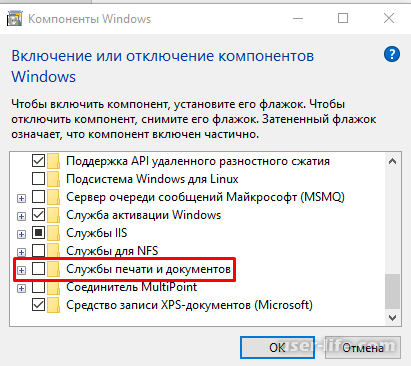
Если рядом с её названием стоит закрашенный черный квадратик, или ничего не стоит, то Вам нужно нажать на плюсик рядом с этой папкой:
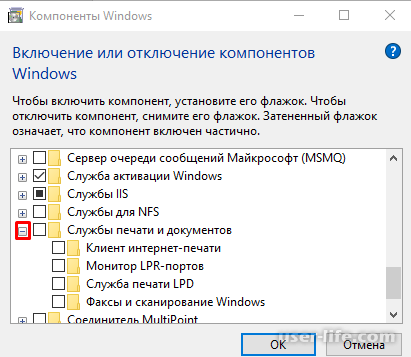
Перед Вами появились четыре настройки в самой папке. Вам нужно проставить галочки рядом с каждой из настроек
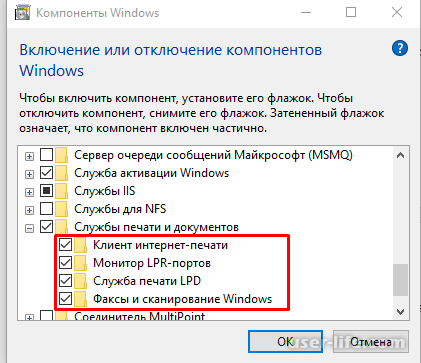
Нажимаете кнопку «OK» или Enter на клавиатуре и перезагрузите свой компьютер. В большинстве случаев это должно помочь.
Если ошибка так и не была исправлена, то Вам стоит сделать следующие действия:
Зайти в «Панель управления». Это можно сделать следующим образом (Windows 10): Меню «Пуск» – папка «Служебные – Windows» ¬– «Панель управления»:
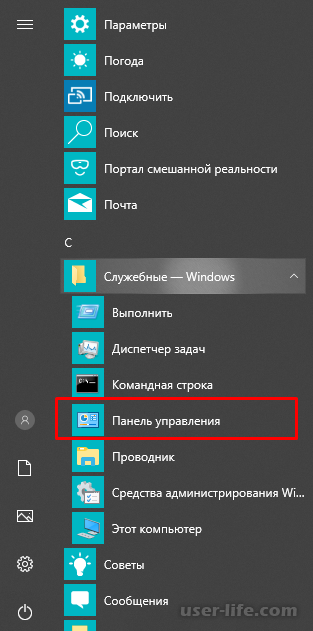
Зайти в настройки «Система и безопасность», они находятся на самом верху списка:
В открывшихся настройках нужно найти пункт «Администрирование», скорее всего Вам нужно будет прокрутить список настроек немного вниз
Теперь нужно щелкнуть на «Службы»
У Вас будет запущен «Диспетчер служб». Не обижайте его, он хороший, в другие настройки лезть и что-то менять не стоит) Вам нужно найти в списке «Диспетчер печати», если в строке состояние ничего не стоит, то для его запуска нужно дважды нажать на него:
И в открывшемся окне нажать на кнопку «Запустить», после этого надо будет немного подождать.
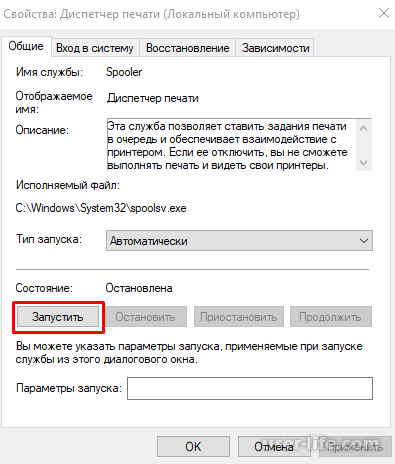
Теперь рядом с её именем должно быть «Выполняется».
Также одной из причин ошибки может быть повреждение или частичное удаление системных файлов.
Для их восстановления нужно будет запустить командную строку (через меню «Пуск» или Win+R – набрать в строке «cmd»), ввести в неё команду
sfc /scannow
И нажать Enter. Будет произведена автоматическая проверка системных файлов с их последующим исправлением. Если Windows не удаётся исправить файлы, то можно сделать то же самое в Безопасном режиме.
Если ни один из вышеперечисленных способов не помог, то возможно Ваш компьютер заражен вирусом, который мешает его работе. Проведите глубокое сканирование одним из антивирусов и следуйте его подсказками по исправлению.
Возможных причин великое множество. Например, можно выделить:
повреждение системных файлов;
следствие вирусной активности;
вмешательство стороннего ПО;
некорректность работы драйвера, в том числе его неактуальность;
«захламлённость» системы и много другое.
Учитывая данное обстоятельство, мы предлагаем следующий алгоритм борьбы с неисправностью.
Как включить локальную подсистему печати - вариант 1
С помощью стандартных средств диагностики работы системы:
sfc/scannow
Использование сканера проверки системных файлов
или CHKDSK
Проверка жёсткого диска на наличие ошибок
проверьте целостность операционной системы и корректность работы жёсткого диска.
По завершению диагностики запустите антивирусную проверку с полным сканированием имеющихся файлов и папок.
Откройте «Диспетчер задач», перейдите на вкладку «Процессы» и проверьте, нет ли среди запущенных процессов подозрительных приложений (указывать на это может, например, длинное наименование, неизвестный путь нахождения файла или потребляемое количество памяти).
По сути, любое отклонение от нормы сигнализирует о том, что проблема кроется не в принтере, а в корректности работы ОС Windows на вашем устройстве.
Что делать при возникновении данной ошибки - вариант 2
Второй способ решения проблемы объединяет две возможные причины:
некорректную работу драйвера (в силу неактуальности установленной на вашем компьютере версии ПО);
несовместимость драйвера с используемой версией операционной системы, в том числе при возможном обновление ОС.
Соответственно, для исключения проблем с драйверами программного обеспечения, следует выполнить следующие действия:
Посетить официальный сайт производителя принтера и проверить последние вышедшие редакции драйверов;
На основе полученной информации, определить, совместимы ли данные версии с имеющейся структурой операционной системы.
Если для загрузки и установки доступны новые, ранее не установленные версии драйверов принтера, то скачайте их с сайта производителя и установите на компьютер.
Однако если последние редакции софта не получили нужных обновлений и не поддерживаются вашей версией операционной системы, то скачайте наиболее актуальную и стабильную редакцию драйверов, при необходимости распакуйте архив и запустите установщик в режиме совместимости.
Это поможет решить проблему если, например, используется Windows 10, а последние вышедшие редакции драйверов принтера были с поддержкой Windows 7.
Для запуска в режиме совместимости кликните правой кнопкой мышки по файлу инсталятора и выберите «Свойство».
Далее перейдите на вкладку «Совместимость» и установите флажок в строке «Запустить программу в режиме совместимости с».
Ниже разблокируется возможность выбора операционной системы, где следует выбрать версию, поддержка которой возможна в настоящий момент.
В качестве альтернативы данного метода можно полностью удалить драйвер/принтер с последующей автоматической или ручной установкой нужного софта.
Для этого:
Нажмите «Пуск» - «Служебные Windows» - «Панель Управления».
В открывшемся списке разделов в блоке «Настройка параметров компьютера» выберите «Устройства и принтеры».
В раскрывающемся списке «Принтеры» выберите проблемное оборудование, нажмите на него правой кнопкой мышки и кликните по строке «Удалить устройство».
Перезагрузите компьютер:
если принтер подключен физически, то, возможно, необходимые драйверы будут установлены автоматически;
если нет, то в том же разделе «Устройства и принтеры» выберите «Добавление принтера».
Дождитесь завершения сканирования и выберите необходимо вам оборудование.
Как перезапустить подсистему печати - вариант 3
Третий вариант борьбы с ошибкой "локальная подсистема печати не выполняется..." в качестве основной причины проблемы предполагает некорректную работу службы «Диспетчер печати» или «Spooler», которая автоматически (порой циклически) отключается, что и вызывает подобный сбой.
Соответственно, требуется как-то заставить данную службу работать. Для этого:
Нажмите комбинацию клавиш «WIN+R» и введите команду «services.msc».
В открывшемся списке найдите строку/службу с именем «Диспетчер печати» и кликом правой кнопки мышки вызовите «Свойства».
На вкладке «Общее» в строке «Тип запуска» выберите «Автоматически».
Перейдите на вкладку «Восстановление» и в строках «Первый сбой», «Второй сбой», «Последующие сбои» выберите «Перезапуск служб».
Нажмите «ОК» и перезагрузите компьютер.
Данные действия помогут решить проблему с отключением службы «Диспетчер печати», однако не устранят первоначальной причины её возникновения.
Подсистема печати не работает - 4 вариант решения проблемы
Это ручная установка локального принтера с указанием необходимых для его работы портов:
По аналогии с предыдущими способами дойдите до раздела «Устройства и принтеры» и нажмите «Добавление принтера».
В открывшемся окне сканирования подключенных устройств нажмите на строку «Необходимый принтер отсутствует в списке».
Выбор раздела для ручной настройки локального принтера
Здесь откроется окно «Найти принтер по другим параметрам», в котором необходимо выбрать последнюю строку «Добавить локальный или сетевой принтер с параметрами, заданными вручную».
На следующем шаге выберите «Создать новый порт», а тип порта оставьте «Local port».
Далее появится небольшое окно, в котором будет затребован ввод имени нового порта. Имя должно быть следующего вида «» (например, «
Если путь указан верно, в следующем окне появится введённый на предыдущем этапе принтер, останется только подтвердить установку и перезагрузить компьютер.
Сканирование на вирусы
Нередко помехой для печати служат вирусы. Для эффективной очистки войдите в систему в «Безопасном режиме»:
Перезагрузите компьютер и до появления заставки успейте нажать F8 или другие клавиши: F1, Del, F2, F10, Tab, Reset (их выбор зависит не от того, какая у вас Windows: 8, 10, 7 или ХР, а исключительно от типа BIOS) и подождите, пока загрузится BIOS.
Выберите «Безопасный режим» — вы получите доступ к основным функциям управления. Выбор безопасного режима запуска
Запустите антивирус (обратите внимание, что некоторые из них работают только в стандартном режиме) и проверьте все файлы.
Можно также скачать антивирусную утилиту и запустить сканирование с флешки.
Чистка очереди печати
Обычный способ
Откройте «Панель управления» (в «Виндовс» 10 лучше действовать не через «Параметры», а через «Классическое приложение») и вкладку «Устройства и принтеры».
Выберите подключенный принтер и кликните по его значку вспомогательной кнопкой мыши.
Здесь нужно нажать «Просмотр очереди печати». ликните крайний раздел «Принтер» и укажите «Очистить очередь». Очистить очередь
Принудительная очистка
Если в ответ на попытку очистить реестр печати появляется сообщение о невозможности выполнить операцию, придется прибегнуть к другому способу.
Снова найдите принтер в списке устройств, щелкните по названию основной кнопкой мыши и вверху отыщите вкладку «Свойства сервера печати» — «Дополнительные параметры» — «Папка очереди печати».
В строке должен быть указан путь: Cwindowssystem32spoolPrinters. Если поле пустует, кликните «Изменить дополнительные параметры» и впишите значение.
Теперь закройте «Панель управления», нажмите Win+R.
В строку «Выполнить» пишем: cmd и жмем «Энтер».
После открытия командной строки (окно с черным полем) задайте для выполнения: net stop spooler.
Затем по очереди:
del %systemroot%system32spoolprinters*.shd /F /S /Q
del %systemroot%system32spoolprinters*.spl /F /S /Q
net start spooler.
Перезагрузите компьютер и попробуйте распечатать какой-нибудь документ, чтобы убедиться, что все работает нормально.
Восстановление системы
Стоит также проверить состояние системных файлов. Для этого:
Вызовите «Командную строку» (выше написано, как это делается).
Задайте команду: С/Windows/System32/sfc /scannow.
Теперь ОС продиагностирует и исправит неполадки самостоятельно.
Переустановка принтера
Отключите принтер от компьютера и из сети.
Войдите в «Панель управления» — «Устройства и принтеры».
Выделите принтер и нажмите вверху «Удалить устройство».
Если у вас Windows 10, то перезапустите систему и подключите принтер к компьютеру заново.
Для «Виндовс» более ранних версий, нужно скачивать драйвера с сайта той фирмы, чье имя носит ваше оборудование, и устанавливать их:
Извлеките файлы из архива и сохраните их где-нибудь под рукой, чтобы точно помнить путь.
Откройте «Этот компьютер» — «Свойства системы» — «Диспетчер устройств».
Найдите свой принтер, кликните правой кнопкой по его названию и выберите «Обновить драйвер» — «Поиск в компьютере» — распакованные файлы.
Перед началом печати лучше перезагрузить ОС.
Спасибо, что прочитали эту статью до конца. Надеемся, что Ваша проблема была устранена, если же нет, то пишите в комментариях – мы постараемся Вам помочь!
Рейтинг:
(голосов:1)
Предыдущая статья: Pimp My uTorrent как пользоваться скачать
Следующая статья: AV Voice Changer Diamond как пользоваться скачать
Следующая статья: AV Voice Changer Diamond как пользоваться скачать
Не пропустите похожие инструкции:
Комментариев пока еще нет. Вы можете стать первым!
Популярное
Авторизация







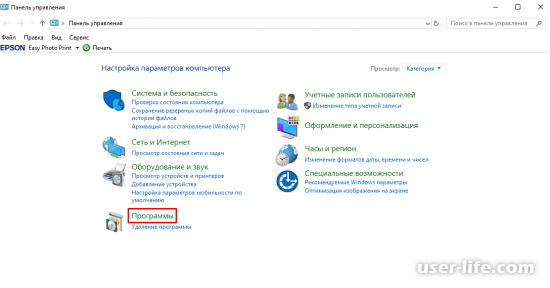
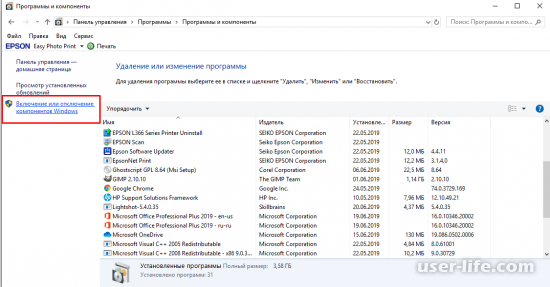
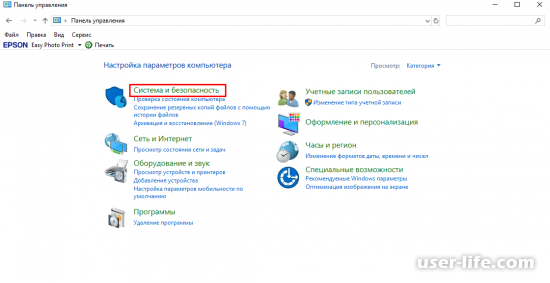
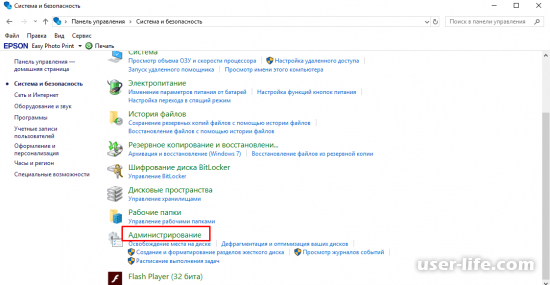
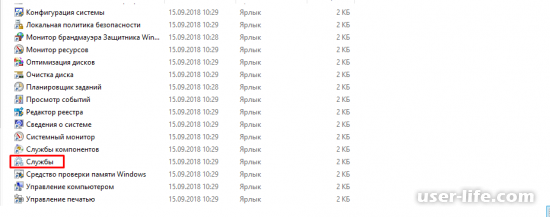
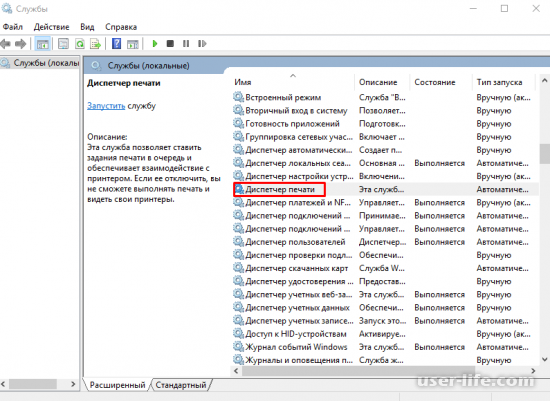
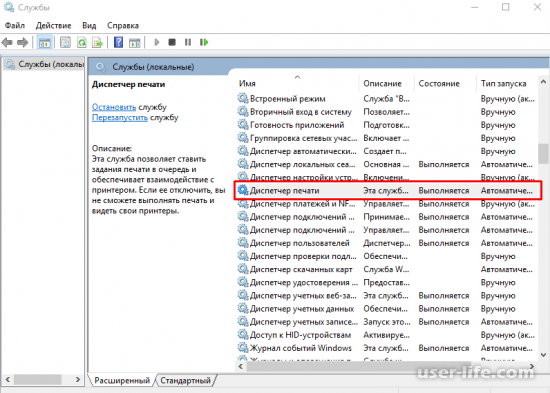
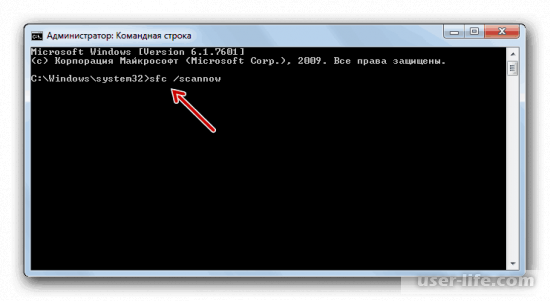






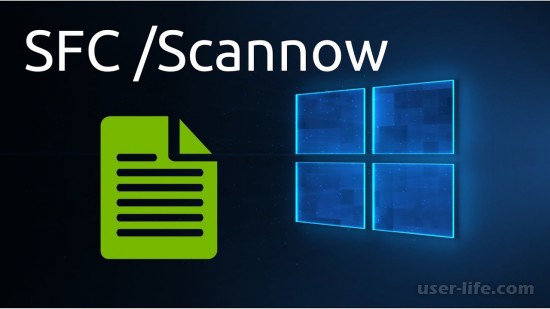





















Добавить комментарий!