Не работают Usb после установки Windows 7
После установки Windows 7 у пользователей иногда возникает проблема, которая выражается в сбоях работы USB-портов. Сегодня мы расскажем вам, что нужно делать в такой ситуации.
Способы активации подключения по USB
Cтоит понимать, что наша инструкция актуальна для тех пользователей, которые столкнулись с неисправностью USB-портов непосредственно после установки WIndows 7.
Способ 1. USB Oblivion
Этот способ подойдет тем, кто решил обновить свою старую версию Windows. В этом случае могут сохраниться старые записи в системном реестре, которые будут конфликтовать с новыми.
Скачать USB oblivion
1. Скачайте и распакуйте zip-архив, после чего запустите файл, который в нем находится. В зависимости от разрядности вашей операционной системы, выберите соответствующий ярлык.
2. Перед вами появится окно программы. После этого выключите все программы и отсоедините USB-устройства. Обязательно установите галочку слева от надписи "Произвести реальную очистку", иначе процесс будет лишь симуляцией. Все остальные галочки оставьте по умолчанию и нажмите кнопку "Очистка".
3. После этого начнется процесс очистки, по окончанию которого компьютер автоматически перезагрузится. Теперь вы можете снова проверить работоспособность ваших USB-портов.
Способ 2. Средство устранения неисправностей USB от Microsoft
Разработчики Microsoft предусмотрели возможные неполадки, поэтому создали собственное средство устранения неисправностей.
Скачать приложение
1. Запустите установленный файл.
2. В появившемся окне нажмите "Далее".
3. Начнется поиск возможных неполадок, которые мешают исправно работать USB-портам. Если таковые имеются, то утилита должна самостоятельно решить проблему.
Способ 3: DriverPack Solution
Не стоит исключать варианта, что у вас просто отсутствуют нужные драйвера. Мы воспользуемся специальным приложением, которое позволит максимально просто решить эту проблему.
Скачать DriverPack Solution
1. После запуска программы начнется автоматическая проверка всех подключенных устройств и обнаружение недостающих драйверов.
2. Воспользуйтесь кнопкой "Настроить компьютер автоматически".
3. Плюсом DriverPack является то, что программа автоматически создаст точку восстановления, на случай если что-то пойдет не так.
4. Запустится процесс установки нужных драйверов и настройка параметров ПК.
5. По завершению процедуры вы увидите сообщение, что все необходимые настройки завершены.
6. Перезагрузите ваш компьютер, чтобы изменения вступили в силу.
7. Остается лишь проверить результат, использовав USB-порты.
Ручная установка драйверов
Необходимые драйвера можно также установить без инсталляции дополнительного программного обеспечения, обеспечивающего их поиск. Но для этого придется чуть больше повозиться.
Жмите «Пуск». Войдите в «Панель управления».
Переходите к «Система и безопасность».
В перечне инструментов «Система» жмите по пункту «Диспетчер устройств».
Отобразится интерфейс «Диспетчера устройств». В открывшейся оболочке будет представлен перечень различных типов устройств, которые в данный момент подключены к вашему стационарному компьютеру или ноутбуку. Щелкайте по наименованию группы «Контроллеры USB».
Откроется перечень элементов. Нужно найти в списке одно из следующих наименований:
Generic USB Hub;
Корневой USB-концентратор;
USB Root Controller.
Это типы портов. В перечне, скорее всего, будет одно из этих названий, но оно может быть представлено несколько раз, в зависимости от количества USB-выходов на вашем компьютере. Несмотря на это, нижеописанную процедуру достаточно проделать с одним из идентичных элементов, так как драйвера на компьютер установятся для всех портов одного типа. Если же будет несколько разных наименований элементов из указанного выше списка, то для каждого из них придется выполнять манипуляции отдельно.
Итак, щелкните правой кнопкой мышки (ПКМ) по названию элемента и выберите из списка «Свойства».
Откроется окошко, в котором необходимо щелкнуть по наименованию вкладки «Сведения».
После этого в поле «Свойства» из раскрывшегося списка выберите вариант «ИД оборудования». В области «Значение» отобразится ID устройства, то есть в нашем случае USB-порта.
Эти данные нужно сохранить. Их можно записать или скопировать. Для того чтобы выполнить второй вариант, просто кликните ПКМ по содержимому области «Значение» и в меню выберите «Копировать».
Внимание! Главное, после этого не копировать больше никаких данных до полного завершения операции по поиску нужных драйверов. Иначе вы просто замените информацию в «Буфере обмена» об ID драйверов новыми данными. Если же вам все-таки необходимо в ходе процедуры скопировать что-то ещё, то предварительно вставьте данные из окошка свойств оборудования в «Блокнот» или в любой другой текстовый редактор. Таким образом, при необходимости вы быстро сможете скопировать их снова.
Теперь можно приступать непосредственно к поиску необходимых драйверов. Открывайте браузер и переходите на один из популярных онлайн-сервисов поиска драйверов — DevID или DevID DriverPack. Нужно вбить в поисковое поле сайта те данные, которые вы заранее скопировали, и нажать на кнопку, запускающую поиск.
После этого откроются результаты выдачи. Выберите тот вариант, который соответствует вашей операционной системе (в нашем случае Windows 7) и её разрядности (32 или 64 бит), а после щелкните по нему.
Если вы используете сервис DevID DriverPack, то там необходимо будет указать наименование ОС и разрядность до того, как запустите поиск.
После того как вы перешли на страницу драйвера, скачайте его, при необходимости распакуйте из архива и запустите на компьютере, следуя тем подсказкам, которые будут отображаться на мониторе. После перезапуска ПК проблемные USB-порты должны заработать. Если же этого не случилось, то ищите истоки проблемы в некорректных записях реестра, о чем было рассказано выше.
Переход к скачиванию драйвера на сервисе DevID через браузер в Windows 7
Есть ещё один вариант скачивания необходимых драйверов – сделать это с официального сайта производителя USB-контроллеров, которые установлены на вашем ПК. Но в таком случае вы должны обязательно выяснить адрес этого интернет-ресурса, а также точное наименование модели контроллера.
Существует две основные причины, почему именно после установки Windows 7 могут не работать USB-порты, хотя до этого они функционировали нормально. Во-первых, это некорректные записи в системном реестре, оставшиеся от старой ОС, а во-вторых, отсутствие необходимых драйверов.
Настройки BIOS
Может быть и такое, что во время переустановки системы сбились настройки USB-контроллеров в BIOS. В таких случаях можно наблюдать следующие «симптомы»:
USB-контроллеры отказываются загружаться в интерфейсе BIOS, но в остальном работают нормально;
В операционной системе USB-выходы отображаются нормально, но они не способны работать с флешкой и другими устройствами, подключаемыми к ним;
В операционной системе никак не отображаются USB-порты, ни в интерфейсе «Проводника», ни в «Диспетчере устройств». Однако в конструкции они есть и находятся в рабочем состоянии.
В таких случаях нужно просто включить в среде BIOS. Следует понимать, что интерфейс BIOS на разных компьютерах может быть разным, следовательно, дать универсальную инструкцию очень сложно, поэтому всё будет рассмотрено на одном примере:
Перейдите в интерфейс BIOS. Чтобы сделать это нужно перезагрузить компьютер. Не дожидаясь загрузки операционной системы и появления её логотипа нажмите на клавиши от F2 до F12 или Delete. Для входа в BIOS в некоторых случаях нужно нажимать не одну конкретную клавишу, а их сочетание, например, Ctrl+F2. Подробнее про то, какие клавиши нужно использовать для входа в BIOS написано в документации к компьютеру. Не нужно бояться ошибиться, так как все неверные нажатия будут игнорироваться системой и ничего фатального не произойдёт.
Скорее всего интерфейс BIOS будет представлять из себя одно сплошное меню, где управление происходит при помощи клавиш со стрелочками на клавиатуре. В этом меню нужно выбрать пункт «Integrated Peripherals». Выбор происходит при помощи клавиши Enter.
В следующем меню нужно найти и выбрать опцию «USB EHCI Controller» и установить для неё значение «Enabled». Чтобы изменить значение опции нужно выбрать её и нажать клавишу Enter.
Аналогично нужно сделать с пунктами, имеющими следующие наименования: «USB Keyboard Support», «USB Mouse Support» и «Legacy USB storage detect».
Когда закончите с ними, переходите к сохранению изменений. Для этого можно воспользоваться клавишей F10 или пунктом в меню «Save Changes & Exit Setup».
В большинстве случаев вам помогут вышеуказанные инструкции и все начнет исправно работать, поскольку проблемы с USB-портами возникают всего по двум причинам. Это может быть конфликт записей в системном реестре или отсутствие необходимых драйверов. Надеемся, что наша статья оказалась для вас полезной.
Рейтинг:
(голосов:1)
Предыдущая статья: Как выйти из Яндекс почты на всех устройствах компьютере телефоне
Следующая статья: Установка Windows на GPT диск невозможна ошибка
Следующая статья: Установка Windows на GPT диск невозможна ошибка
Не пропустите похожие инструкции:
Комментариев пока еще нет. Вы можете стать первым!
Популярное
Авторизация







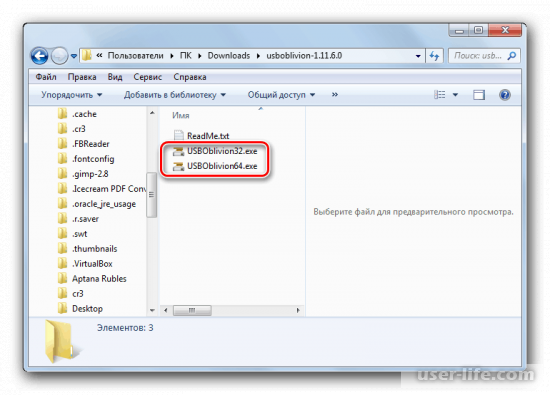
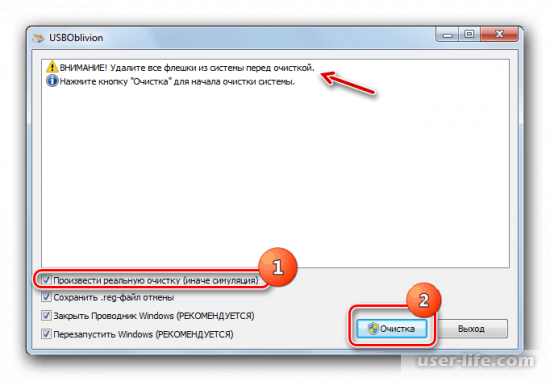
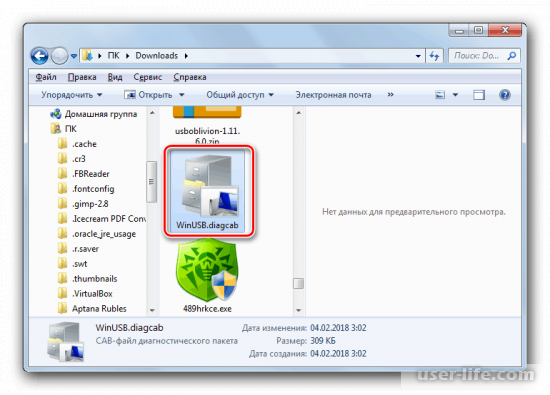
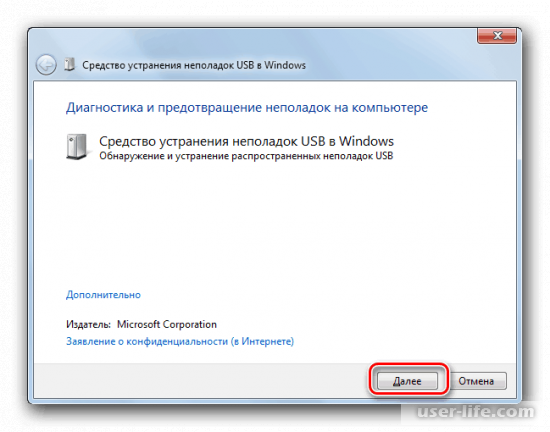
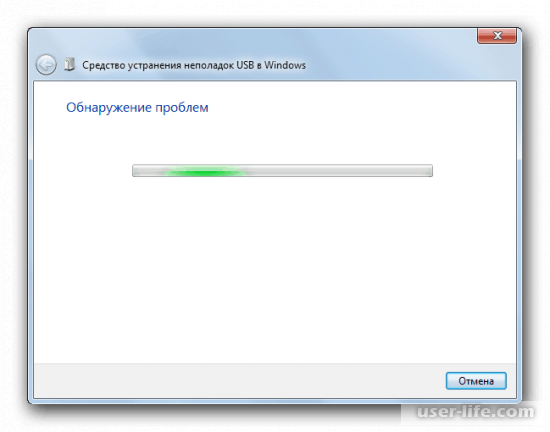
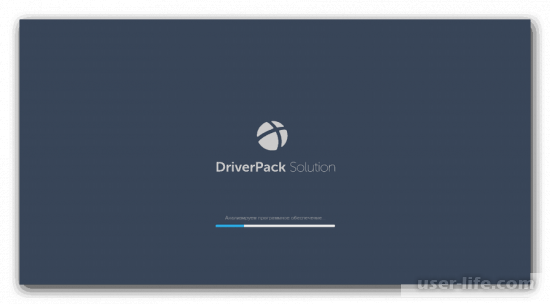
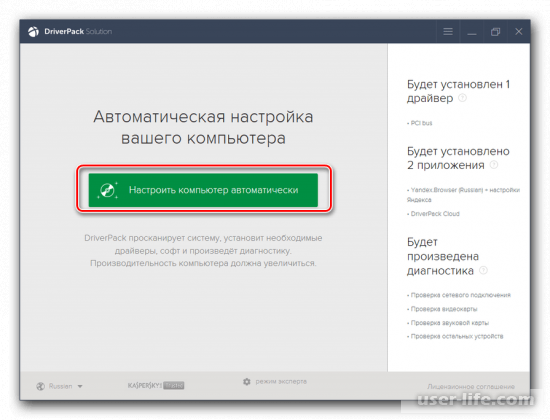
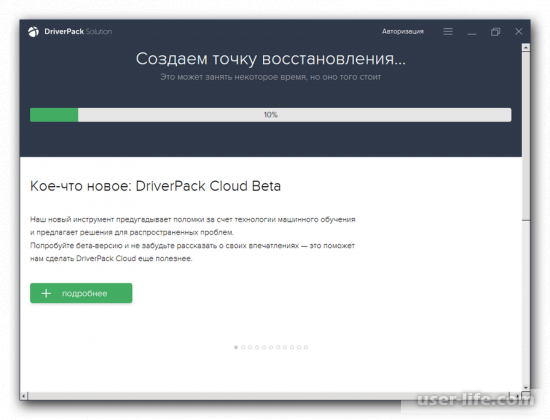
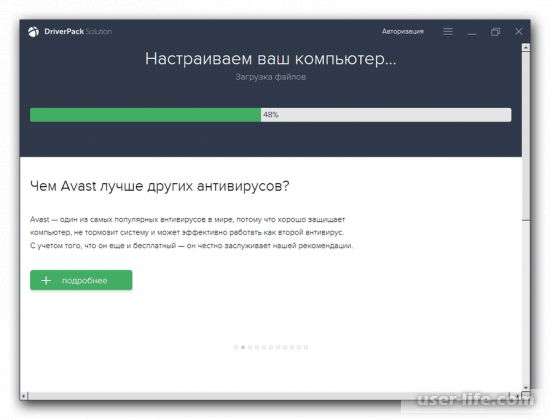
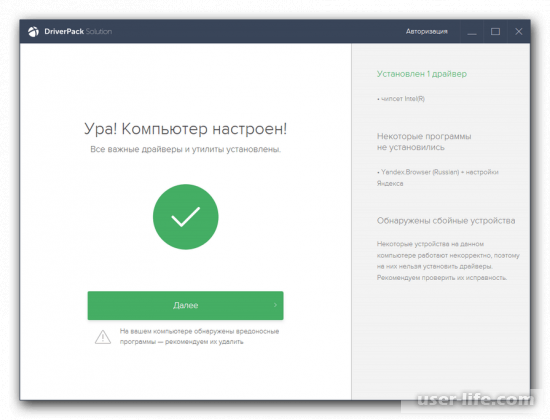
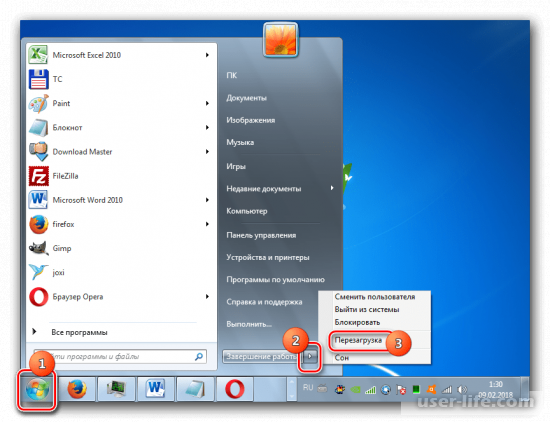




























Добавить комментарий!