Нет доступных подключений на ноутбуке Windows 7
Ошибки с подключением к Сети могут возникнуть как при первоначальной настройке, так и во время пользования Интернетом. Вы об этом узнаете сразу, как только попытаетесь посетить какой-либо сайт.
На нижней панели инструментов иконка, символизирующая сетевые соединения, будет перечеркнута красным крестиком, а при наведении на нее курсора появится подсказка: «Нет доступных подключений» на ноутбуке Windows 7. Что делать в таких случаях? Искать причину и устранять ее. Вы сможете сделать это самостоятельно. Вам нужно только дочитать нашу сегодняшнюю статью до конца.
Важно: если причина кроется в неполадках с аппаратной частью или банальным отсутствием сети (например, если Вы далеко отошли от зоны раздачи Wi-Fi), то в таких ситуациях поможет либо замена специализированного оборудования (но, опять же, методом тыка, потому что без диагностики специалиста определить «виновника» будет сложно), либо обращение в сервисный центр. Поэтому сперва нужно убедиться, что Ваш ноутбук находится в допустимой Wi-Fi-зоне, где на других устройствах Интернет работает, а на Вашем ПК – нет, и только потом начинать поиск возможных неполадок в системной части.
1-й вариант. Проверка стандартными средствами
Перед запуском диагностики, попробуйте перезагрузить роутер или модем (зависит от того, каким образом Вы пытаетесь подключиться к Интернету). Если это не помогло, следуйте инструкции:
1. В правом углу экрана, где находятся иконки уведомлений, кликните по сетевому подключению. В открывшемся окошке запустите диагностику.
2. Система попытается обнаружить проблемы. Если таковые имеются, она предложит Вам сделать определенные действия, которые поспособствуют устранению ошибки подключения. Не всегда такой метод работает, но иногда выручает.
2-й вариант. Вирусная активность
Как бы банально это не прозвучало, но работа злокачественных программ может нарушить корректность Интернет-подключений. Поэтому первым делом Вам следует просканировать файловую систему на наличие подозрительной активности. Если на Вашем ноутбуке нет установленного антивирусного ПО, Вы можете скачать и установить любой из популярных: Касперский, Аваст, Доктор Веб, Нод32, Авира, Панда и другие. Они все более или менее хорошо справляются со своим предназначением.
После проверки и удаления вредоносных файлов (если таковые найдутся), желательно просканировать ОС на наличие всех необходимых файлов. Как это сделать – в следующем пункте.
3-й вариант. Сканирование целостности системных пакетов
Итак, чтобы быть уверенным в наличии нужных документов для корректной работы операционной системы, нужно выполнить соответствующую проверку и, если что-то не так, запустить восстановительный процесс.
1. Нажмите кнопку «Win» на клавиатуре. В открывшемся меню клинкните ЛКМ по «Все программы».
2. Разверните директорию «Стандартные».
3. В перечне утилит отыщите пункт «Командная строка». Щелкните по нему правой кнопкой мыши, и запустите ее от имени администратора, как показано на скриншоте.
4. В открывшейся утилите Вам нужно ввести команду (без кавычек): «sfc /scannow». Нажатием на «Enter» запустите скан. Этот процесс может занять значительное время, поэтому запаситесь терпением, не закрывайте окно до окончания.
5. Если система найдет недостающие файлы, но не сможет их восстановить, Вам придется перезапустить ПК в безопасном режиме. Снова войти в командную строку, написать ту же самую команду, и еще раз попробовать восстановить отсутствующие файлы.
4-й вариант. Активация автоматической настройки сети
Данный метод подходит для тех, кто пользуется Интернетом через Wi-Fi. Бывает такое, что служба под названием «Автонастройка WLAN» деактивируется. Нужно ее включить самостоятельно.
1. Откройте утилиту «Выполнить» одним из доступных способов (например, зажмите комбинацию клавиш «Win+R»). В появившемся окне введите в поле команду (без кавычек): «services.msc», затем нажмите «Enter».
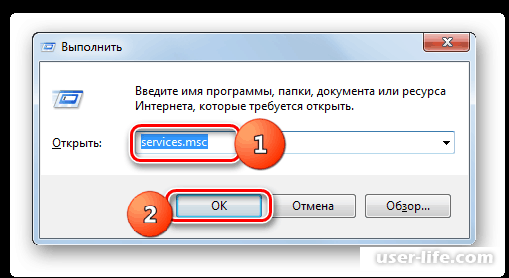
2. В колонке «Имя» найдите пункт «Служба автонастройки WLAN». В колонке «Состояние» напротив этой службы должна быть надпись «Работает». Если ее там нет, переходите к следующему пункту инструкции. В ином случае – служба активирована.
3. Двойным кликом по названию службы откройте доп. параметры. Обратите внимание на значение пункта «Тип запуска». Измените его на «Автоматически». Сохраните внесенные коррективы.
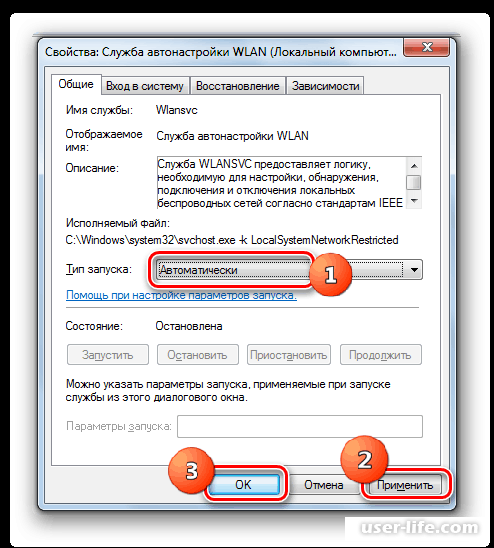
4. Далее запустите эту службу, как показано на картинке. Дождитесь окончания активации. Затем проследите, чтобы в колонке «Состояние» была соответствующая надпись об активности службы.
5-й вариант. Драйвера
Нередко случается так, что по каким-то причинам драйвера перестают работать корректно. Их нужно либо переустановить, либо обновить. Делается это с помощью специализированного ПО. Например, для таких целей отлично подойдет «DriverPack», скачать который можно на просторах Интернета.
Только вот если Интернет на Вашем устройстве не работает, придется скачивать утилиту через другой ноутбук.
6-й вариант. Временная деактивация сетевого адаптера
Этот метод только для работы с Wi-Fi.
1. Откройте «Панель управления» в меню «Пуск». Выберите первую категорию.
2. В блоке «Система» щелкните ЛКМ по пункту «Диспетчер устройств».
3. Раскройте элемент «Сетевые адаптеры».
4. В списке найдите устройство, которое выполняет функцию предоставления доступа к Сети. Щелкните по нему правой кнопкой мышки. Если в перечне действий будет пункт «Задействовать», выберите его. На этом все. В ином случае – читайте дальше.
5. Когда вышеуказанного пункта не будет, нажимайте «Удалить». После чего выскочит окошко, где Вам нужно подтвердить свои действия.
6. Удаление прошло успешно. Кликайте по кнопке «Действие», и выбирайте первый пункт.
7. После успешного сканирования, активации и установки драйверов, перезапустите ПК.

7-й вариант. Подключение к сети
1. Из меню «Пуск» перейдите в «Панель управления», как показано ниже.
2. Откройте вкладку «Сеть».
3. Далее перейдите в «Центр упр. сетями и общ. доступом».
4. Переместитесь на вкладку «Изменение параметров адаптера».
5. Включите беспроводное сетевое соединение. Для этого кликните по соответствующему пункту ПКМ, затем выберите «Включить» в меню действий.
Причин, когда нет доступных подключений на ноутбуке с Windows 7, может быть очень много. В статье мы разобрали только часть из них. Они, как правило, являются основными и часто встречаются на различных устройствах. Не факт, что у Вас не работает Интернет из-за одной из них. В каждом отдельном случае нужен подробный анализ всех факторов и отсечение тех, что априори не могут влиять на неполадки.
Рейтинг:
(голосов:1)
Предыдущая статья: Как сделать заливку в Фотошопе
Следующая статья: Как отключить Яндекс директ в Яндекс браузере (убрать рекламу)
Следующая статья: Как отключить Яндекс директ в Яндекс браузере (убрать рекламу)
Не пропустите похожие инструкции:
Комментариев пока еще нет. Вы можете стать первым!
Популярное
Авторизация







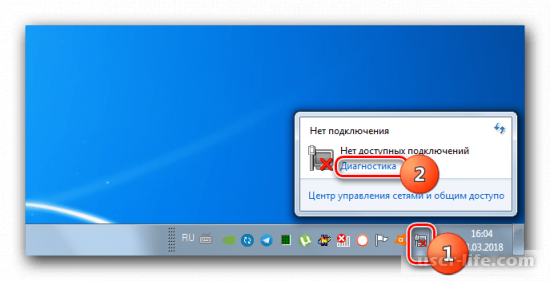
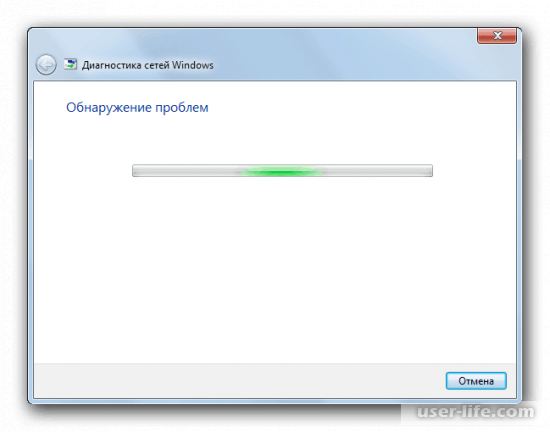
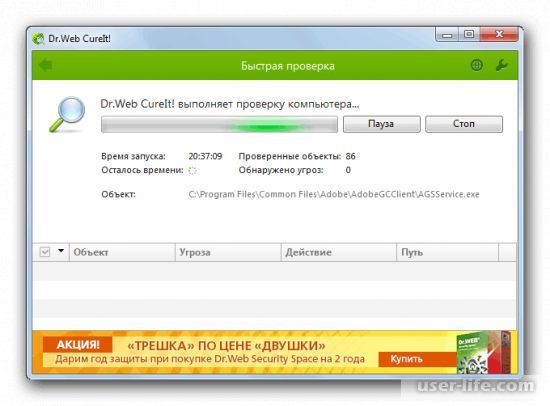
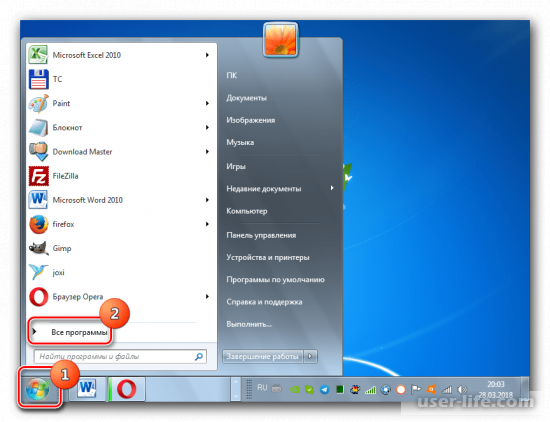
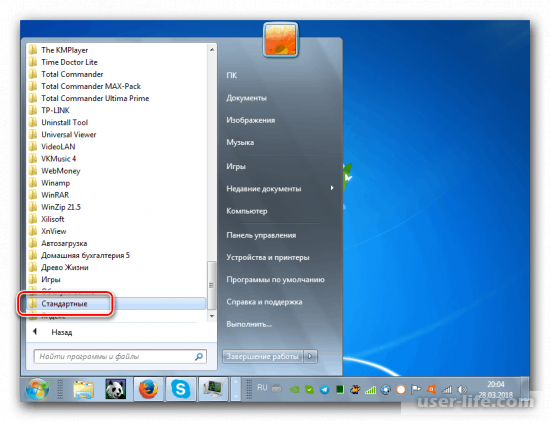
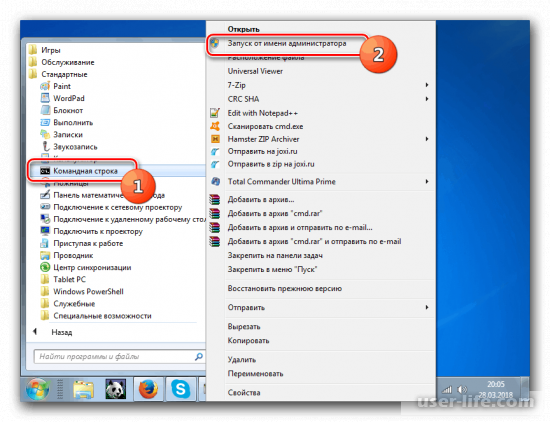
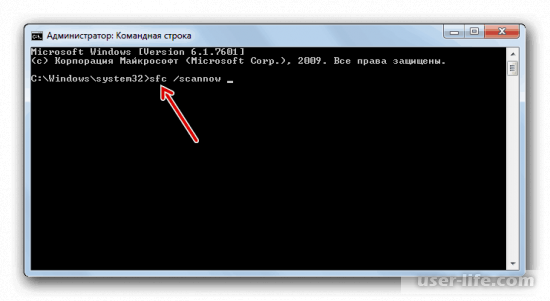
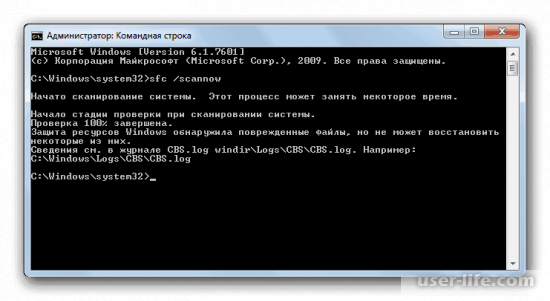
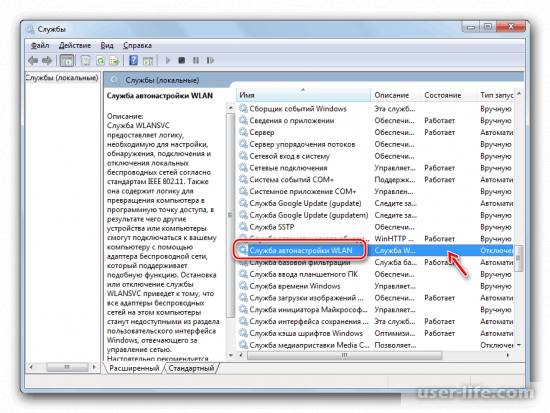
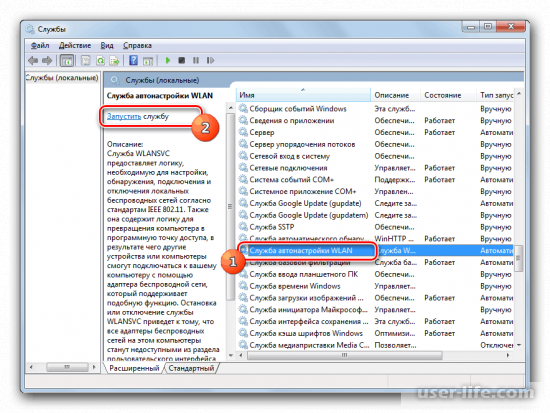
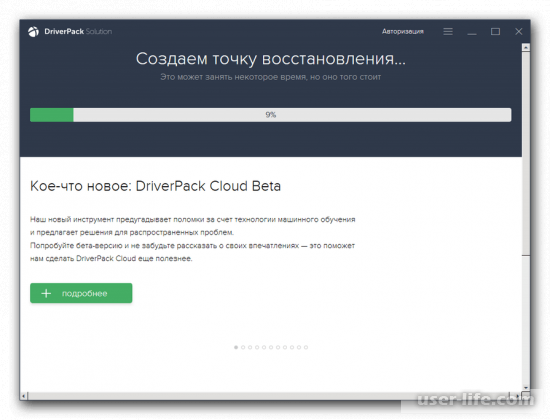
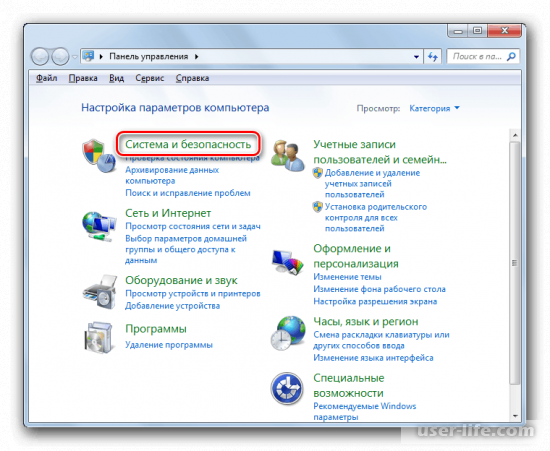
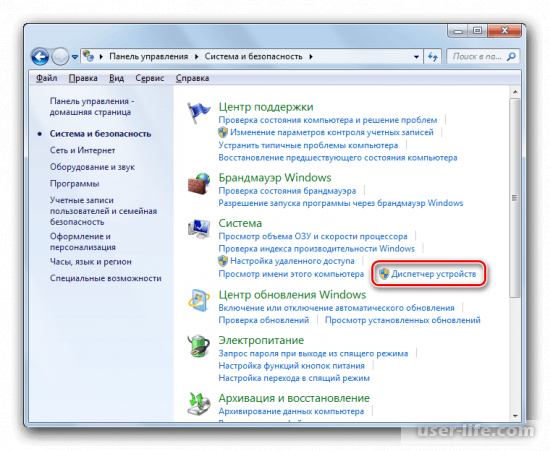
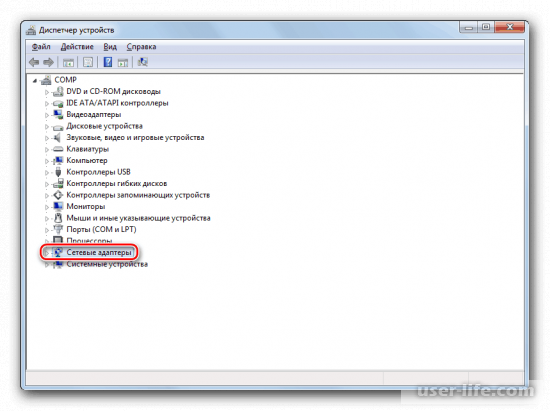
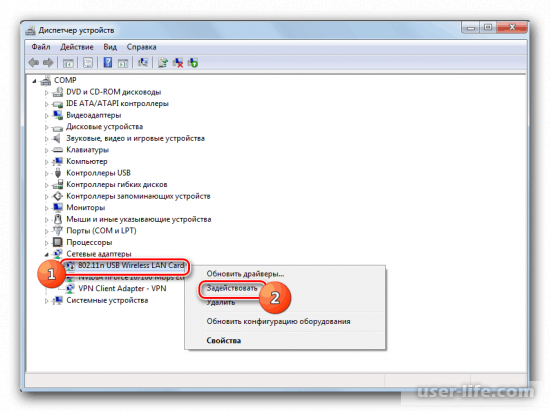
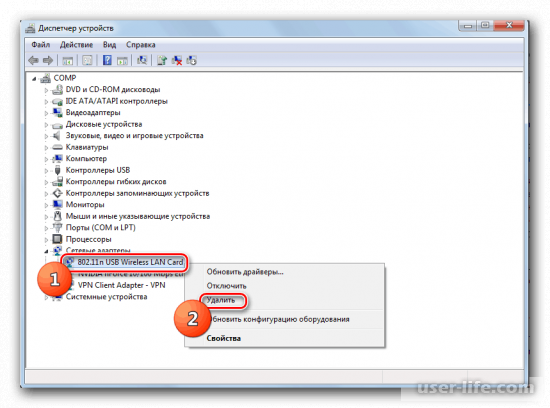
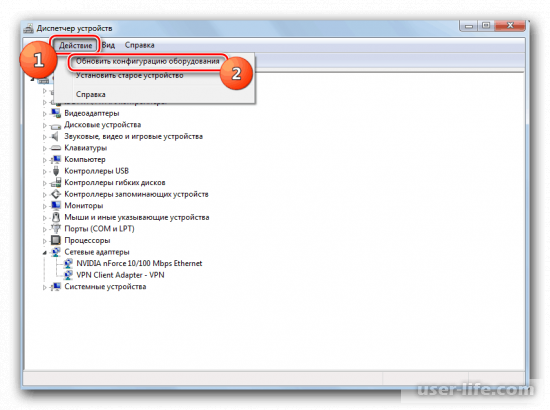
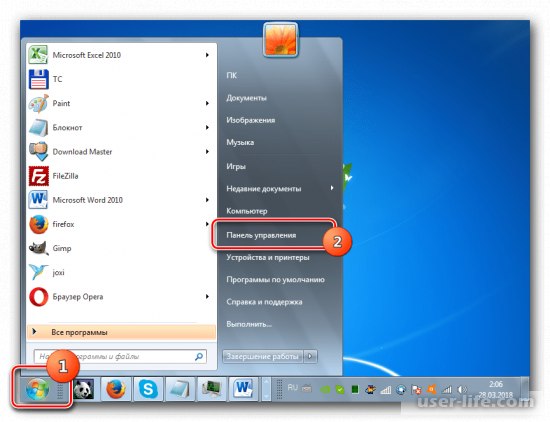
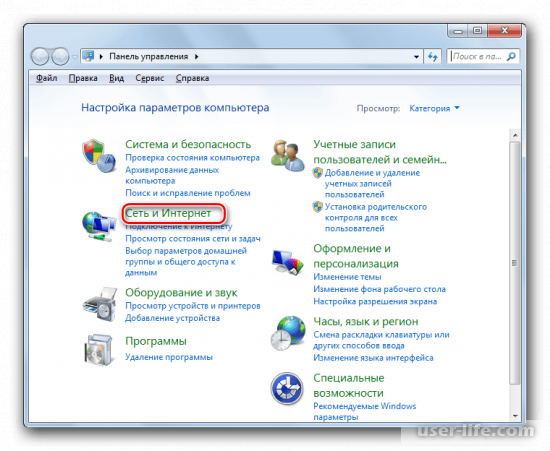
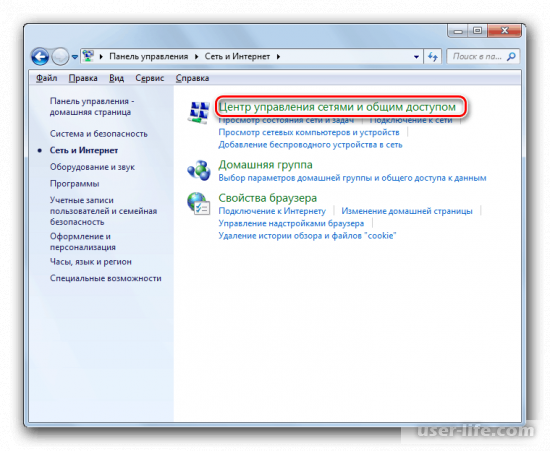
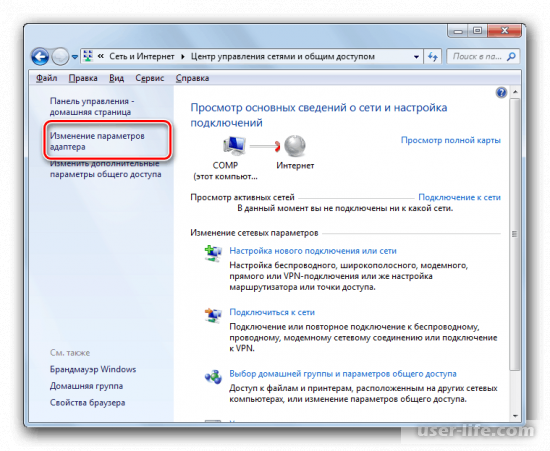
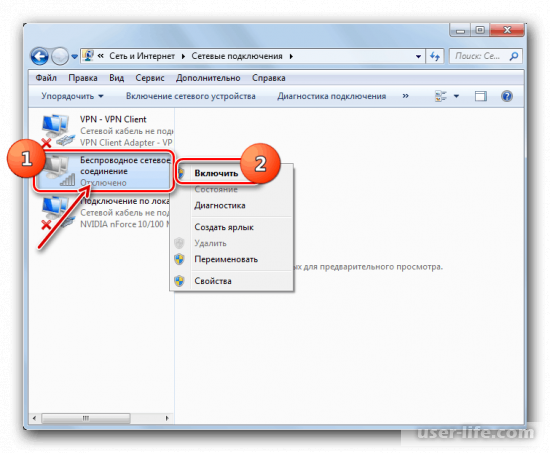





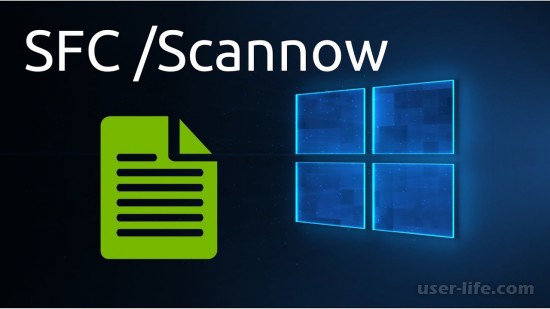





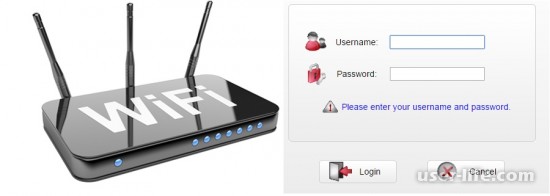








Добавить комментарий!