Хранилище сертификатов в Windows 7 10
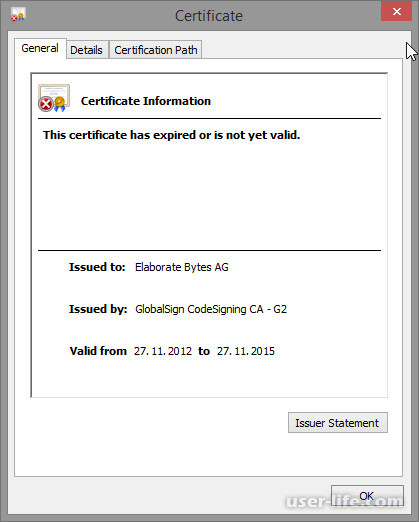
При обмене электронной информацией на разных уровнях (открытие сайта в браузере, сообщение в Messenger, запуск программного обеспечения для подключения к другой рабочей станции, передача документов в системах подачи электронной отчетности и т.п.) разработана система цифровых сертификатов.
Эта инфраструктура проверяет подлинность источника и приемника пакета данных, являются ли они доверенными для проведения электронной транзакции.
В операционных системах семейства Microsoft Windows сертификаты сохраняются в хранилищах, которые бывают двух типов:
- Certificate store локального компьютера – содержит сертификаты, необходимые в проверке подлинности сервера для клиентских станций;
- Certificate store для пользователя – содержит сертификаты приложений, которые запускает определенный пользователь.
При открытии некоторых сайтов, удаленного подключения к персональному компьютеру или ноутбуку, приложений для обеспечения безопасного соединения (например, Cisco AnyConnect) и т.п., может открываться запрос о проверки сертификата.
В зависимости от выбранного ответа (доверять, не доверять), сертификат попадает в соответствующий раздел хранилища. От этого зависит выполнение дальнейшего взаимодействия.
Сертификаты подразделяются на корневые и личные. Корневые сертификаты (CA) выдают центры сертификации для подписания SSL-сертификатов (используются для шифрования персональных данных), т.е. являются частью секретного ключа.
Личные сертификаты необходимы пользователям для их идентификации при обмене электронными пакетами информации.
Чтобы ознакомиться с доверенными корневыми сертификатами, личными сертификатами и сертификатами, к которым нет доверия, нужно воспользоваться стандартной консоли управления Windows MMC.
Для ее запуска открывается окно выполнения программ с помощью сочетания клавиш Win+R.
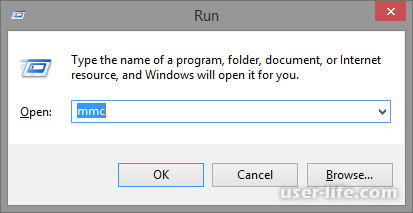
В меню «Файл» выбирается пункт «Добавить/удалить оснастку» (Add/Remove Snap-in).
Перечень возможных оснасток содержит «Сертификаты» (Certificates), которые включаются кнопкой «Добавить» (Add).
На дальнейшем шаге необходимо указать тип аккаунта, для которого будет использоваться оснастка.
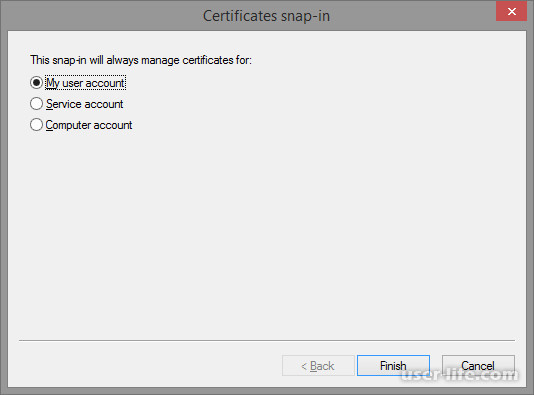
Завершение операции осуществляется кнопкой «ОК».
Чтобы данные настройки отображались для последующих запусков консоли, в меню «Файл» выбираются пункты «Сохранить» (Save) или «Сохранить как» (Save as).
Если в подхранилище не хватает сертификатов, то через контекстное меню можно выполнить импорт.
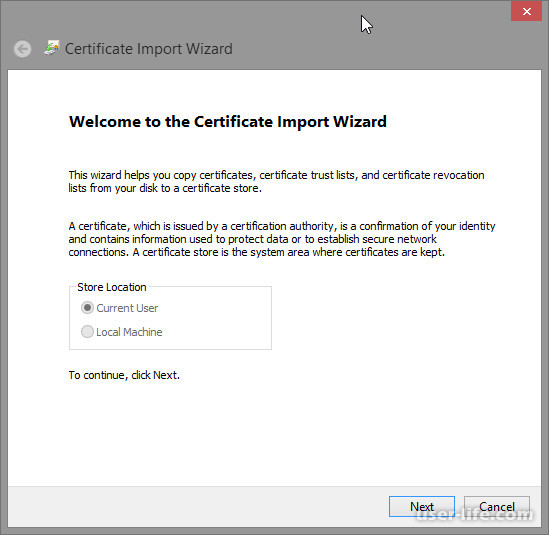
Возможен импорт трех видов сертификатов:
- Personal Information Exchange – PKCS #12 (.PFX, .P12)
- Cryptographic Message Syntax Standard – PKCS #7 Certificates (.P7B)
- Microsoft Serialized Certificate Store (.SST)
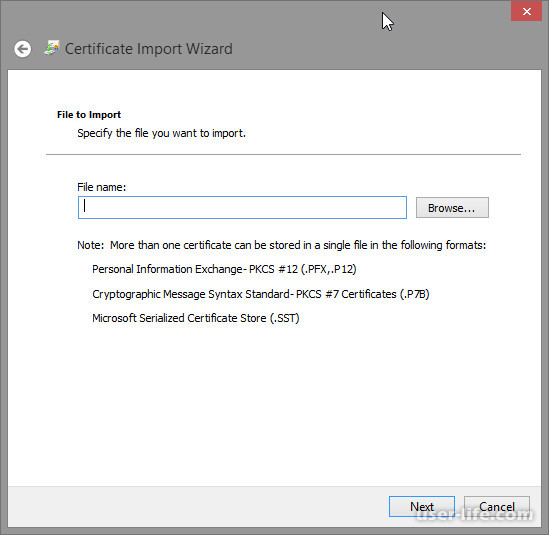
Для загрузки необходимо выбрать файл соответствующего формата.
Большинство сертификатов сохраняются только в реестре операционной системы, некоторые – в специальных директориях.
Для текущего пользователя сертификаты настроек расположены в ветке
HKEY_CURRENT_USERSoftwareMicrosoftSystemCertificates
Для сертификатов групповых политик текущего пользователя ветка другая
HKEY_CURRENT_USERSoftwarePoliceMicrosoftSystemCertificates
Отдельные пользовательские сертификаты расположены в ветке с идентификатором безопасности
HKEY_CURRENT_USERSID-UserSoftwareMicrosoftSystemCertificates
На уровне компьютера используются две ветки реестра:
HKEY_LOCAL_MACHINESoftwareMicrosoftSystemCertificates
HKEY_LOCAL_MACHINEPoliciesSoftwareMicrosoftSystemCertificates
Для настроек служб HKEY_LOCAL_MACHINESoftwareMicrosoftCryptographyServicesServiceNameSystemCertificates
Если компьютер включен в Active Directory, то нужен раздел
HKEY_LOCAL_MACHINESoftwareMicrosoftEnterpriseCertificates
Пользовательские сертификаты сохранены в форме файлов в каталогах:
%USERPROFILE%AppDataRoamingMicrosoftProtectSID
%USERPROFILE%AppDataRoamingMicrosoftCredentials
%USERPROFILE%AppDataRoamingMicrosoftCryptoRSASID
%APPDATA%MicrosoftSystemCertificatesMyCertificates
Окно «Выполнить»
При помощи нажатия комбинации клавиш «Win+R» попадаем в окошко «Выполнить». Вводим в командную строку certmgr.msc.
Цифровые подписи хранятся в папке, которая находятся в директории «Сертификаты – текущий пользователь». Здесь сертификаты находятся в логических хранилищах, которые разделены по свойствам.
В папках «Доверенные корневые центры сертификации» и «Промежуточные центры сертификации» находится основной массив сертификатов Виндовс 7.
Доверенные центры сертификации Windows 7
Чтобы посмотреть информацию о каждом цифровом документе, наводим на него и кликаем ПКМ. В открывшемся меню выбираем «Открыть».
Переходим во вкладку «Общие». В разделе «Сведения о сертификате» будет отображено предназначение каждой цифровой подписи. Также представлена информация «Кому выдан», «Кем выдан» и сроки действия.
Панель управления
Также есть возможность посмотреть сертификаты в Windows 7 через «Панель управления».
Открываем «Пуск» и переходим в «Панель управления».
Открываем элемент «Свойства обозревателя».
В открывшемся окне переходим во вкладку «Содержание» и щелкаем по надписи «Сертификаты».
В открывшемся окошке предоставлен перечень различных сертификатов. Чтобы посмотреть подробную информацию об определённой цифровой подписи, жмём по кнопке «Просмотр».
Сертификаты Виндовс 10
Как я ранее писал тут две области Сертификаты - текущий пользователь и Сертификаты (локальный компьютер)
Сертификаты - текущий пользователь
Данная область содержит вот такие папки:
Личное > сюда попадают личные сертификаты (открытые или закрытые ключи), которые вы устанавливаете с различных рутокенов или etoken
Доверительные корневые центры сертификации > это сертификаты центров сертификации, доверяя им вы автоматически доверяете всем выпущенным ими сертификатам, нужны для автоматической проверки большинства сертификатов в мире. Данный список используется при цепочках построения доверительных отношений между CA, обновляется он в месте с обновлениями Windows.
Доверительные отношения в предприятии
Промежуточные центры сертификации
Объект пользователя Active Directory
Доверительные издатели
Сертификаты, к которым нет доверия
Сторонние корневые центры сертификации
Доверенные лица
Поставщики сертификатов проверки подлинности клиентов
Local NonRemovable Certificates
Доверительные корневые сертификаты смарт-карты
В папке личное, по умолчанию сертификатов нет, если вы только их не установили. Установка может быть как с токена или путем запроса или импорта сертификата.
В мастере импортирования вы жмете далее.
далее у вас должен быть сертификат в формате:
PKCS # 12 (.PFX, .P12)
Стандарт Cryprograhic Message Syntax - сертификаты PKCS #7 (.p7b)
Хранилище сериализованных сертификатов (.SST)
На вкладке доверенные центры сертификации, вы увидите внушительный список корневых сертификатов крупнейших издателей, благодаря им ваш браузер доверяет большинству сертификатов на сайтах, так как если вы доверяете корневому, значит и всем кому она выдал.
Двойным щелчком вы можете посмотреть состав сертификата.
Из действий вы их можете только экспортировать, чтобы потом переустановить на другом компьютере.
Экспорт идет в самые распространенные форматы.
Еще интересным будет список сертификатов, которые уже отозвали или они просочились.
Список пунктов у сертификатов для компьютера, слегка отличается и имеет вот такие дополнительные пункты:
AAD Token Issue
Windows Live ID Token
Доверенные устройства
Homegroup Machine Certificates
ЕЩЕ РАЗ Как открыть хранилище сертификатов Windows 7: способ первый
Что же касается доступа, во всех последних системах, начиная как раз с седьмой модификации, он может и должен производиться исключительно от имени администратора, причем, даже несмотря на то, что учетная запись суперпользователя может быть отключена. Способов осуществления доступа можно выделить три (как минимум).
Доступ к хранилищу сертификатов через свойства браузера
Самым простым считается вызов из «Панели управления» свойств обозревателя, где на вкладке содержимого для просмотра необходимых сведений можно использовать либо кнопку сертификатов, либо кнопку отображения издателей. В первом случае обычно в списке ничего представлено не будет, поэтому нужно использовать кнопку «Дополнительно», чтобы просмотреть все доступные элементы. При просмотре издателей сразу будут показаны программные продукты, имеющие соответствующие цифровые подписи и сертификаты. Но вот неудобство такого метода доступа состоит в том, что в хранилище сертификатов Windows 7 будут показаны только те данные программ и издателей, которые в своей работе могут затребовать обращение к интернету через встроенный в систему браузер.
Доступ к сертификатам: способ второй
Для просмотра абсолютно всех сведений следует использовать специализированное средство доступа, которое вызывается из консоли «Выполнить» командой certmgr.msc, после чего запускается своеобразный менеджер.
Вызов хранилища сертификатов через консоль "Выполнить"
Цифровые подписи представлены в соответствующем локальному пользователю разделе, а основной массив отображается в корневых и промежуточных центрах сертификации. Как уже, наверное, понятно, данный инструмент как раз и может выступать не только в роли средства обеспечения безопасности системы, но и сертифицировать неподписанные программные продукты.
Как удалить сертификаты из хранилища Windows 7?
Некоторые сертификаты и ЭПЦ могут устаревать. Именно поэтому их следует удалять. Естественно, без крайней необходимости рядовым пользователям заниматься такими вещами самостоятельно не нужно. Однако при выявлении конфликтов программного обеспечения иногда ничего другого просто не остается (например, если проверку подписей драйверов полностью отключить не удается). Для удаления любого компонента, представленного в менеджере, описанном для второй методики доступа, используется меню ПКМ на выбранном сертификате с последующей активацией пункта удаления.
Удаление ненужного сертификата
Например, в личных сертификатах может храниться подпись Apple, хотя программное обеспечение или подключение «яблочного» девайса больше не используется. Так зачем хранить такие записи, если при повторной установке драйвера или приложения сертификат и подпись будут внесены в реестр автоматически? Очевидно, что из-за наличия таких компонентов частично как раз и засоряется системный реестр, а большинство программ-оптимизаторов такие данные не удаляют. И чем сильнее раздувается реестр, тем медленнее загружается и работает вся операционная система.
Добавление сертификата или ЭЦП
Если же речь идет о добавлении сертификатов, импорт можно выполнить при доступе к хранилищу с использованием первых двух способов. Но в случае с пользовательскими цифровыми подписями локального уровня (да еще и для установки автоматизации процесса) лучше всего воспользоваться добавлением оснастки в консоли MMC, которая вызывается из меню «Выполнить» одноименной командой.
Добавление сертификатов с созданием новой оснастки MMC
Через файловое меню следует выбрать добавление или удаление оснастки, после этого найти пункт сертификатов в меню слева, добавить пункт в текущие оснастки нажатием кнопки правее, указать тип (для пользователя, службы или учетной записи компьютера), после чего при желании новую оснастку можно сохранить удобном месте. После вызова сохраненной настройки можно будет производить импорт сертификатов и подписей, осуществлять управление ними, изменять политики безопасности без непосредственного доступа к соответствующему разделу и т. д. без необходимости выполнения предварительных действий по добавлению оснасток в разные ветки
Рейтинг:
(голосов:1)
Предыдущая статья: Удалить выделенную область в Фотошопе
Следующая статья: Как отсканировать файлы в один pdf (документы листы)
Следующая статья: Как отсканировать файлы в один pdf (документы листы)
Не пропустите похожие инструкции:
Комментариев пока еще нет. Вы можете стать первым!
Популярное
Авторизация






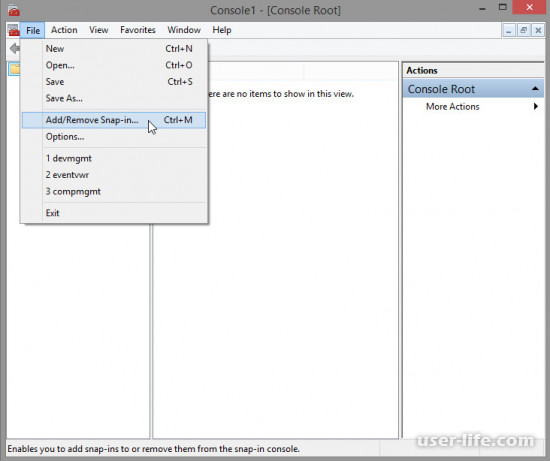
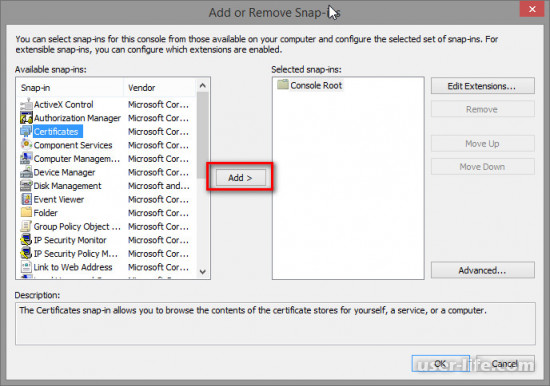
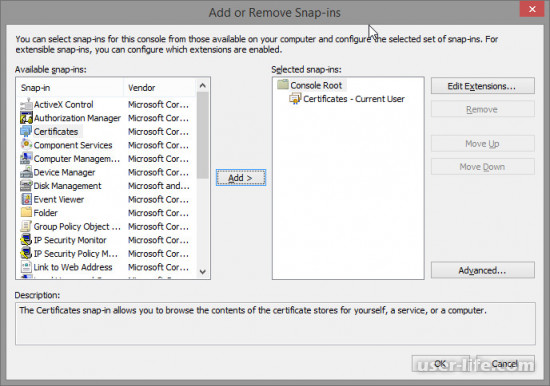
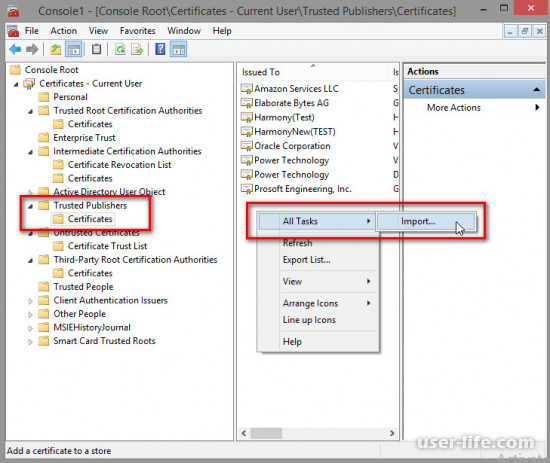
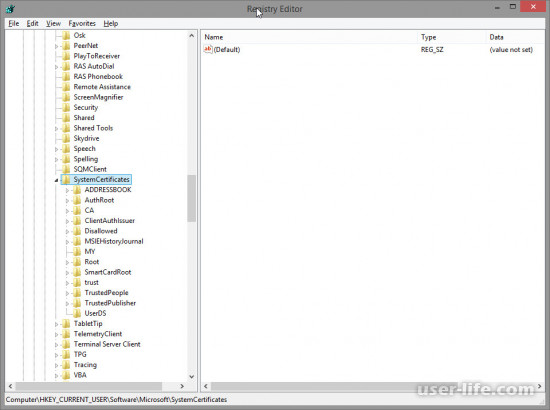
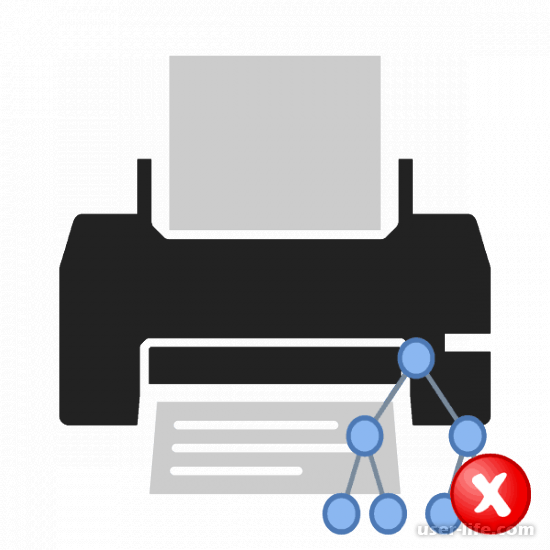



















Добавить комментарий!