Как переименовать папку пользователя в Windows 10
У вас по каким-то причинам возникла потребность изменить имя пользователя в Windows 10, но вы не знаете, что для этого нужно? В данной статье мы поговорим о том, как решить вашу задачу.
Порядок изменения имени учетной записи
1. Нажмите правой кнопкой мыши по кнопке "Пуск", расположенной в левом углу экрана, затем в открывшемся меню перейдите в командную строку.
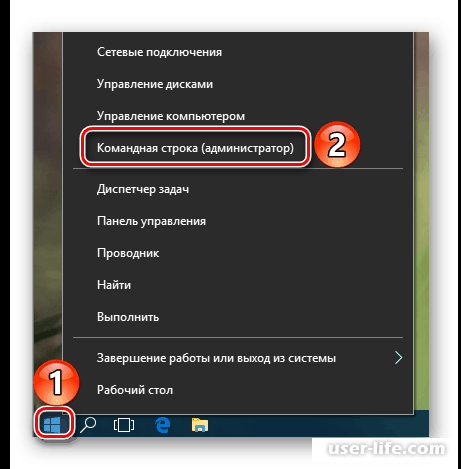
2. В появившемся окне введите следующую команду:
net user Администратор /active:yes
3. Нажмите клавишу "Enter".
4. С помощью этой команды вы активировали встроенный профиль администратора, на который нам необходимо переключиться. Чтобы сменить пользователя, воспользуйтесь горячей клавише Alt+F4 и в появившемся меню выберите пункт "Смена пользователя".
5. С помощью стартового окна перейдите в профиль "Администратор".
6. После загрузки рабочего стола нажмите по меню "Пуск" правой кнопкой мыши и в выпадающем списке перейдите в "Панель управления".
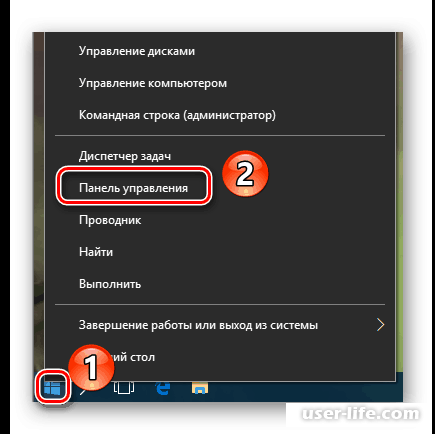
7. Перейдите в раздел "Учетные записи пользователей".
8. Затем выберите пункт "Управление другой учетной записью".
9. Выберите профиль, в котором нужно изменить имя.
10. В окне управления профилем вы увидите строку "Изменить имя учетной записи" - нажмите на нее.
11. В появившемся окне введите новое имя пользователя в соответствующую строку и нажмите "Переименовать".
12. Перейдите в диск "C" через "Мой компьютер" и найдите там папку "Пользователи"(либо Users).
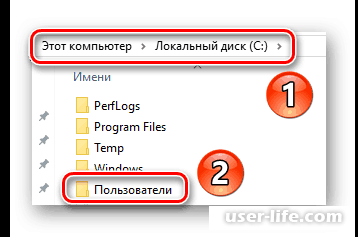
13. Найдите папку с вашим старым названием и нажмите по ней правой кнопкой мыши, затем "Переименовать".
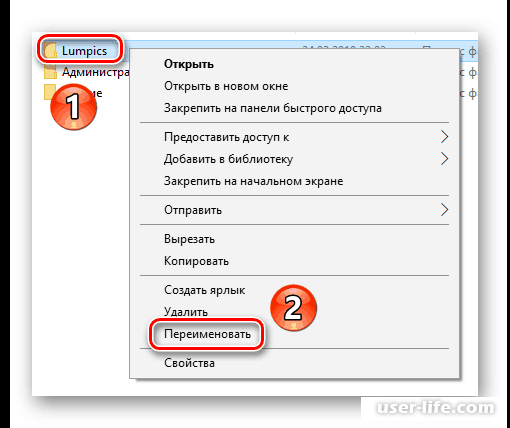
14. В некоторых случаях может возникнуть следующая ошибка:
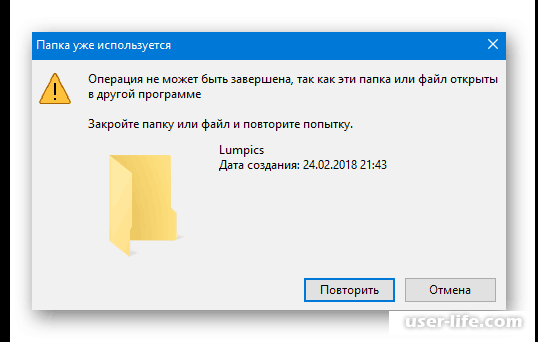
Это означает, что некоторые процессы в фоновом режиме еще используют файлы из папки пользователя на другой учетной записи. Решается проблема просто - перезагрузите компьютер.
15. После того, как вы переименуете папку, вам нужно провести работу с реестром. Для этого воспользуйтесь горячей клавишей Win+R и введите в появившемся окне команду redegit.
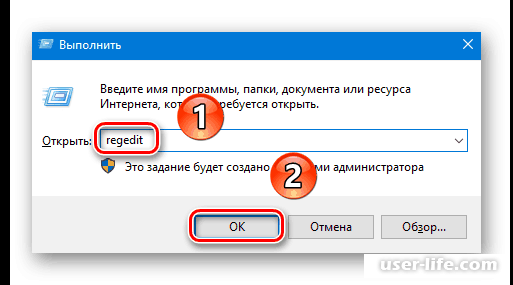
16. В редакторе реестра нужно отыскать нужный файл по следующему пути:
HKEY_LOCAL_MACHINESOFTWAREMicrosoftWindows NTCurrentVersionProfileList
17. В папке ProfileList находятся списки каталогов. Вам нужно просмотреть их, чтобы обнаружить папку с названием старого имени пользователя. Подробнее об этом на скриншоте ниже:
18. Откройте найденный файл двойным нажатием левой кнопки мыши. В появившемся окне замените старое название учетной записи на новое.
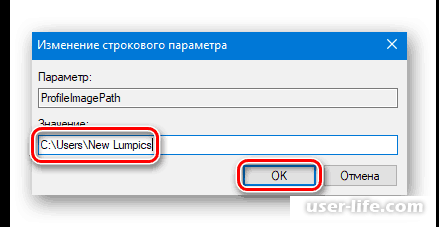
19. На этом процесс переименования завершен, можно закрыть раннее открытые окна.
Возможные проблемы после смены имени и их решение
Проблемы могут возникнуть в том случае, если программы сохранили часть своих файлов в папку пользователя. При смене имени могут возникнуть ошибки при запросе. Поговорим о том, как это исправить.
1. Откройте редактор ресстра(подробнее в пункте 15).
2. Выберите пункт "Правка" и в появившемся списке нажмите "Найти".

3. В окне поиска укажите следующий путь:
C:UsersИмя папки
Нажмите кнопку "Найти далее".
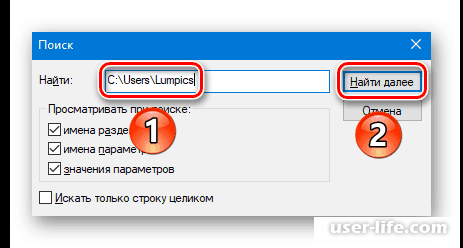
4. Найденные по фильтрам файлы будут выделяться серым цветом в правой части окна. Откройте неправильный документ двойным нажатием левой кнопки мыши.
5. В нижней строке нужно изменить ТОЛЬКО старое имя пользователя на новое, и больше ничего.
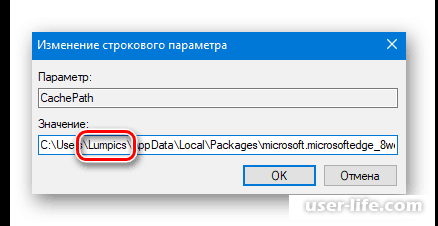
6. Нажмите клавишу F3, чтобы повторить поиск файлов. Повторяйте вышеуказанные пункты до тех пор, пока не появится сообщение об окончании поиска.
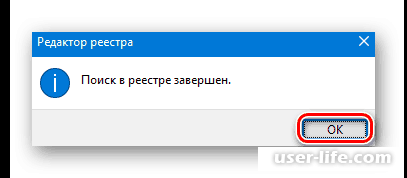
Как видите, изменить имя пользователя в Windows 10 без последствий довольно сложно, поэтому мы детально разобрали каждый шаг. Все инструкции обязательны к выполнению, для нормального функционирования системы. Надеемся, вам помогла наша статья.
Рейтинг:
(голосов:2)
Предыдущая статья: Как сменить ID в Teamviewer
Следующая статья: Программы для тестирования видеокарты
Следующая статья: Программы для тестирования видеокарты
Не пропустите похожие инструкции:
Комментариев пока еще нет. Вы можете стать первым!
Популярное
Авторизация







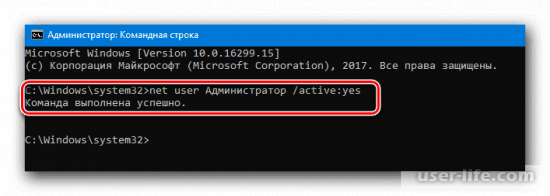

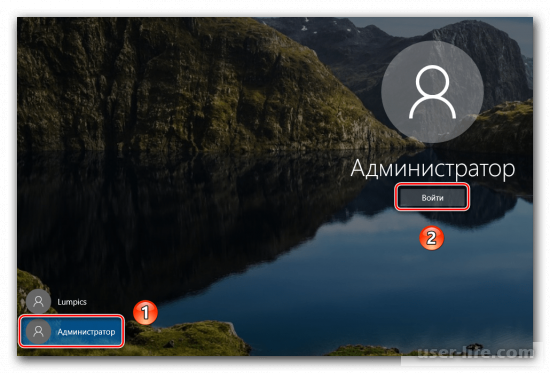
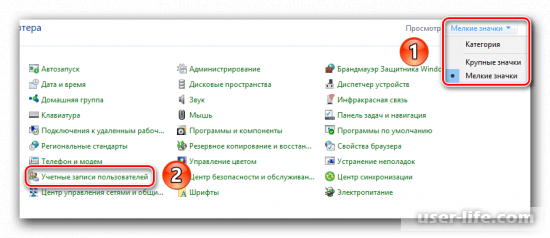
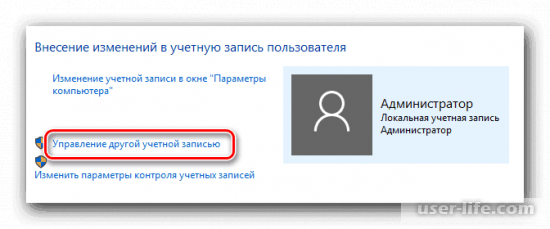
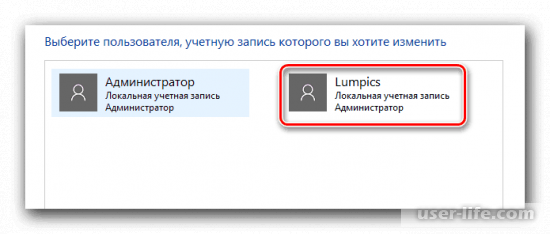
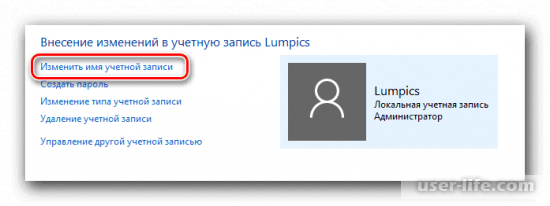
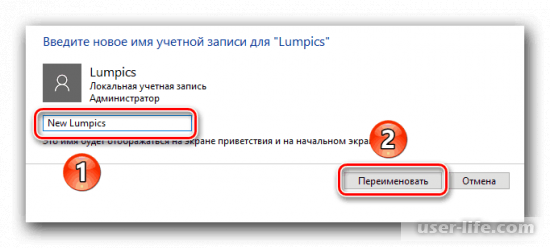
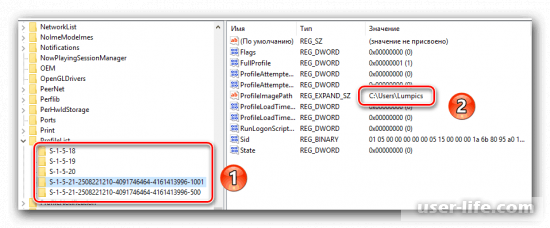
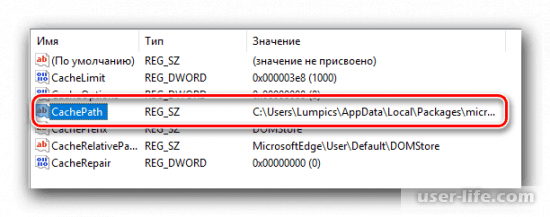



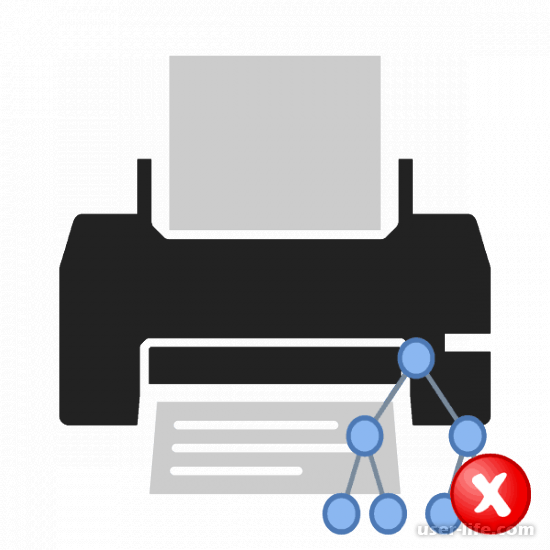
























Добавить комментарий!