Почему нет звука на компьютере Виндовс 7 не работает

Всем привет! Отсутствие звука – это достаточно частая и очень неприятная проблема, которая возникает у пользователей. Итак, сегодня мы расскажем вам о семи способах устранения данной ошибки когда пропал и не работает звук, как его включить и настроить на Windows7.
Из-за чего пропадает звук и как восстановить
На самом деле, спектр причин, по которым у вас может пропасть звук достаточно огромен.
Но их всех, условно, можно разделить на 4 категории. Это:
1) Аппаратные поломки (поломка устройств вывода).
2) Звуковая карта компьютера.
3) Системные сбои.
4) Плееры, которыми вы пользуетесь.
Скажем сразу, что исправление программ сегодня мы обсуждать не будем, а поговорим о комплексном исправлении возникшей неполадки. То есть, если вам не помог первый способ, то следует перейти ко второму, если второй – к третьему и так далее.
К слову, следует отметить, что выходное аудио может перестать выводится не только из-за поломок или сбоев, но и из-за того, что вы неправильно настроили конфигурацию. Но давайте обо всём по порядку.
Метод 1 – Проверка на работоспособность устройств вывода
Собственно, данная неполадка возникает наиболее часто. Связанно это с тем, что пользователи, зачастую, подключают неработоспособные устройства воспроизведения, не зная об их поломке, и начинают винить во всём сбои в операционной системе. Поэтому первое, что нужно сделать при отсутствии звука на компьютере – это проверить своё выходное звуковое оборудование.
1) Первым делом необходимо проверить следующее:
1.1) В правильный ли порт воткнут штекер от наушников/колонок.
1.2) Подключено ли звуковое устройство к питанию (если, конечно, такая функция требуется).
1.3) Находятся ли колонки/наушники во включенном состоянии.
1.4) Включен ли звук на самом устройстве воспроизведения.
2) В случае, когда с устройством воспроизведения всё в порядке, оно подключено к сети а звук стоит на значении больше нуля, то следует проверить его на другом устройстве. К примеру, если вы используете проводные наушники на компьютере, то переподключите их к телефону или к любому другому устройству. То же самое можно сделать и с колонками.
3) Итак, если на другом устройстве наше устройство вывода звука не работает, то вам следует пойти в сервисный центр либо же приобрести новые колонки/наушники. Ну а если же при попытке воспроизведения звука на другом устройстве всё было исправно, то это значит, что дело кроется в операционной системе. Итак, давайте приступим к удалению данной неполадки.
Метод 2 – Проверка показателя звука в системе
Итак, когда мы убедились, что с устройством вывода звука всё в порядке, то первым делом следует проверить, а включен ли звук в самой ОС?
1) Нажимаем на значок громкоговорителя в правом нижнем углу рабочего стола.
2) После этого вы перейдёте в меню регулировки громкости. В случае, когда вы увидите, что рядом с громкоговорителем изображён ярлык красного перечёркнутого круга, то это означает, что звук в системе полностью отключен. Для того, чтобы включить его достаточно кликнуть по этому ярлыку.
3) Теперь громкость возвращена, а красный кружок пропал.
Но иногда бывают ситуации, при которых показатель громкости всё равно находится на нуле, однако красный перечёркнутый круг отсутствует. Для проверки этого делаем следующее:
1) Опять-таки кликаем на значок громкоговорителя в правом нижнем углу и проверяем, не переведён ли бегунок, регулирующий уровень звука в максимально низкое положение. В случае, когда это так, то достаточно лишь потянуть за этот бегунок в сторону увелечения громкости.
2) После выполнения этих действий звук должен вернуться.
Иногда бывают ситуации, когда в меню регулировки громкости вы сможете заметить и перечёркнутый красный круг, и показатель звука, который установлен на малом уровне. В этом случае вам нужно поэтапно проделать каждую из описанных ранее инструкций.
А если же и это не помогло, то двигаемся дальше.
Метод 3 – Обновление программного обеспечения
Итак, с оборудованием всё хорошо, показатель громкости выше нуля, но звука всё равно нет. Вполне возможно, что это связано с драйверами, которые вы некорректно установили либо вовсе не установили для своей звуковой карты. Однозначно, что наиболее лучшим решением будет установка драйвера с DVD-болванки, которую обычно кладут в коробку со звуковой картой. Но, так как большинство пользователей после распаковки комплектующих выкидывают коробки вместе с дисками, то данный способ нам не подходит. А помимо него существует огромное количество других, о которых мы сейчас вам и поведаем.
Способ 1
1) Первым делом зайдите в меню «Пуск», а оттуда переключитесь в «Панель управления».
2) Оттуда переместитесь во вкладку «Система и безопасность».
3) В блоке «Система» вы увидите раздел «Диспетчер устройств», куда нам и нужно перейти.
У данного метода так же есть альтернатива, а именно – использование раздела «Выполнить». Для начала вам нужно перейти в это самое меню, для этого можно использовать комбинацию клавиш Win+R. В появившееся поле вставляем данную команду:
devmgmt.msc
Нажимаем на Enter и попадаем в «Диспетчер устройств».
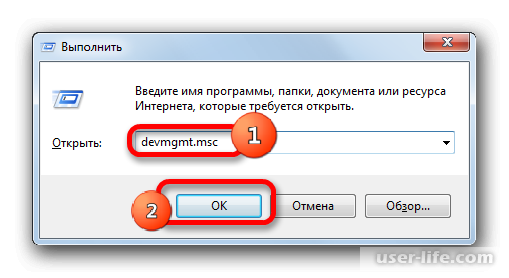
4) Итак, в появившемся разделе нам необходима вкладка «Звуковые, видео и игровые устройства», на которую нужно кликнуть.
5) Теперь в выпавшем списке вы сможете увидеть весь список подключенных или интегрированных аудиоустройств вывода. Итак, здесь нам нужно отыскать звуковую плату, которая интегрирована в материнскую, нажать на ней правой клавишей мыши и в контекстном меню выбрать «Обновить драйверы…».
6) Итак, далее запустится раздел, в котором нам необходимо выбрать ресурс, с которого в дальнейшем и будут скачаны драйвера. Если вы выберите «Ручной поиск» программного обеспечения, то вам потребуется указать путь к драйверу через «Проводник», а так как необходимого ПО на нашем компьютере нет, нам нужно выбрать параметр «Автоматический поиск обновленных драйверов».
7) Теперь будет начат поиск программного обеспечения на серверах «Майкрософт».
8) В случае, когда данному инструменту удалось отыскать драйвера, то они сразу же будут установлены.
Ну а если системные инструменты не смогли вам помочь, то следует выполнить поиск драйверов и их установку самостоятельно, о чём мы и будем говорить далее.
Способ 2
1) Из диспетчера задач нам необходимо скопировать название нашей интегрированной звуковой карты, после чего переключиться к браузеру и скопировать её название в поисковую строку. В результатах поиска необходимо перейти на официальный ресурс компании-производителя.
К слову, если вы хотите сделать всё немного проще, то вы можете отыскать драйверы к звуковой карте по её идентификационному номеру. Для этого находясь в диспетчере задач необходимо нажать правой кнопкой мыши на аудиоплату и перейти в раздел «Свойства».
2) В открывшемся меню переключитесь к разделу «Сведения» и в списке «Свойства» укажите параметр «ИД оборудования». В разделе «Значение» вы сможете увидеть несколько идентификаторов, которые присваиваются любому оборудованию ещё на стадии производства. А о том, как отыскать программное обеспечение по ИД мы рассказывали в нижеприведённом материале.
Как найти драйвер по ИД оборудования?
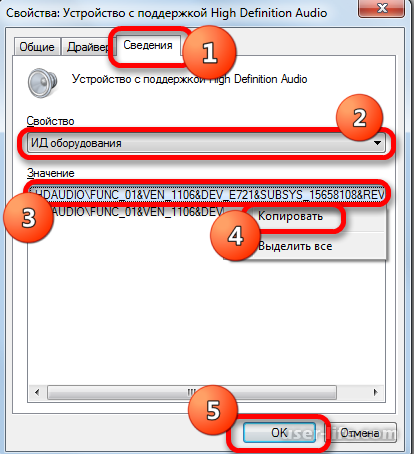
3) Итак, после загрузки драйверов опять таки запускаем то же меню их обновления, что и в способе выше, только вместо автоматического поиска следует указать «Выполнить поиск драйверов на этом компьютере».
4) Далее вы попадёте в раздел, где будут расположены все драйвера, которые так и не были установлены в систему. Для того, чтобы немного оптимизировать время, которое можно затратить на поиск необходимого файла кликните по клавише «Обзор».
5) Теперь мы попадём в обычный файловый менеджер, в котором нам нужно проследовать в папку, где хранится ПО, после кликнуть по нему ЛКМ и нажать на «ОК».
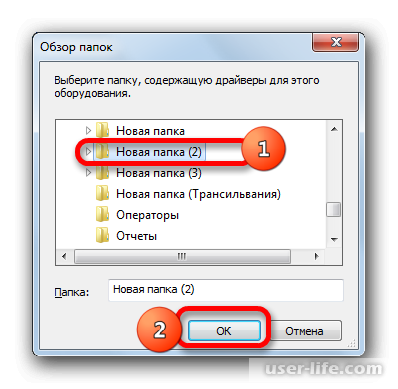
6) Итак, когда вы указали путь к файлу с помощью проводника и в поле «Искать драйверы в следующем месте» отобразился этот самый адрес, то жмите на клавишу «Далее».
7) Теперь система начнёт поиск и последующую установку драйверов.
К слову, в случае, когда звуковая карта в диспетчере устройств имеет рядом ярлык направленного вниз указателя, то это означает, что она, по какой-то причине, находится в деактивированном состоянии. Для того, чтобы её активировать достаточно лишь нажать по ней правой кнопкой мыши, а после кликнуть по параметру «Задействовать».
Способ 3
А данный способ можно назвать методом «для ленивых». В случае, когда оба описанных выше метода вам кажутся слишком долгими, нудными и сложными, то вы можете попросту воспользоваться специализированным программным обеспечением, которое за вас установит все необходимые драйверы. Первым делом это приложение просканирует вашу систему на наличие недостающих компонентов, а после этого уже установит их без вашего участия. Правда, следует отметить, что данный метод сможет помочь вам далеко не в каждой ситуации, и порой возникают такие сбои, при которых требуется ручная реинсталляция драйверов. Про одно из таких приложений мы уже рассказывали ранее.
Читайте:
Программа для обновления драйверов «DriverMax»
Лучшие программы для установки и обновления драйверов
Как установить драйвера на компьютер
Способ 4
Так же, данный метод не относится к драйверам, но тем не менее он так же выполняется в диспетчере устройств. Если напротив аудиоплаты есть знак восклицательного знака, то вам следует обновить конфигурацию своего оборудования.
1) Нажимаем на название звуковой карты правой кнопкой мыши и выбираем пункт «Обновить конфигурацию».
2) А если же никаких изменений не последовало, то опять-таки вызовете контекстное меню, но в появившемся списке выберите параметр «Удалить».
3) После этого в уведомительном окне нажимаем на «ОК».
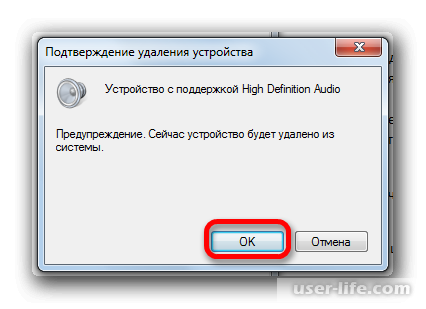
4) Теперь звуковая карта будет стёрта из диспетчера задач. Далее система сама распознает её и вновь переподключит. Вам остаётся лишь перезапустить вашу систему и после этого звук вновь станет воспроизводиться.
Метод 4 - Активация соответствующей службы
Так же, в результате какого-либо системного сбоя может быть деактивирован системный инструмент, который отвечает за стабильный вывод звука. Для того, чтобы это проверить нужно сделать следующее:
1) Нам потребуется раздел «Диспетчер служб», но к нему просто так не попасть. Поэтому для начала переходим в меню «Пуск», а затем в «Панель управления».
2) В появившемся разделе нажмите на «Система и безопасность».
3) Оттуда нам необходимо перейти в раздел «Администрирование».
4) И уже отсюда нам необходимо переключиться во вкладку «Службы».
Все эти действия, опять же, можно проделать с помощью меню «Выполнить». Для вызова данного меню на клавиатуре нажмите на комбинацию клавиш Win+R, и в появившейся раздел вставьте следующее.
services.msc
После нажмите на клавишу Enter.
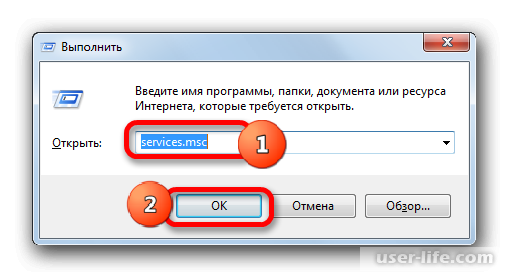
5) Итак, в диспетчере служб нам необходимо отыскать пункт «Windows Audio». В случае, когда в столбце «Тип запуска» вы можете увидеть значение «Отключена», то это означает, что мы наконец-таки отыскали причину возникшего сбоя.
6) Делаем дабл-клик по «Windows Audio» для перехода к разделу со свойствами службы.
7) Здесь нам нужно переключиться к разделу «Общие» и проверить, чтобы у параметра «Тип запуска» стояло значение «Автоматически». А в случае, когда там установлен другой параметр, то нажмите по «Тип запуска» левой кнопкой мыши и установите нужное нам значение. А в случае, если данный параметр вы не установите, то каждый раз компьютер придётся перезагружать, ведь звука не будет. После указания нужного параметра нажимаем на клавишу «ОК».
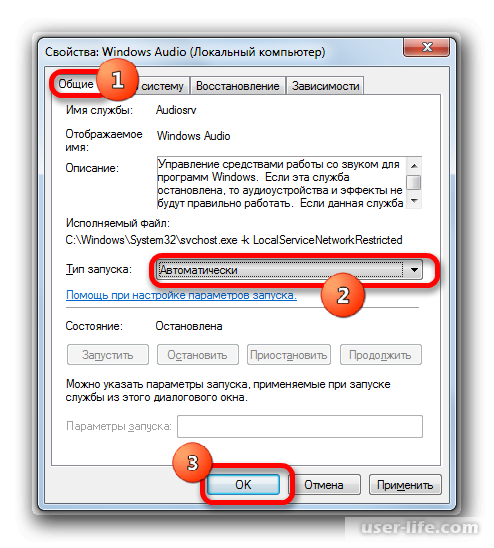
8) После этого опять-таки кликаем по пункту «Windows Audio» и после этого выбираем параметр «Запустить».
9) Далее вы сможете увидеть прогресс процесса активации инструмента.
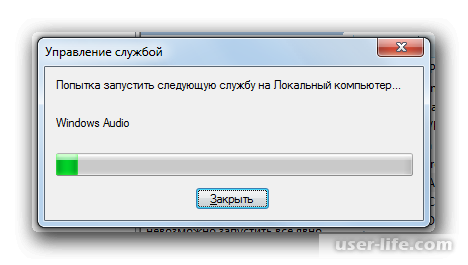
10) Итак, теперь инструмент активирован, о чём говорит нам значение «Работает» у параметра «Состояние». Так же важно перепроверить, чтобы в разделе «Тип запуска» было установлено значение «Автоматически».
Метод 5 – Вредоносный софт
Как вы знаете, вредоносный софт является причиной огромного количества разного рода проблем.
Для того, чтобы это проверить следует просканировать систему с помощью любой удобной вам антивирусной программы. К слову, иногда такое сканирование неэффективно от слова «совсем», ведь вирус уже засел глубоко в недрах системы. Тогда вам следует воспользоваться каким-либо другим устройством для проведения сканирования системы на нём. А в случае, когда такой возможности нет, то лучше загрузить процедуру сканирования на внешний накопитель, после чего вставить его в повреждённую систему.
Но первым делом, прежде чем прибегать к таким, достаточно сложным вариантам, мы советуем вам воспользоваться каким-либо сторонним антивирусом. В статье, которая приведена ниже мы рассказывали о девяти самых популярных антивирусных приложениях.
Программы для удаления вирусов с компьютера
Во время сканирования следуйте инструкциям программы.
Итак, мы смогли устранить вирусную программу. Но это ещё ничего не значит, так как данный код вполне способен удалить или повредить системные файлы или драйверы. Это значит, что драйверы придётся опять переустановить.
Метод 6 - Восстановление и переустановка ОС
В случае, если ни один из описанных способов не дал положительного результата и вы удостоверились, что причина проблемы заключается не в акустике, есть смысл восстановить систему из резервной копии или откатить к созданной ранее точке восстановления. Важно, чтобы резервная копия и точка восстановления были созданы до того, как начались проблемы со звуком, а не после.
Для того, чтобы произвести откат к точке восстановления, щелкните «Пуск», а затем в открывшемся меню «Все программы».
После этого произведите клик последовательно по папкам «Стандартные», «Служебные» и, наконец, щелкните по элементу «Восстановление системы».
Запустится инструмент восстановления системных файлов и параметров. Далее придерживайтесь тех рекомендаций, которые будут отображаться в его окне.
Если же у вас на компьютере нет точки восстановления системы, созданной до того, как произошел сбой со звуком, и отсутствует съемный носитель с резервной копией, то в этом случае придется производить переустановку ОС.
Метод 7 - Неисправность звуковой карты
Если вы точно выполнили все описанные выше рекомендации, но даже после переустановки операционной системы звук не появился, то в этом случае с большой долей вероятности можно сказать, что проблема заключается в неисправности одного из аппаратных компонентов компьютера. Скорее всего, отсутствие звучания вызвано поломкой звуковой карты.
В этом случае необходимо либо обратится за помощью к специалисту, либо самостоятельно произвести замену неисправной звуковой карты. Перед заменой можно предварительно протестировать работоспособность звукового элемента компьютера, подсоединив его к другому ПК.
Заключение
Итак, как вы видите, решить проблему со звуком в «Виндовс 7» достаточно просто. Надеемся, что данная статья смогла помочь вам.
Всем мир!
Рейтинг:
(голосов:1)
Предыдущая статья: Чем открыть файл PAK
Следующая статья: Обновление KB2999226 Windows 7 x64 скачать установить
Следующая статья: Обновление KB2999226 Windows 7 x64 скачать установить
Не пропустите похожие инструкции:
Комментариев пока еще нет. Вы можете стать первым!
Популярное
Авторизация






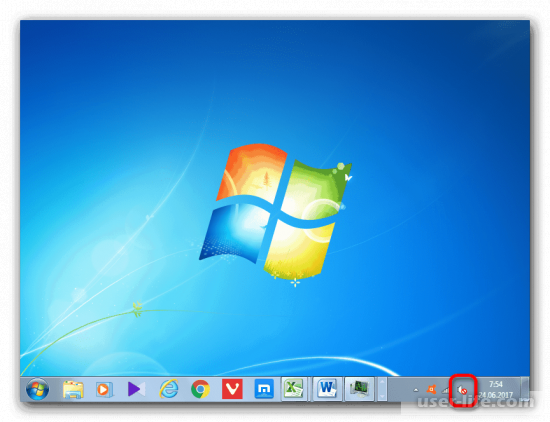
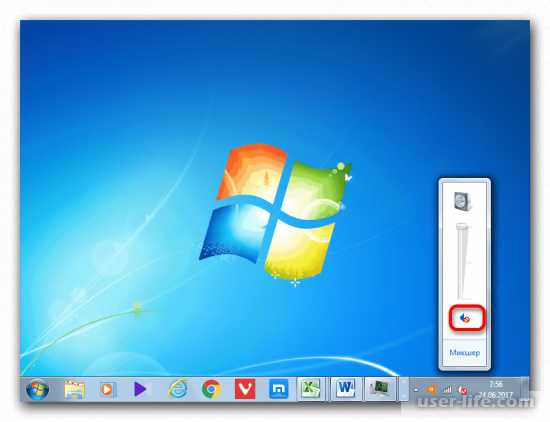

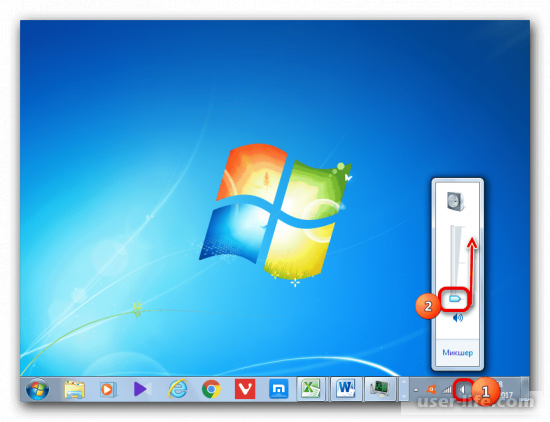


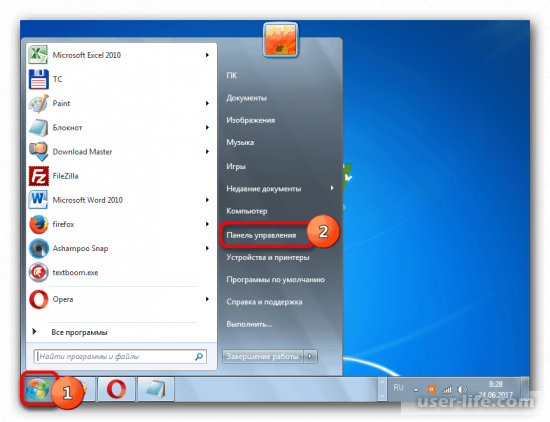
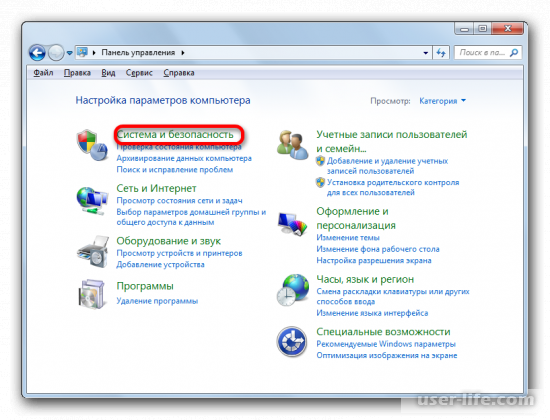
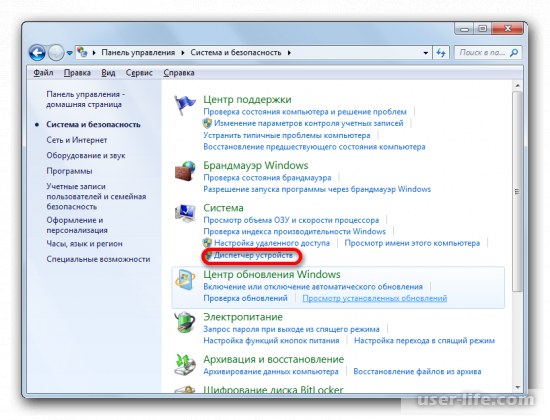
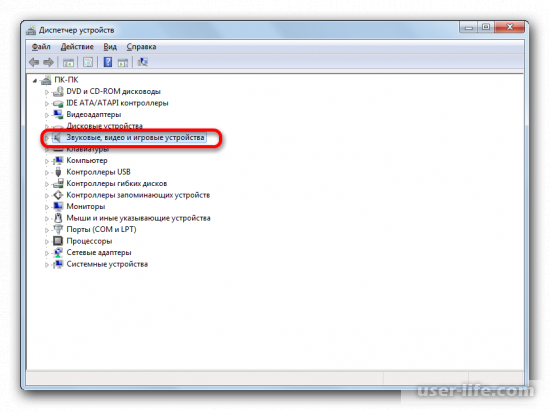
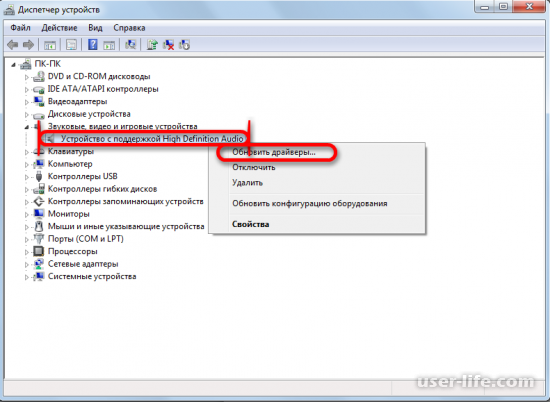
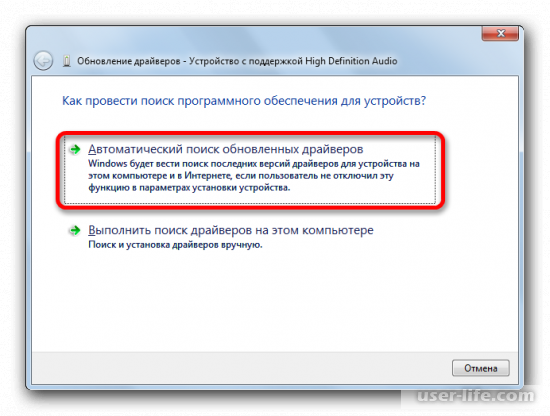
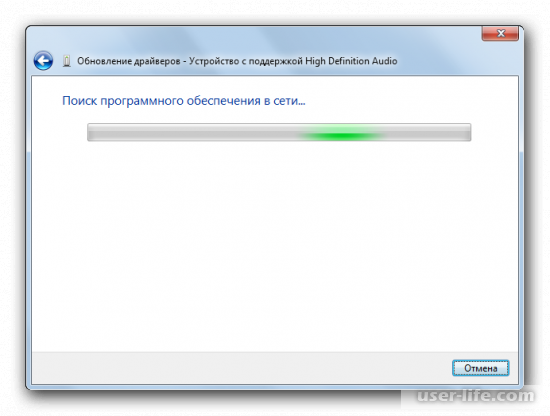
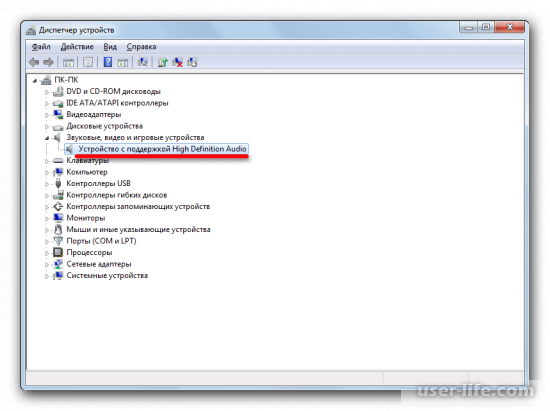
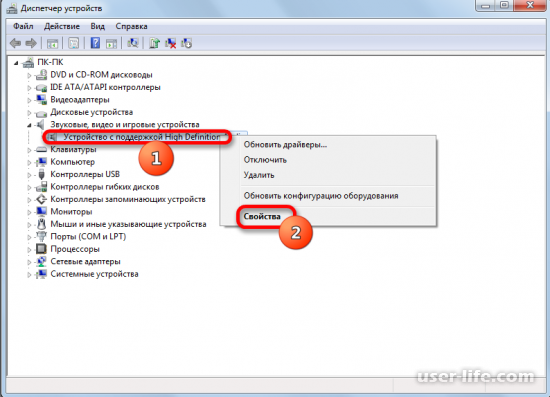
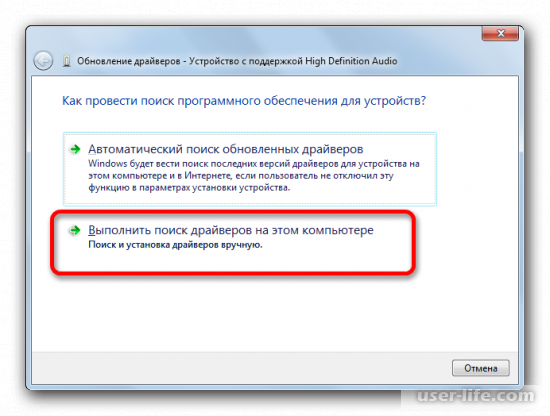
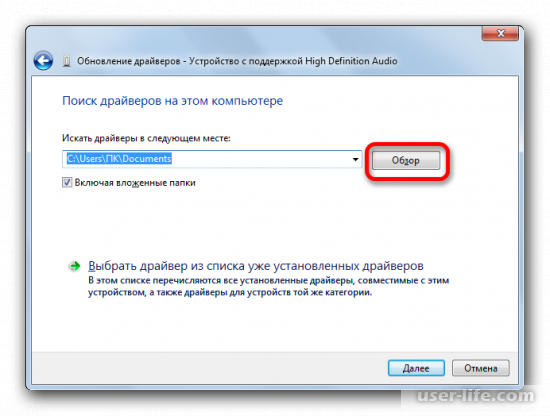
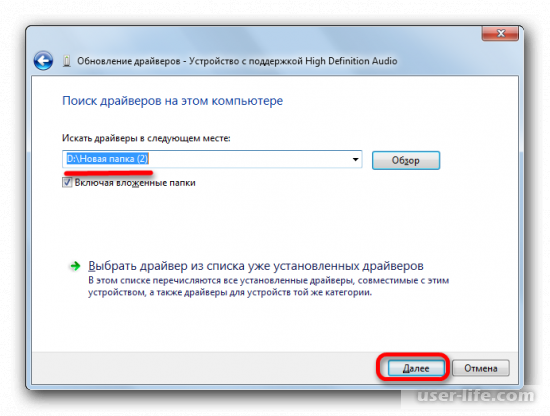
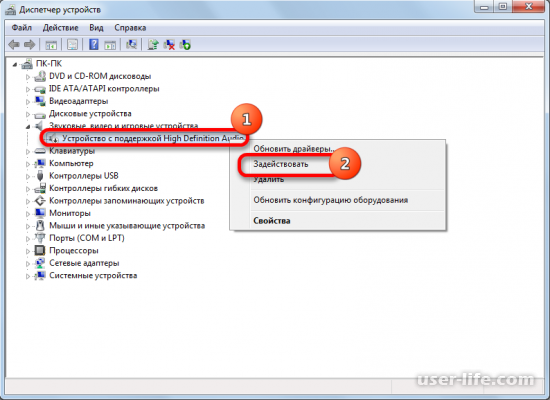
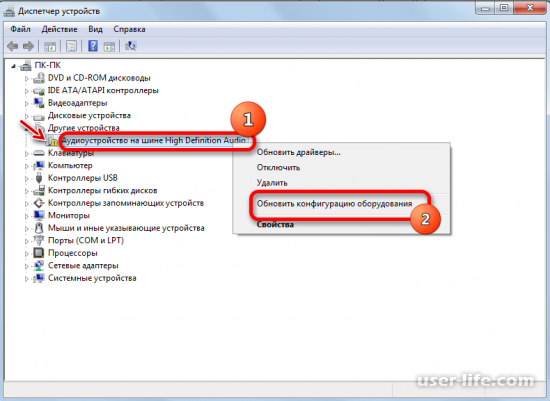
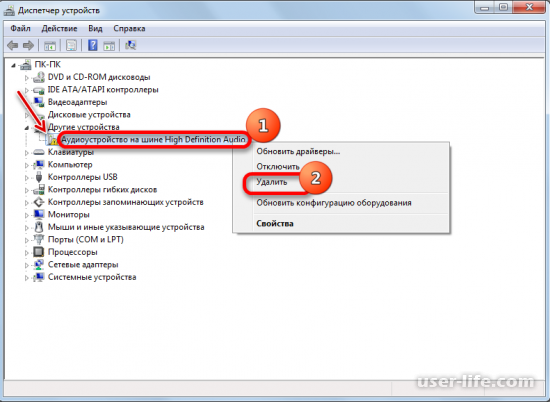
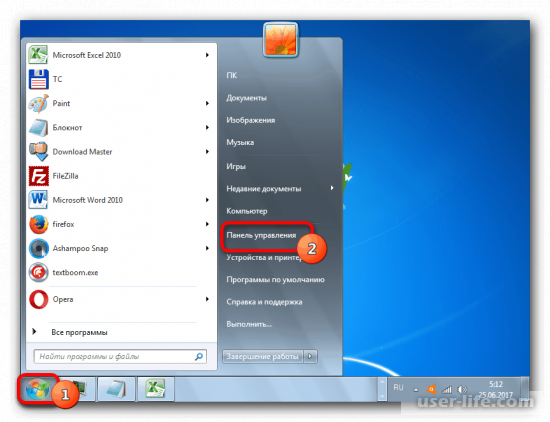
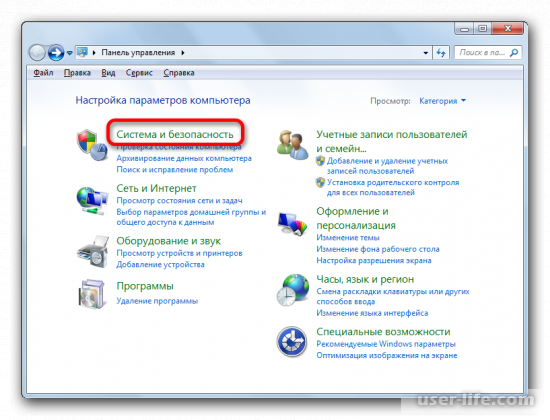
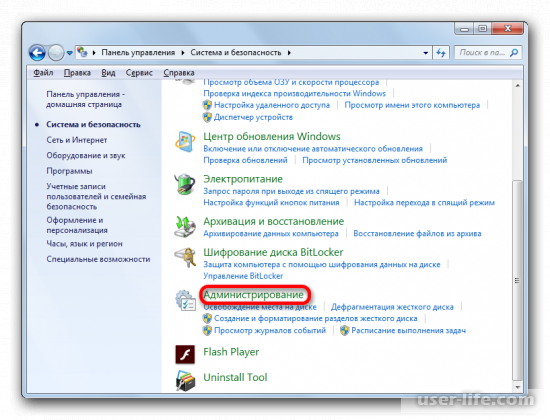
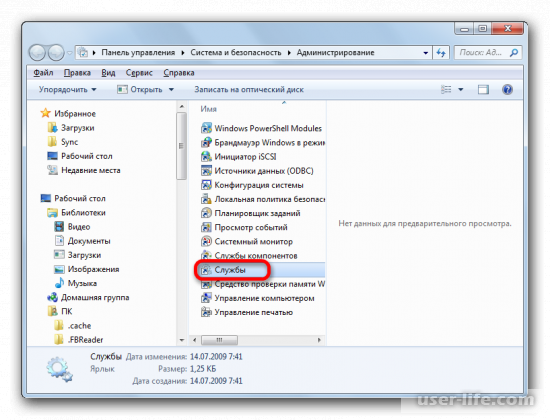
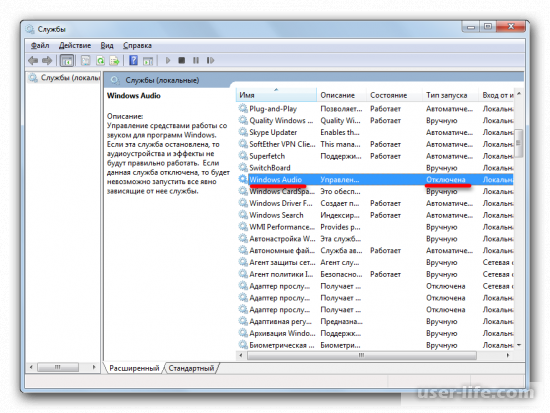
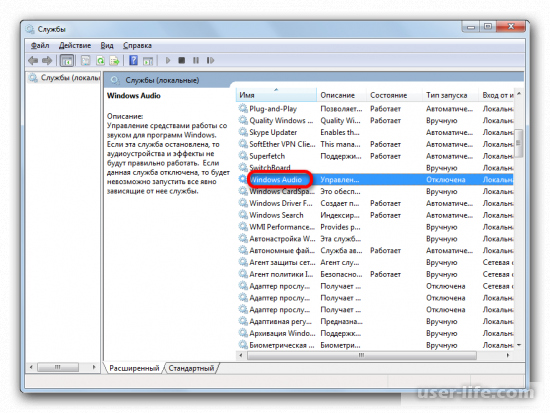
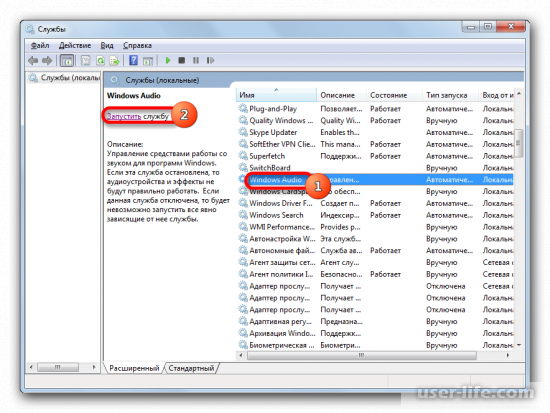
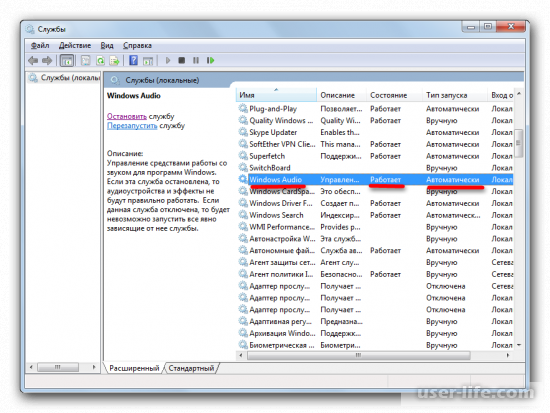
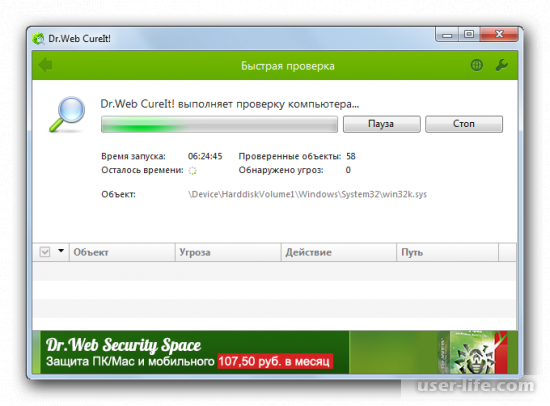




















Добавить комментарий!