Терминальный сервер на Windows 10
Всем привет! Изначально в операционной системе «Windows 10» существует возможность подключения нескольких пользователей к одной и той же системе, с помощью функции удалённого доступа.
Итак, сегодня мы детально рассмотрим процесс соединения с компьютером другого пользователя.
Настройка терминального сервера на Windows 10
Вы наверняка можете подумать, что сама по себе задача достаточно трудна. Но спешим вас успокоить – всё намного проще, чем вы думаете. Всё, что от вас требуется – это чётко следовать инструкции, включая все малейшие детали.
Всю инструкцию мы решили разделить на три основных этапа. Итак, давайте наконец-таки начнём.
Этап 1 – Инсталляция программного обеспечения
Итак, мы уже сказали выше о том, что изначально в ОС «Виндовс 10» была предусмотрена возможность удалённого доступа к системе, и если вы попытаетесь сделать из своего компьютера терминальный сервер, то вместо желаемого результата увидите следующее:
Для того, чтобы избавиться от этой надписи нам необходимо подкорректировать настройки системы.
К нашему счастью, нам не придётся делать всё это вручную, так как можно установить программу, которая сделает всю работу за нас.
Следует сразу отметить, что описанная ниже программа видоизменяет некоторые системные документы, из-за чего впоследствии сама операционная система может воспринимать их в качестве вредоносного кода.
Использовать эту программу или нет – решайте самостоятельно. Итак, давайте приступим.
1) Для начала кликните по ссылке ниже и скачайте архив, который вы сможете увидеть на приведённом скриншоте.
Скачать библиотеку «RDPWrap-v1.6.2.zip»
2) После этого запустится процесс скачивания нужного нам архива. Как только он закончится этот архив необходимо распаковать (делайте это в любое удобное место на любом накопителе), после чего среди всей кучи файлов отыскать документ с названием «install».
Его необходимо запустить от лица администратора. Чтобы сделать это вызовите контекстное меню кликом ПКМ по этому файлу, и после выберите параметр «Запуск от лица администратора».
3) Как мы уже сказали выше, сама система не сможет определить издателя файла, так как мы его скачали из интернета.
Из-за чего, возможно, вы увидите уведомление от «Защитника Windows». Здесь нам необходимо кликнуть по клавише «Запустить».
4) В случае, когда вы активировали контроль профилей, то после этого приложение попросит у вас разрешение на внесение коррективов в командную строку.
Собственно, именно с помощью командной строки программа и будет установлена, так что здесь необходимо нажать на «Да».

5) После этого вы увидите меню обработчика команд, в котором вы сможете наблюдать за процессом автоматической инсталляции нужных для программы компонентов.
Всё, что от вас здесь требуется – это дождаться завершения процесса. В конце появится просьба нажать по любой клавише на клавиатуре, что вам и необходимо сделать.
6) Теперь нам остаётся убедится в том, была ли успешно завершена установка. Чтобы сделать это перейдите в каталог, в который был распакован скачанный ранее архив и проверьте в нём наличие документа «RDPConf» . Если он там есть, то его необходимо запустить.
7) Итак, если инсталляция прошла удачно, то все параметры, которые мы отметили на скриншоте ниже, должны быть подсвечены зелёным. Это означает, что изменения были внесены корректно и ваш компьютер готов к поддержке удалённого доступа.
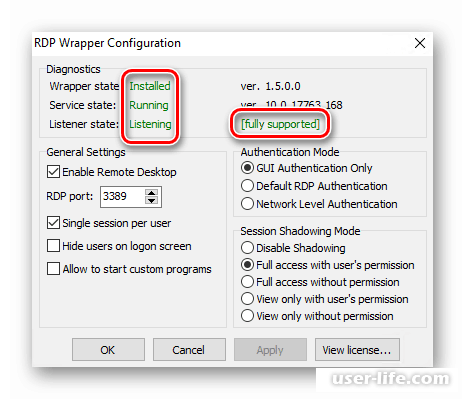
Итак, первый шаг мы успешно выполнили. Давайте передвигаться к следующему этапу.
Этап 2 – Внесение корректив в параметры операционной системы
А сейчас нам следует создать ещё несколько учётных записей, с помощью которых другие пользователи смогут подключаться к вашему компьютеру.
К слову, помимо этого от нас ещё потребуется немного подредактировать параметры системы. Итак, для этого делаем следующее.
1) Переместитесь на рабочий стол и зажмите комбинацию клавиш «Windows»+«I». С помощью этого мы переместимся в раздел основных настроек ОС.
2) Переходим в раздел «Учётные записи».
3) Теперь в левом блоке данного раздела нам нужно отыскать вкладку «Семья и другие пользователи».
После кликаем по клавише «Добавить пользователя для этого компьютера».
4) После этого вы переместитесь в раздел, в котором необходимо ввести данные об аккаунте.
Собственно, так как данных у нас нет, нам ничего вводить и не нужно. Вместо этого нажимаем на «У меня нет данных для входа этого человека».
5) В появившемся разделе выбираем параметр «Добавить пользователя без учетной записи Майкрософт».
6) А сейчас от вас требуется придумать логин и пароль для учётной записи пользователя.
Стоит отметить, что пароль следует вводить в обязательном порядке.
Если вы этого не сделаете, то у другого пользователя вполне могут появиться какие-либо сложности при попытке авторизоваться.
После ввода логина и пароле так же заполните все остальные графы, но этого от вас требует уже сама операционная система.
По окончанию ввода данных нажимаем на «Далее».
7) Остаётся лишь немного подождать, после чего новая учётная запись будет создана.
8) Теперь перейдём к процессу конфигурации операционной системы.
На рабочем столе находим ярлык с названием «Этот компьютер». Кликаем по нему правой клавишей мыши и из контекстного меню переключаемся к разделу «Свойства».
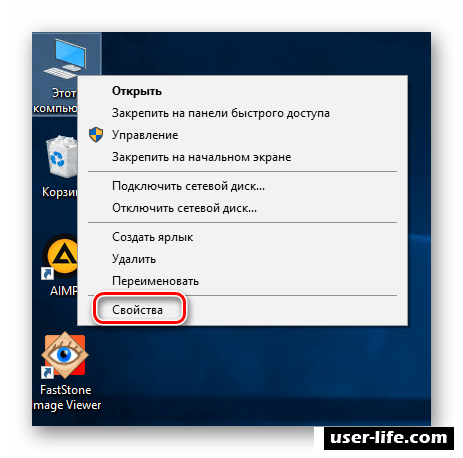
9) В появившемся разделе из левого блока меню необходимо переключиться во вкладку «Дополнительные параметры системы».
10) Отсюда переходим во вкладку «Удаленный доступ».
Собственно, здесь мы и будем вносить коррективы в настройки операционной системы.
Активируем несколько параметров, а именно: «Разрешить подключения удаленного помощника к этому компьютеру» и «Разрешить удаленные подключения к этому компьютеру».
Как только вы всё это сделали, кликните по клавише «Выбрать пользователей».
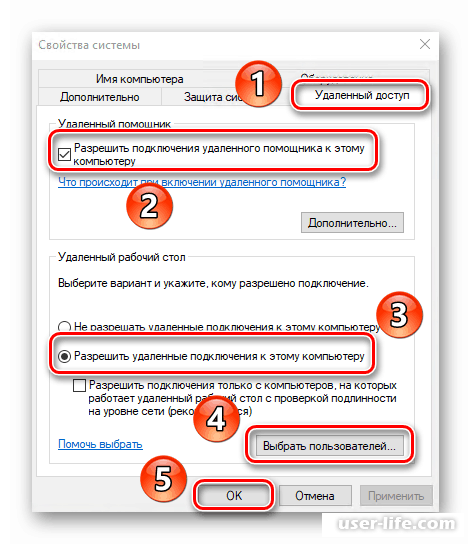
11) В появившемся разделе кликаем по кнопке «Добавить».
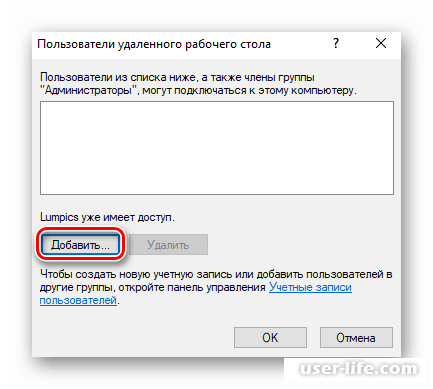
12) Здесь вам нужно указать название профиля юзера, который сможет подключаться к вашей системе с помощью удалённого доступа.
Ввести название профиля нужно в самую нижнюю графу, которая отмечена на скриншоте ниже. Как только имя вы указали кликаем по клавише «Проверить имена».
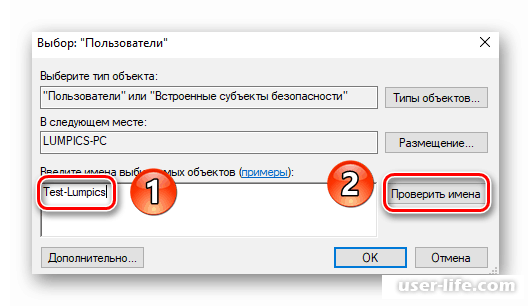
13) Теперь вы увидите, что наименование учётной записи будет немного видоизменено.
Это обозначает, что указанный вами пользователь был найден в перечне профилей операционной системы. Чтобы завершить этот этап нажмите на клавишу «ОК».
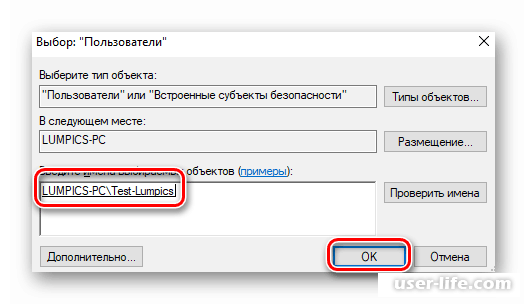
Собственно, нам осталось лишь сохранить внесённые коррективы. Для этого кликаем сначала на «Применить», а потом на «ОК».
Этап 3 – Коннект с терминальным сервером
Собственно, как не трудно догадаться, подсоединение компьютера с помощью удалённого доступа будет осуществляться посредством интернета. Первым делом нам необходимо узнать адрес нашего компьютера. Для этого делаем следующее.
1) Переходим к разделу «Параметры». Сделать это можно либо с помощью комбинации клавиш, либо через меню «Пуск».
Из главного меню переключаемся во вкладку «Сеть и Интернет».
2) В правом блоке меню необходимо найти пункт «Изменить свойства подключения». Переходим в эту вкладку.
3) В появившемся разделе вы сможете увидеть всю актуальную информацию о вашем подключении к интернету.
Скроллим это меню до самого низа, пока не натыкаемся на «Свойства сети».
Запоминаем или копируем цифры, которые располагаются напротив отмеченного ниже раздела.
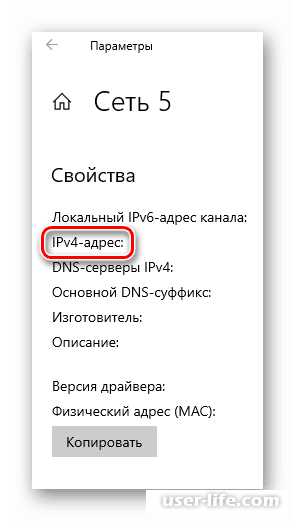
4) Теперь вся необходимая информация у нас есть, нам осталось только наладить подключение.
К слову, все остальные действия в обязательном порядке выполняются из той системы, которая впоследствии будет подключена к вашей.
Итак, переходим в раздел «Пуск», после находим директорию «Стандартные-Windows» и переходим в неё.
В этом списке необходимо отыскать параметр «Подключение к удаленному рабочему столу», который нам необходимо активировать.
5) В этом разделе необходимо ввести айпи, который мы скопировали чуть раньше.
Когда эти действия будут выполнены кликаем по клавише «Подключить».
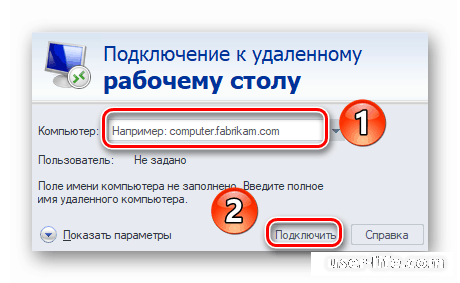
6) Теперь, как и после активации вашей операционной системы, потребуется ввести имя учётной записи и защитный код, который мы установили ранее.
Вводим логин и пароль от профиля, который мы создали с вами в предыдущем шаге.
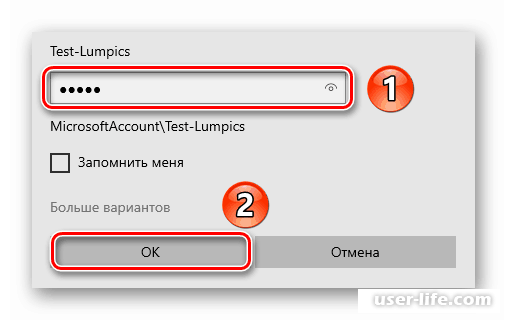
7) Иногда возникают ситуации, при которых вместо подключения к удалённому компьютеру вы видите уведомление, в котором сказано, что системе не удалось проверить подлинность сертификатов терминального сервера.
Здесь нужно нажать на «Да». Делайте это только в случае, когда вы на сто процентов уверены в том компьютере, к которому присоединяетесь.
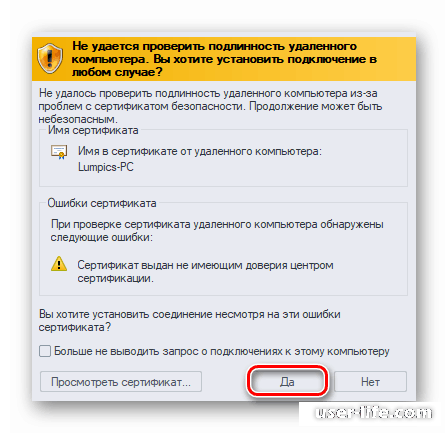
8) Теперь от вас требуется лишь немного подождать, и после этого удалённый рабочий стол будет запущен.
Здесь будет располагаться стандартный набор инструментария который, при желании, вы можете подредактировать.
На этом всё. Вы успешно подключились к терминальному серверу, а на вашем рабочем столе теперь появился ещё один рабочий стол, только он уже не ваш, а того компьютера, к которому вы подключились.
Читайте также:
Не удается подключиться к удаленному компьютеру
Настройка удаленного доступа Windows 7
Настройка сервера OpenVPN на Windows
Заключение
Итак, как вы видите, сделать из компьютера терминальный сервер достаточно просто. Надеемся, что данная статья смогла помочь вам. Всем мир!
Рейтинг:
(голосов:1)
Предыдущая статья: Почему не воспроизводится видео на Ютубе
Следующая статья: Как узнать свой порт компьютера на Windows 7
Следующая статья: Как узнать свой порт компьютера на Windows 7
Не пропустите похожие инструкции:
Комментариев пока еще нет. Вы можете стать первым!
Популярное
Авторизация







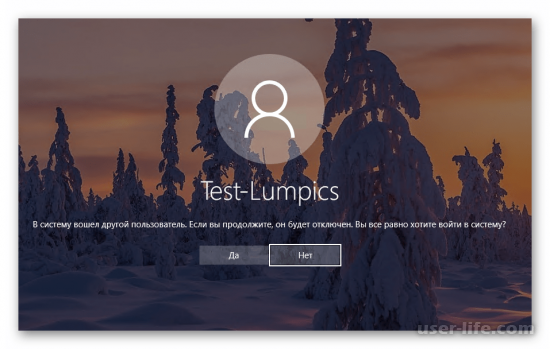
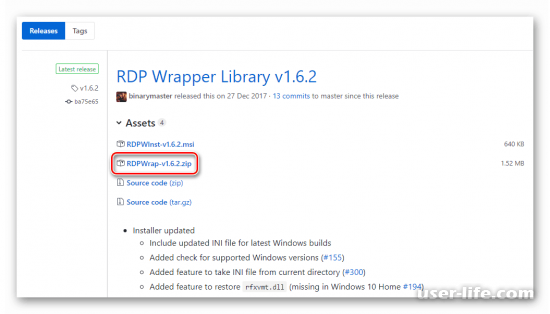
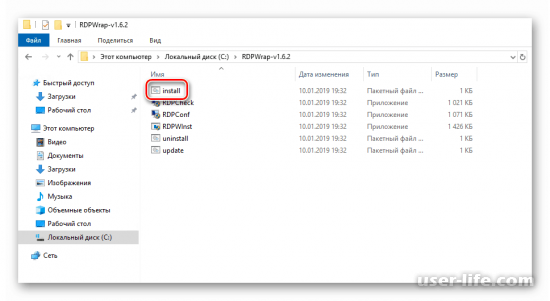
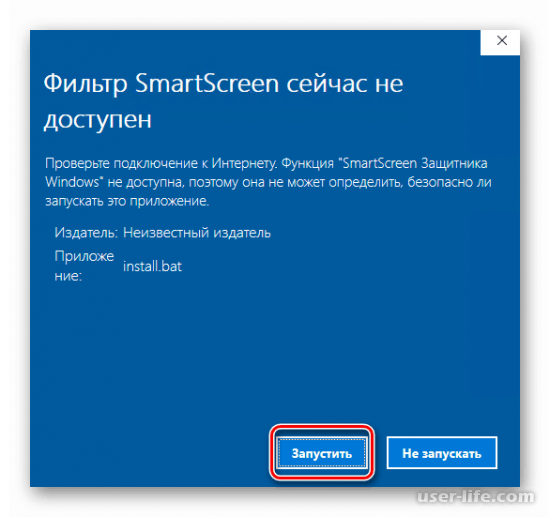
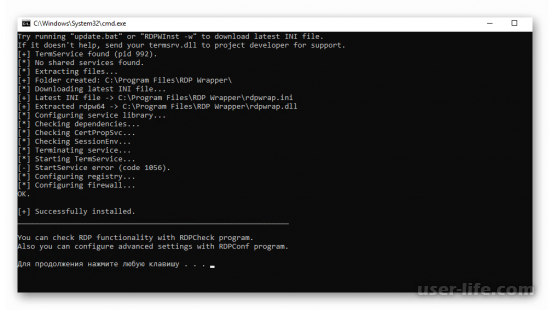
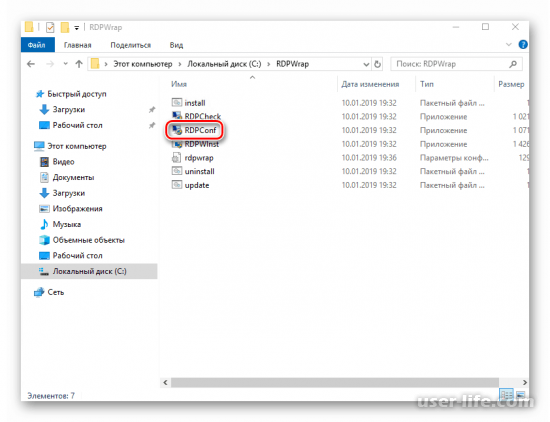
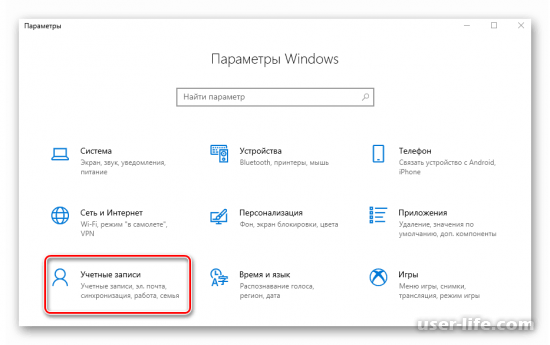
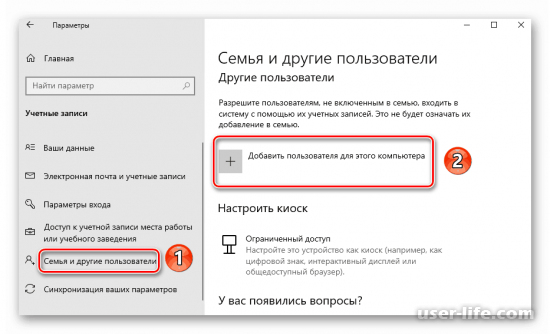
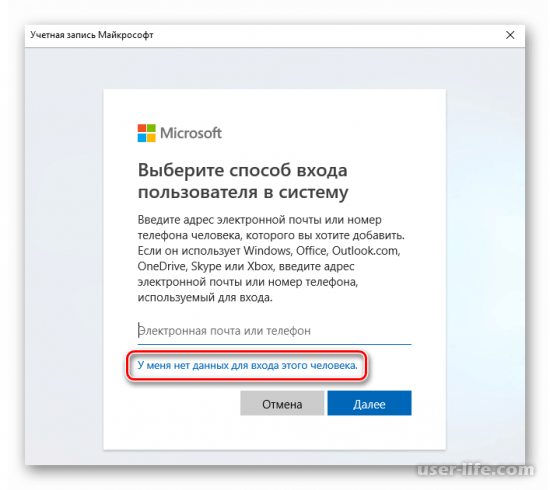
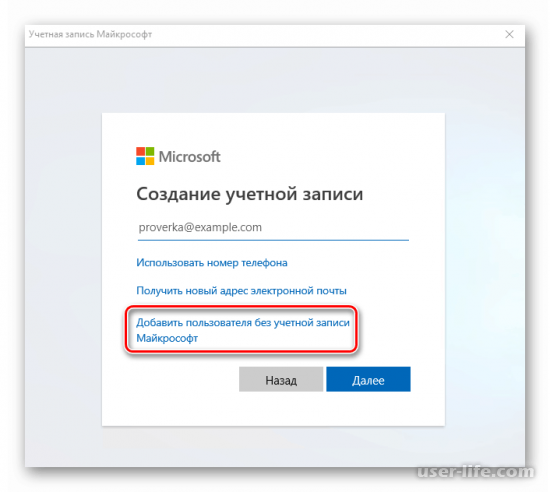
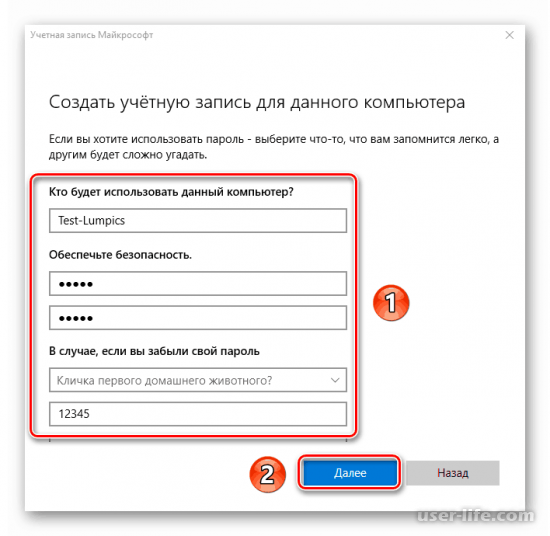
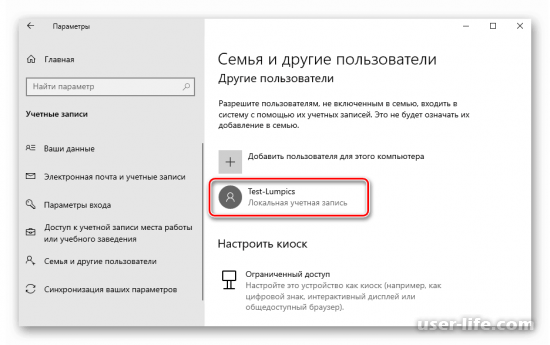
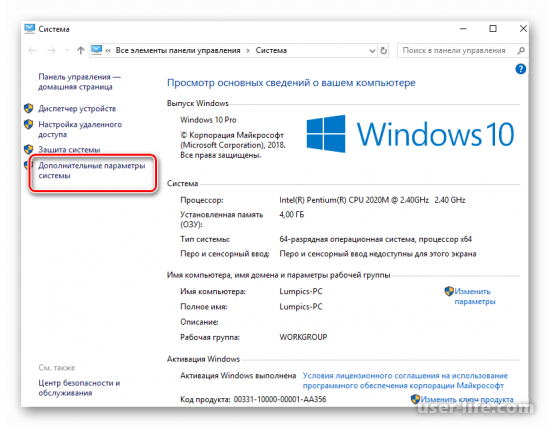
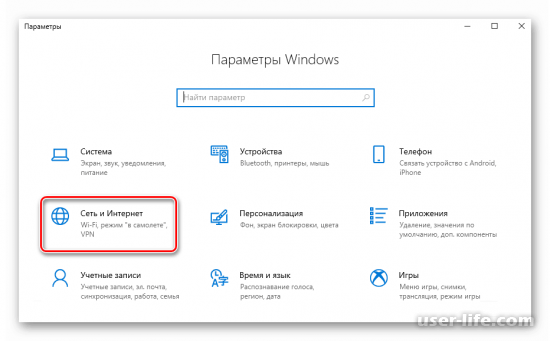
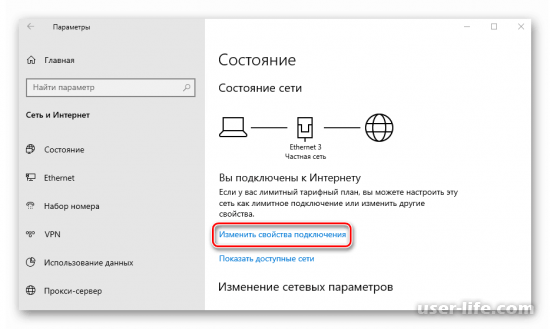
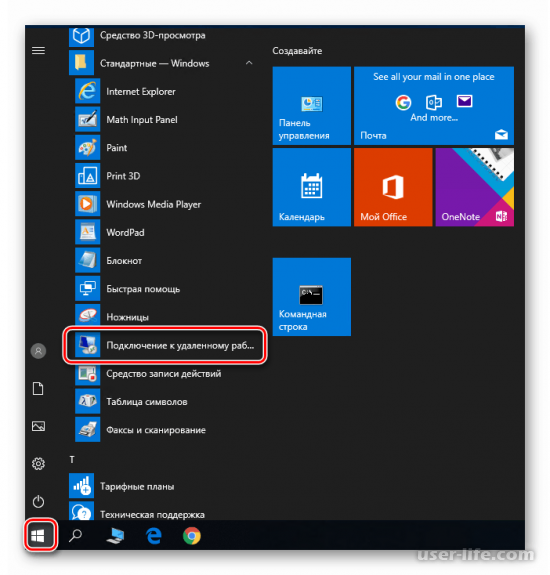
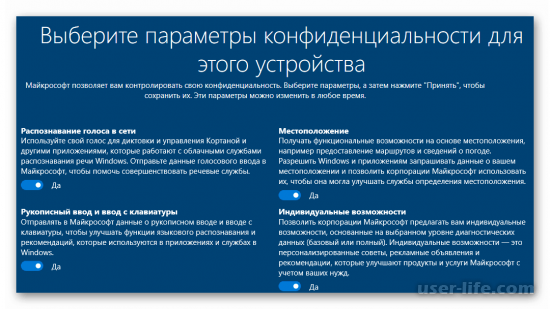
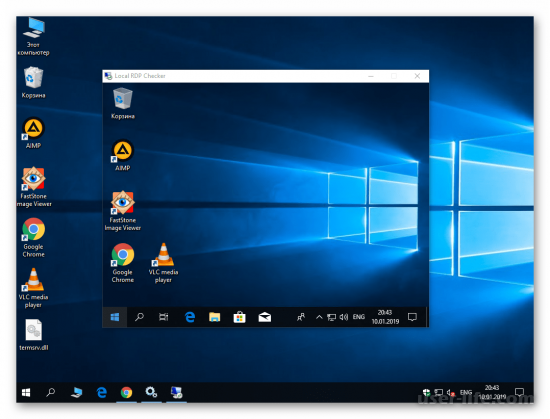




















Добавить комментарий!