Как включить спящий режим в Windows 7

Всем привет! Функция «Спящий режим» в операционных системах «Виндовс» позволяет уменьшить количество энергии, потребляемой системой. Особенно данная функция полезна для владельцев лэптопов, поскольку большинство ноутбуков люди носят в места, где нет розеток, поэтому количество заряда батареи становится очень важным.
Конечно, после инсталляции системы функция «Спящий режим» остаётся активной. Однако некоторые пользователи или случайно, или намеренно деактивируют её, что более не позволяет ее настроить и воспользоваться.
В операционной системе «Windows 7» применена технология «гибридного режима работы». Проще говоря, сразу же после инсталляции системы в ней выставлен временной ограничитель. Если система находится в состоянии простоя то количество времени, которое указано в ограничителе, то её работа приостанаваливается, а компьютер переводится в режим сна.
Все процессы, которые происходят внутри системы замораживаются, а некоторые компоненты и вовсе отключаются, что позволяет снизить энергопотребление. Однако полной деактивации гаджета не происходит, как, к примеру, в режиме гибернации. Так же в случае, если электроэнергия, которая подаётся к комплектующим резко пропадёт, то все системные данные будут сохранены в каталоге «hiberfil.sys», как и при переводе компьютера в режим гибернации. Собственно, это и означает гибридный режим работы.
Читайте:
Как выключить спящий режим Windows 7
Как отключить спящий режим Windows 10
Для того, чтобы активировать режим сна в случае его деактивации вы можете воспользоваться одним из описанных далее методов. Итак, давайте приступим.
Метод 1 – Использование меню «Пуск»
Наиболее распространённый среди всех пользователей метод активации режима сна – это использование меню «Пуск».
1) Перейдите в меню «Пуск», а оттуда в «Панель управления».
2) Далее переключитесь во вкладку «Оборудование и звук».
3) Теперь в разделе «Электропитание» кликните по клавише «Настройка перехода в спящий режим».
4) Теперь вы перейдёте во вкладку с настройкой плана электропитания. В случае, если у параметра «Переводить компьютер в спящий режим» было выставлено значение «Никогда», то это означает, что автоматический переход в режим сна заблокирован. Для того, чтобы активировать автоматический переход в режим сна кликните по клавише, которая отмечена на скрине ниже.
5) После этого вы увидите выпадающий список, в котором присутствуют разнообразные временные диапазоны, по истечению которых система будет переведена в режим сна. Собственно, здесь вам необходимо выбрать значение – от 1-ой минуты, до 5-и часов.
6) Для сохранения внесённых коррективов кликните по клавише «Сохранить изменения». В принципе, на этом всё. Теперь, после того как компьютер проведёт в бездействии указанный ранее промежуток времени, система в автоматическом режиме переведёт его в режим сна.
Так же вы сможете активировать режим сна, просто восстановив значения плана электропитания по умолчанию в случае, если у вас выбраны или «Сбалансированный» или «Экономия электроэнергии».
1) Первым делом кликните по ссылке «Восстановить для плана параметры по умолчанию».
2) Далее откроется вкладка, в которой вам необходимо подтвердить свои действия. Собственно, здесь кликаем по клавише «Да».
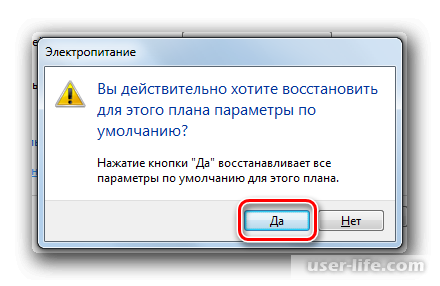
Всё дело в том, что в планах электропитания «Сбалансированный» и «Экономия электроэнергии» временной промежуток, который компьютер может провести без вмешательства до перехода в режим сна, ограничен. Единственное различие между ними – это величины этих временных промежутков. Так:
• Сбалансированный – 30 минут;
• Экономия электроэнергии – 15 минут.
А вот в случае, если вы используете «Высокую производительность», то таким образом активировать режим сна не получится, поскольку в данном плане переход в данный режим заблокирован изначально.
Метод 2 – Использование меню «Выполнить»
Так же изменить план электропитания и настроить его можно и при помощи меню «Выполнить».
1) Первым делом меню «Выполнить» необходимо вызвать. Для этого зажмите комбинацию клавиш Win+R. Далее пропишите следующую команду:
powercfg.cpl
И кликните по клавише «ОК».
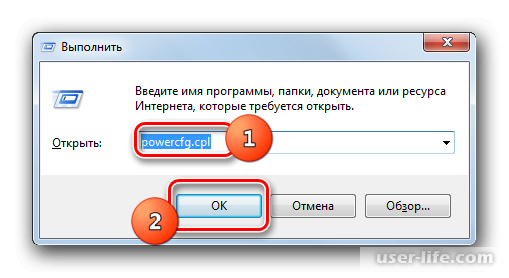
2) Далее вам переадресует в меню, в котором необходимо выбрать план электропитания. В операционной системе «Виндовс 7» таковых всего три. Это:
o Высокая производительность;
o Сбалансированный (установлен «с завода»);
o Экономия энергии (это дополнительный план, который не отображается по умолчанию. Вызвать его можно только кликнув по клавише «Показать дополнительные планы»).
Тот план электропитания, который активен у вас на данный момент будет активирован и в этом меню. Собственно, при помощи клика по соответствующему плану вы можете с лёгкостью между ними переключаться. К примеру, в случае, если у вас установлен план «Высокая производительность» с изменёнными настройками, то в случае, если здесь вы переключитесь на «Сбалансированный» или «Экономия энергии», то ваша система будет автоматически переводится в режим сна по истечению определённого периода времени.
В случае, если же параметры, которые были установлены «с завода» вы изменили со всеми тремя планами электропитания, то кликните по клавише «Настройка плана электропитания».
3) После этого вас переадресует в меню с редактированием нужного вам плана электропитания системы. Собственно, здесь всё точно так же, как и в методе, про который мы говорили чуть ранее. Просто выставляете нужное значение у параметра «Переводить компьютер в спящий режим» и кликаете по клавише «Сохранить изменения».
Для того, чтобы восстановить функцию перевода компьютера в режим сна в планах «Сбалансированный» или «Экономия электроэнергии» вам достаточно всего лишь кликнуть по клавише «Восстановить для плана параметры по умолчанию».
Метод 3 – Корректировка дополнительных параметров
Помимо этого принудительный перевод системы в режим сна можно активировать при помощи корректировки дополнительных параметров плана электропитания. Для этого делаем следующее:
1) Для начала перейдите к вашему активному плану электропитания при помощи одного из описанных ранее методов. После этого кликните по клавише «Изменить дополнительные параметры питания».
2) Вас переадресует в раздел с дополнительными параметрами. Здесь кликните по клавише «Сон».
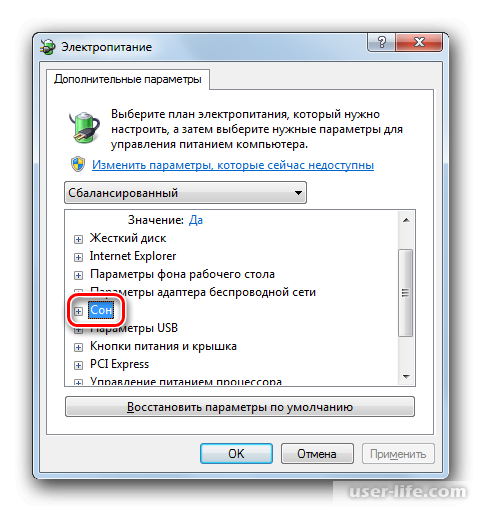
3) В появившемся окне из трёх возможных пунктов кликните по «Сон после».
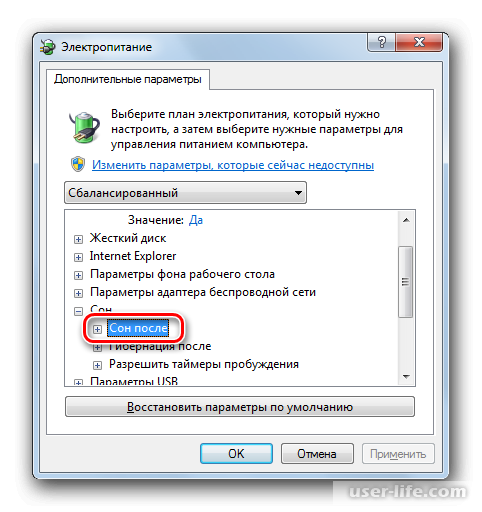
4) В случае, если автоматический перевод системы в спящий режим деактивирован, то у параметра «Значение» должна быть выставлена планка «Никогда». Кликните по клавише «Никогда».
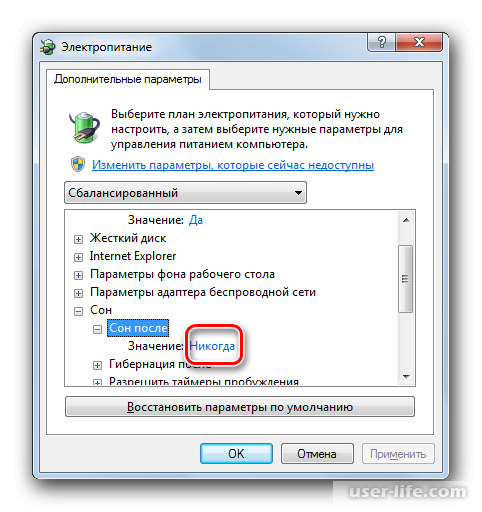
5) Будет запущено окно «Состояние (мин.)». Здесь вам необходимо прописать временной промежуток (в минутах), по истечению которого система автоматически будет переводится в режим сна. После кликните по клавише «ОК».
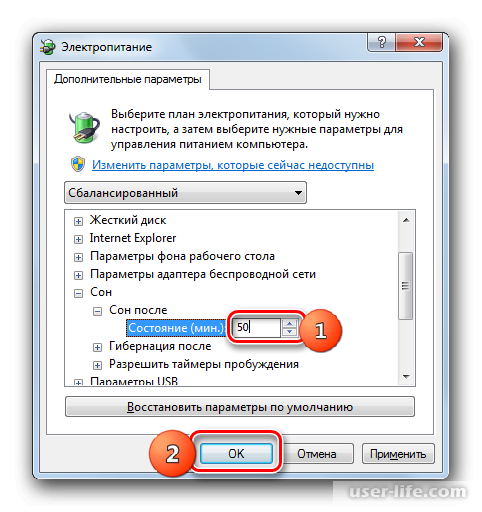
6) Теперь вам необходимо закрыть окно с настройками плана электропитания. После того, как вы заново зайдёте в данный раздел здесь будет выставлено то значение, которое вы выставили этапом ранее.
Метод 4 – Принудительный перевод системы в режим сна
И последний метод позволит вам переводить систему в режим сна принудительно. При этом абсолютно не имеет значения, какой план электропитания у вас выбран и какие у него выставлены параметры.
1) Перейдите в меню «Пуск». С правой стороны от клавиши «Завершение работы» располагается пиктограмма в виде направленного в правую сторону указателя. Собственно, по ней вам и нужно кликнуть. После этого в появившемся списке выберите пункт «Сон».
2) Теперь ваша система будет принудительно переведена в режим сна.
Заключение
Итак, как вы видите, перевести систему в режим сна достаточно просто. Надеемся, что данная статья смогла помочь вам.
Всем мир!
Рейтинг:
(голосов:1)
Предыдущая статья: Как отключить резервное копирование в iTunes
Следующая статья: Где находятся плагины в Яндекс Браузере
Следующая статья: Где находятся плагины в Яндекс Браузере
Не пропустите похожие инструкции:
Комментариев пока еще нет. Вы можете стать первым!
Популярное
Авторизация






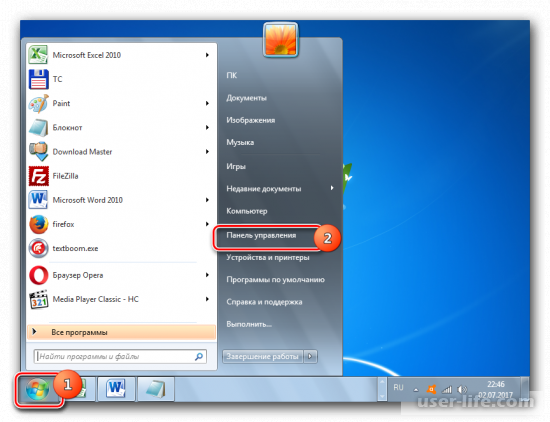
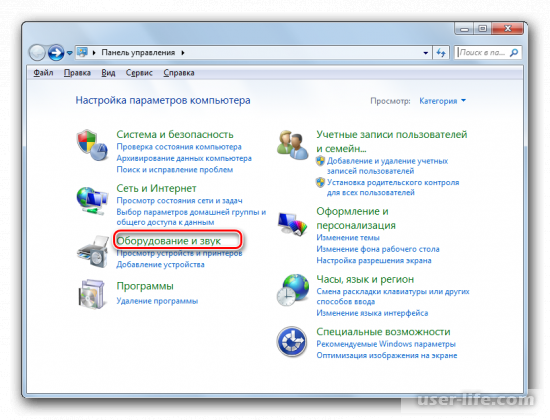
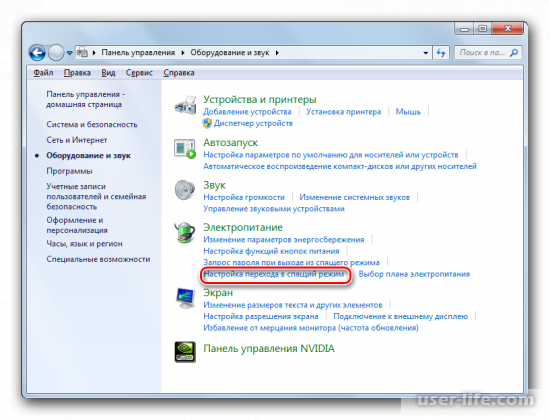
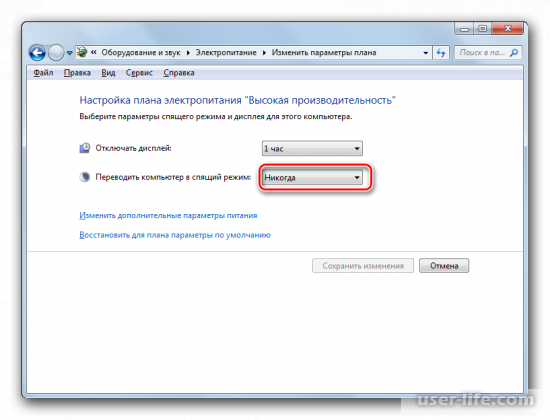
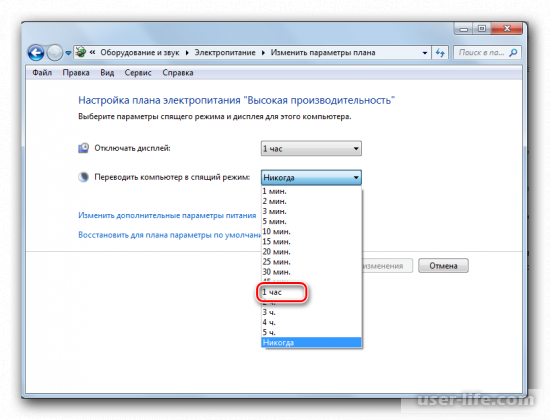
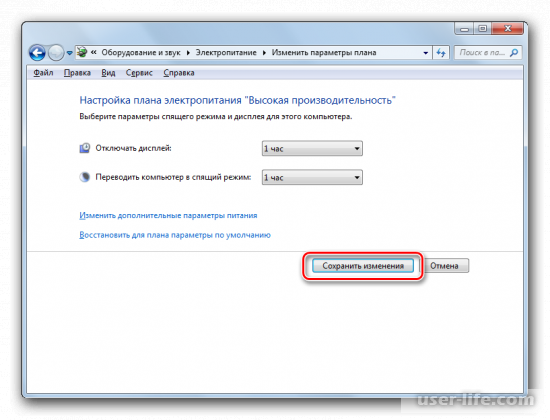
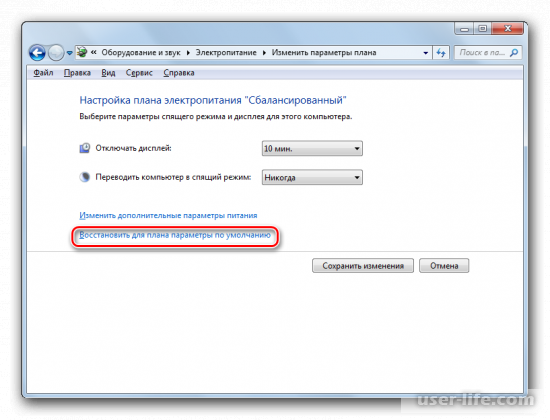
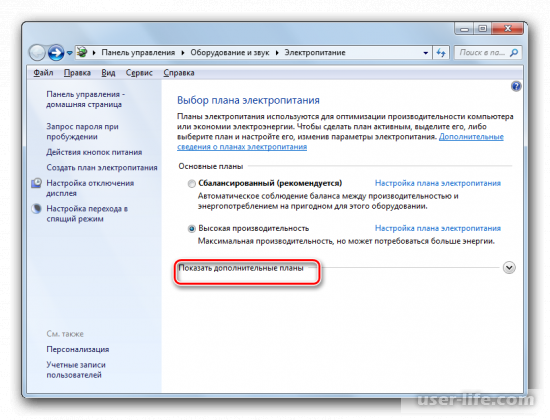
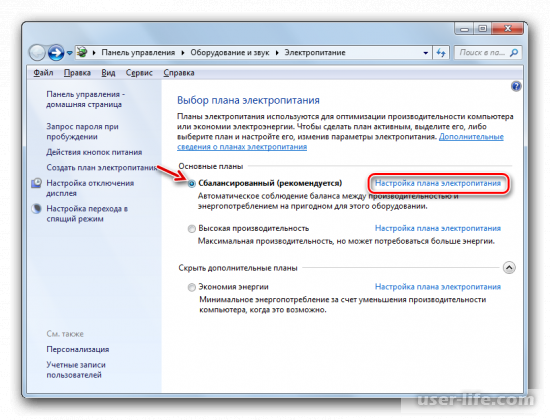
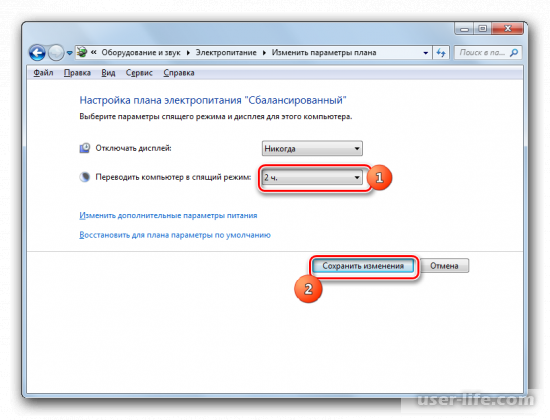
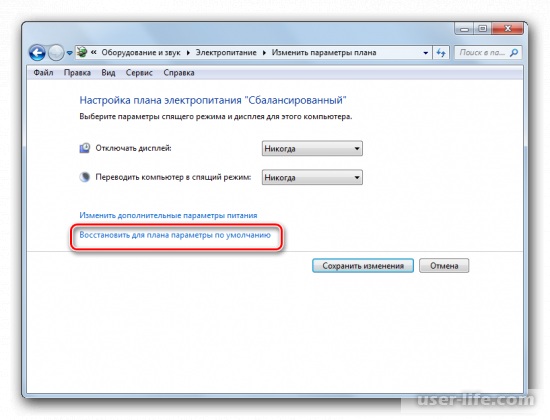
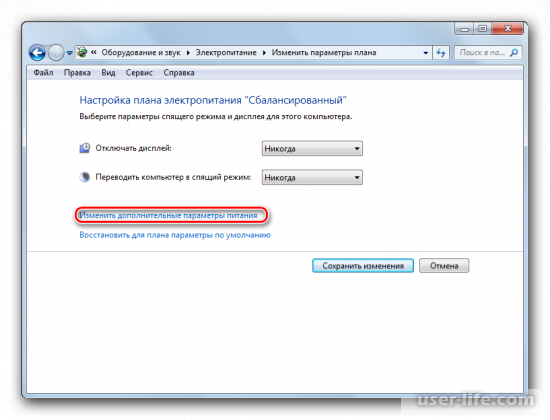
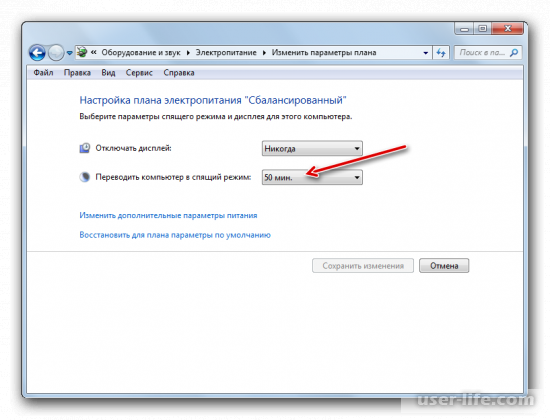
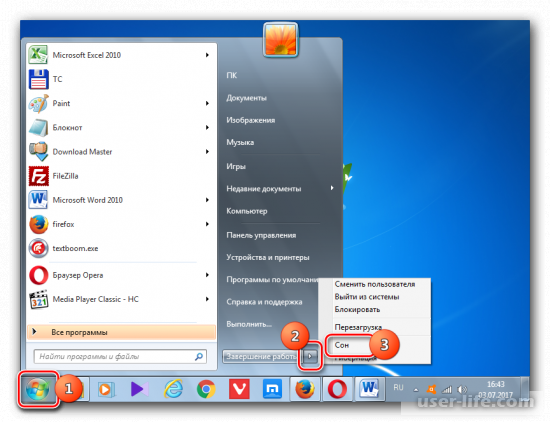




























Добавить комментарий!