Как включить отключить Защитник Windows 7 Defender
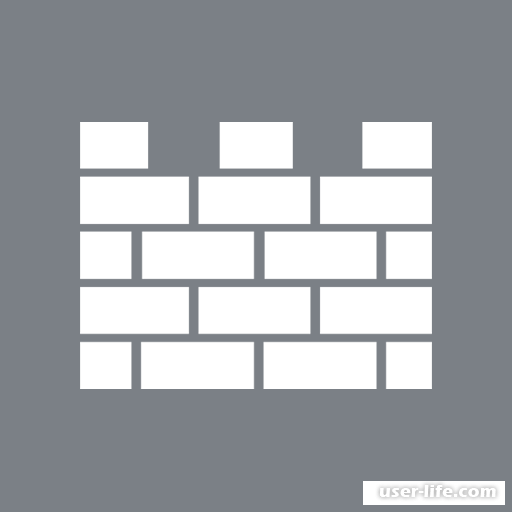
Всем привет! «Defender» - это интегрированный в операционную систему «Виндовс 7» компонент, который защищает её от воздействия вредоносного кода. В случае, если вы пользуетесь антивирусом со сторонних ресурсов, то имеет смысл попросту деактивировать службу «Defender», поскольку от его функциональность не будет какой-либо пользы.
Но иногда бывают ситуации, когда данный антивирусный компонент может деактивироваться без вашего вмешательства. Активировать его работу заново достаточно просто, однако не каждый сможет додуматься до алгоритма действий, который необходимо выполнить. Итак, сегодня мы разберём 3 способа активации и 3 способа деактивации системной утилиты Виндовс «Дефендер».
Как включить и отключить Защитник Windows 7
Скажем сразу, что стандартный «Защитник» от корпорации «Майкрософт», который интегрирован в вашу операционную систему навряд ли можно назвать полноценной антивирусной утилитой. Другими словами, сравнивать его с программами по типу «Avast», «Kaspersky» и так далее попросту некорректно.
Конечно, он может защитить вас от какого-нибудь простейшего вируса, но вот если вы каким-либо образом «поймали» майнер или прочее, то он не сможет его обнаружить. Помимо этого системная утилита «Defender» иногда не может корректно взаимодействовать с другим антивирусным программным обеспечением, поэтому его приходится деактивировать.
Но, так же бывают ситуации, когда функциональности данного антивирусного софта вам достаточно, но во время проведения настройки компьютера или же его ремонта данная функция была деактивирована. В этом случае вам так же следует ознакомиться с изложенной далее инструкцией, поскольку мы расскажем вам и о способах активации его работы. Итак, давайте приступим.
Читайте: Лучший антивирус для слабого ноутбука бесплатный какой Windows XP 7
Деактивация антивируса «Defender»
Итак, как мы уже говорили ранее, способов деактивации данной утилиты на данный момент всего три. Это прекращение работы утилиты непосредственно через её интерфейс, либо же прекращение работы целой антивирусной службы, и последний способ – это банальное удаление. Третий метод будет достаточно полезным для вас в случае, если ваши твердотельные накопители наполнены «под завязку», поэтому имеет смысл освободить хотя бы немного пространства на диске.
Метод 1 – Интерфейс утилиты
Наиболее простым методом деактивации данного системного компонента является использование её же собственных инструментов.
1) Для начала нам необходимо попасть в раздел «Панель управления». Чтобы сделать это необходимо зайти в меню «Пуск». Для этого вы можете кликнуть по клавишу в левом нижнем углу панели задач, или же воспользоваться специальной кнопкой на клавиатуре (на клавише «Windows» находится гравировка, которая совпадает с логотипом данной операционной системы, по крайней мере её 7-ой версии). На правой панели в меню «Пуск» находим клавишу «Панель управления» и кликаем по ней.
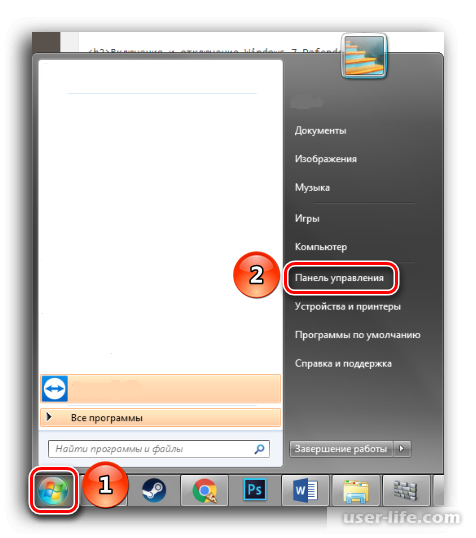
2) В случае, если в панели управления активирован режим отображения «Категория», то нам необходимо его поменять либо на «Мелкие значки», либо на «Крупные значки». Таким образом отыскать раздел с настройками «Защитника Windows» будет гораздо проще.
Как вы можете заметить, на верхней панели инструментов в правом её углу располагается параметр «Просмотр». Собственно, нам необходимо кликнуть по нему и из появившегося списка выбрать один из двух вариантов, которые нам больше всего подходят.
3) Теперь нам необходимо отыскать иконку встроенного антивируса и кликнуть по ней. Так как здесь все пункты меню расположены хаотично, вам придётся самостоятельно просмотреть список и отыскать там нужный нам пункт «Защитник Windows».
4) В появившемся окне антивирусной утилиты на верхней панели находится раздел «Программы», в который нам нужно перейти. После этого кликаем по клавише «Параметры».
5) В левой панели с разделами располагается пункт «Администратор», в который нам необходимо перейти. В данном меню нам необходимо деактивировать параметр «Использовать эту программу», а после кликнуть по клавише «Сохранить» (с левой стороны от этой надписи должен быть нарисован щит). В данной операционной системе все надписи, которые обязывают пользователя к наличию прав администратора системы помечены такой пиктограммой.
Как только вы выполните описанные выше действия, отобразится следующее уведомление.
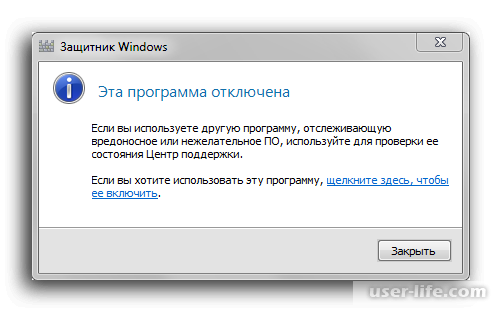
Кликаем по клавише «Закрыть». В принципе, на этом всё. Теперь работа системной антивирусной утилиты приостановлена.
Метод 2 – Деактивация работы службы
При помощи данного метода вы сможете деактивировать «Защитник» не при помощи его интерфейса, а в процессе настройки ваших служб.
1) Для начала нам необходимо вызвать меню «Выполнить». Для этого вам необходимо зажать комбинацию клавиш «Win+R». В появившемся меню прописываем следующее, после чего нажимаем по клавише «ОК».
msconfig
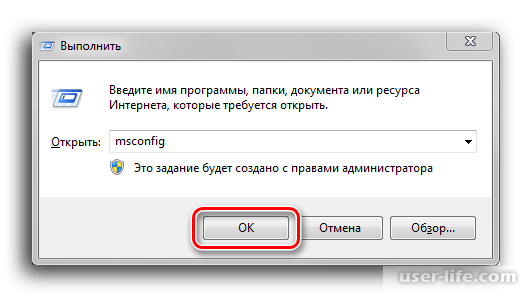
2) В разделе «Конфигурация системы» переключаемся во вкладку «Службы». Теперь необходимо полностью пролистать данный список, после чего отыскать в нём службу «Защитник Windows». Далее деактивируем работу данной службы, жмём по клавише «Применить», а после по клавише «ОК».
3) В случае, если после этого у вас появилось системное уведомление, в котором вам предлагают перезапустить работу системы сейчас или позже, наиболее лучшим вариантом здесь будет «Выход без перезагрузки». Работу систему можно перезапустить в любой момент, но перед этим желательно сохранить все файлы, которые вы редактировали, позакрывать все утилиты и так далее.
Читайте: Как отключить сторонний антивирус
Метод 3 – Использование стороннего софта
Как вы наверняка знаете, стандартная утилита для деинсталляции под названием «Установка и удаление программ» никогда не позволит вам деинсталлировать системные утилиты, но вот программа под названием «Windows Defender Uninstaller» именно для этого и создана.
Но прежде, чем мы приступим к описанию процесса деинсталляции данной утилиты вам необходимо создать резервную копию своей операционной системы и переместить её в другой раздел (можно на другой накопитель, а лучше в облачное хранилище), поскольку в результате ваших неосторожных действий система может попросту «полететь» и все данные вместе с вашей операционной системой будут попросту стёрты.
Читайте: Как создать резервную копию операционной системы
1) Для начала кликните по ссылке ниже для перехода на официальный сайт «Download Windows Defender Uninstaller».
Скачать программу «Windows Defender Uninstaller»
2) Процедура инсталляции здесь точно такая же, как и у любой другой программы, поэтому её мы описывать не будем. Откройте приложение и кликните в нём по клавише «Uninstall Windows Defender». Данная функция полностью деинсталлирует системный «Защитник» с вашего твердотельного накопителя.
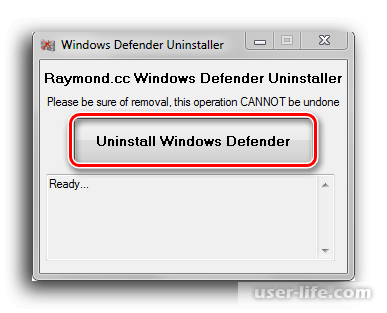
3) После того, как процедура деинсталляции будет завершена, вам отобразится уведомление с текстом «Windows Defender registry key deleted». Это обозначает, что утилита полностью удалила все файлы, записи в реестре и тому подобное с вашего компьютера.
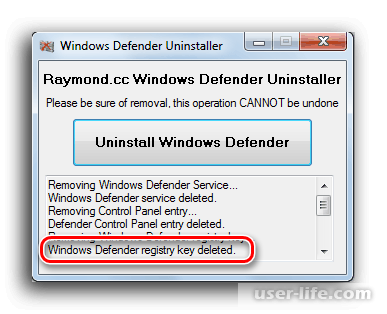
Читайте: Как узнать, какая антивирусная программа установлена в системе
Активация утилиты «Windows Defender»
Итак, теперь давайте перейдём к рассмотрению методов, который позволят нам вновь активировать работу утилиты «Windows Defender». Скажем сразу, что первый и второй метод заключаются в простой активации необходимого параметра. Собственно, включать данную службу мы будем точно так же, как и отключали – через настройки утилиты, через меню конфигурации системы и при помощи панели «Администрирование».
Метод 1 – Параметры утилиты
В общем и целом данный метод практически во всех аспектах повторяет описанную ранее инструкцию по удалению. Вся разница заключается только в том, что сама программа «Защитник» пришлёт вам уведомление с предложением активации её работы.
Для начала повторите первый мануал из предыдущего блока с пункта 1 до пункта 3. После запуска утилиты отобразится уведомление, что её работа была приостановлена. Здесь нам необходимо кликнуть по единственной активной гиперссылке.
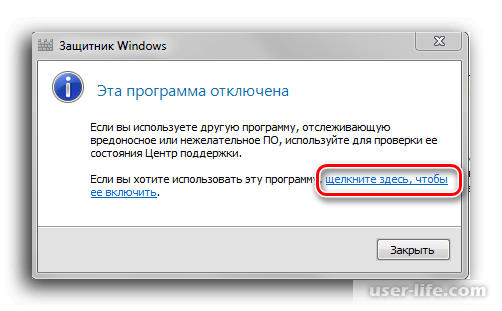
После того, как пройдёт несколько минут вы попадёте на главный экран антивируса, на котором отображаются результаты последнего сканирования. Это будет означать, что работа антивируса вновь активирована.
Метод 2 – Активация службы
Собственно, здесь ситуация точно такая же, как и с предыдущей инструкцией. Просто повторите первый и второй из шаги из второго мануала предыдущего блока, но только заместо того, чтобы убрать галочку со службы «Защитник Windows», мы её наоборот установим.
Метод 3 – Панель «Администрирование»
Так же присутствует ещё один метод активации службы при помощи вкладки «Панель управления». Но только он значительно отличается от способа, про который мы рассказывали вам ранее с конфигурацией параметров самой утилиты.
1) Для начала заходим в меню «Пуск», после переключаемся в раздел «Панель управления».
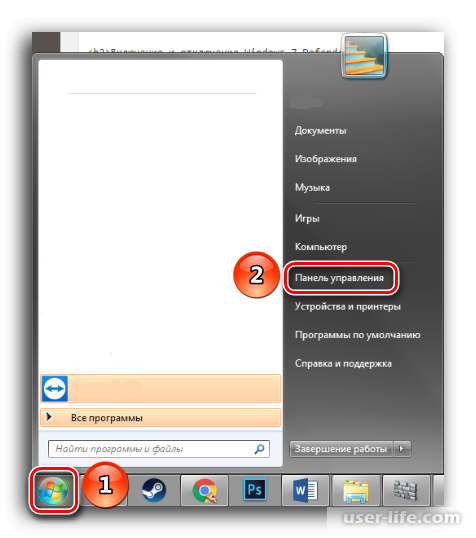
2) Теперь в этом разделе нам необходимо отыскать вкладку «Администрирование», после чего переключиться в неё.
3) В появившемся окне системного файлового менеджера располагается несколько разных программ. Так как здесь нам необходимо перейти в раздел «Службы», делаем двойной клик ЛКМ по этому наименованию.
4) В разделе со списком служб необходимо отыскать пункт «Защитник Windows». Вызовите на нём контекстное меню кликом правой клавишей мыши, после чего перейдите в раздел «Свойства».
5) Теперь нам необходимо активировать параметр, чтобы данная служба запускалась автоматически. Как сделать это показано на скрине ниже. Кликаем по клавише «Применить».
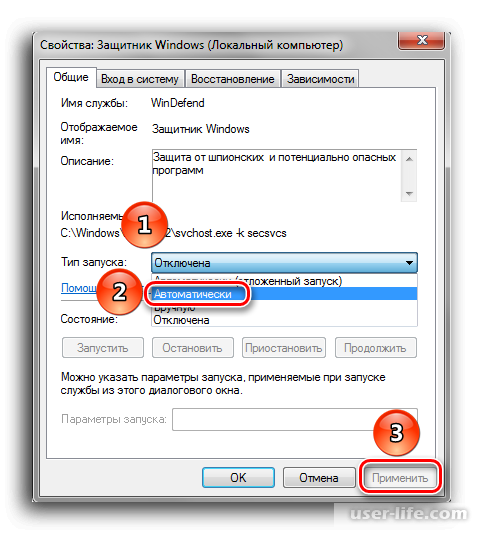
6) Далее здесь же активируется клавиша «Запустить». Кликаем по ней и ждём, пока утилита вновь запустится. После этого кликаем по клавише «ОК».
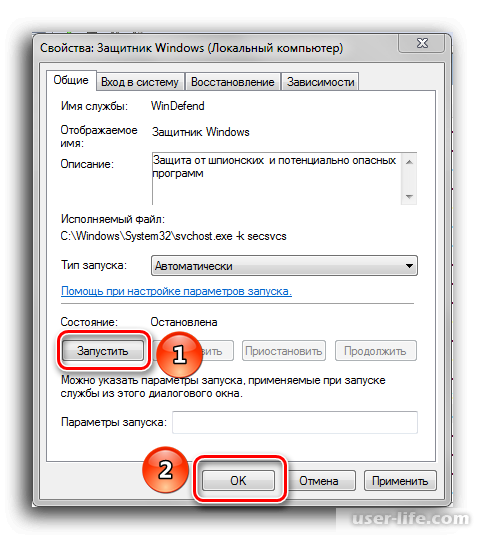
Заключение
Итак, как вы видите, активировать и деактивировать работу службы «Защитник» достаточно просто. Надеемся, что данная статья смогла помочь вам. Всем мир!
Рейтинг:
(голосов:1)
Предыдущая статья: Ноутбук не видит видеокарту Nvidia
Следующая статья: Как поменять язык интерфейса в Windows 10
Следующая статья: Как поменять язык интерфейса в Windows 10
Не пропустите похожие инструкции:
Комментариев пока еще нет. Вы можете стать первым!
Популярное
Авторизация






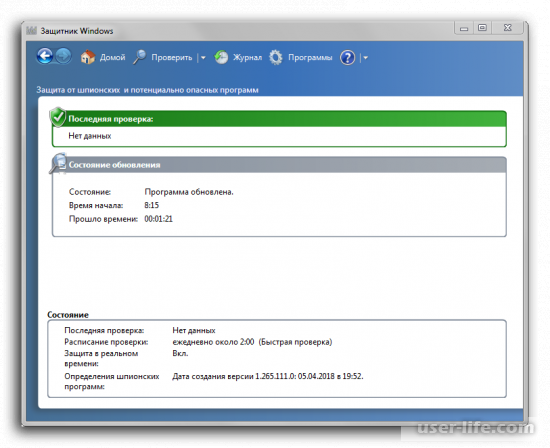
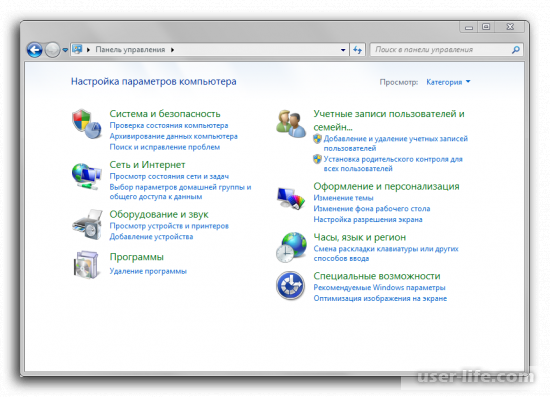
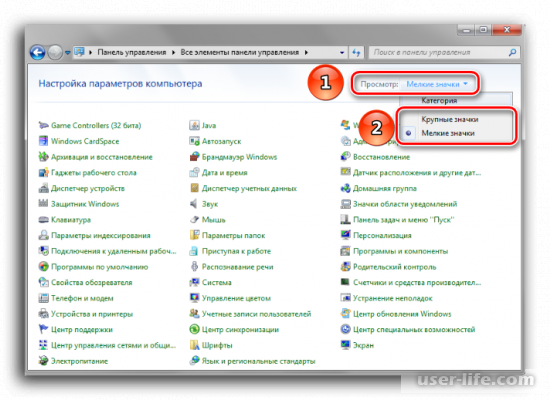
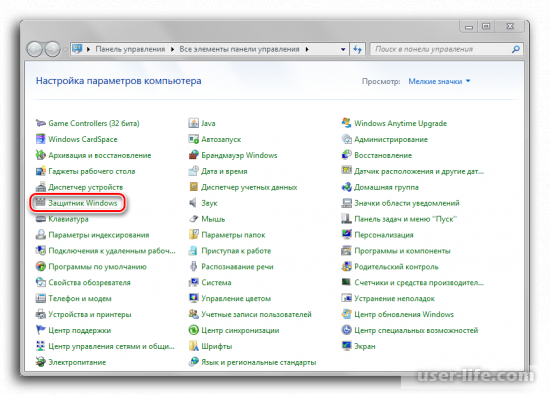
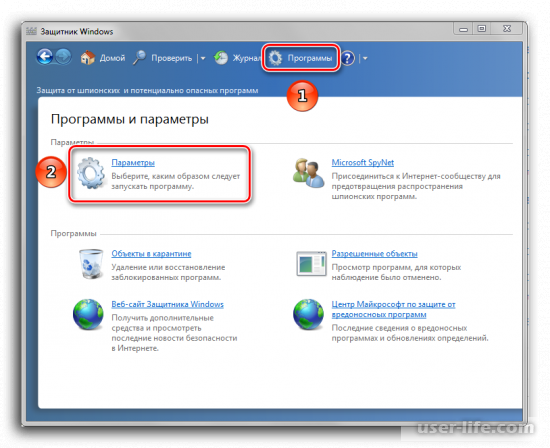
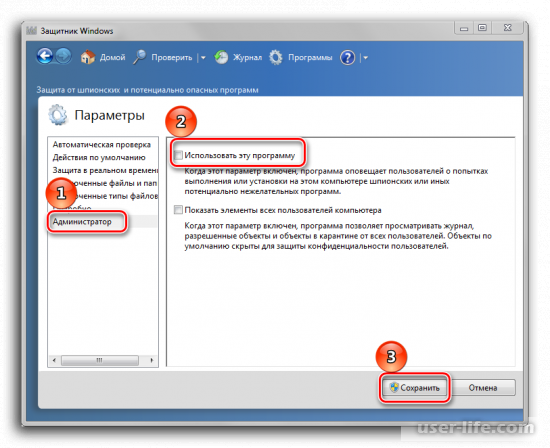
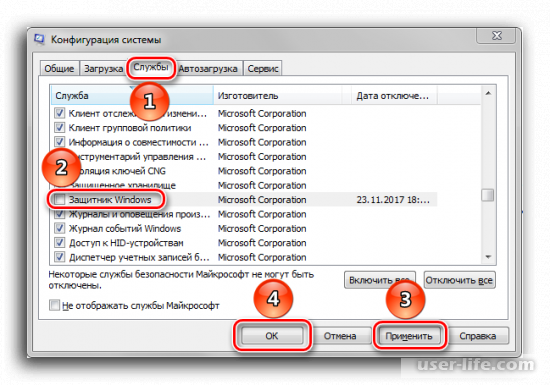
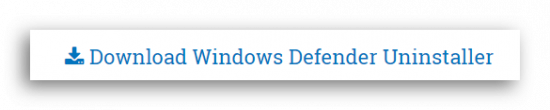
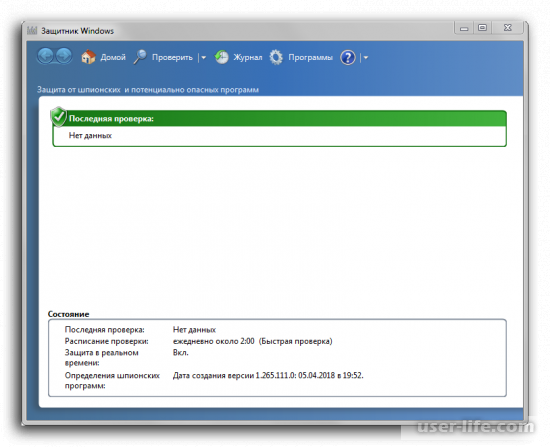
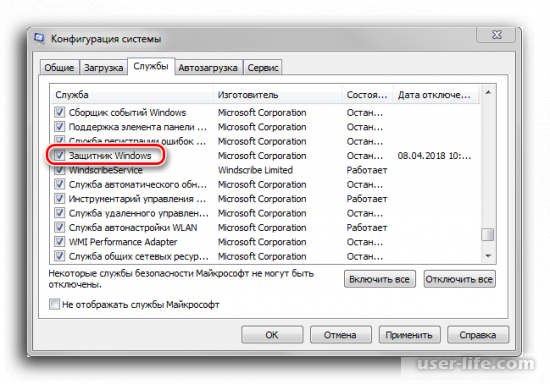
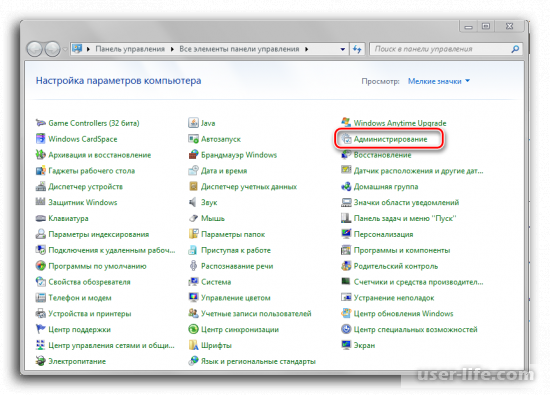
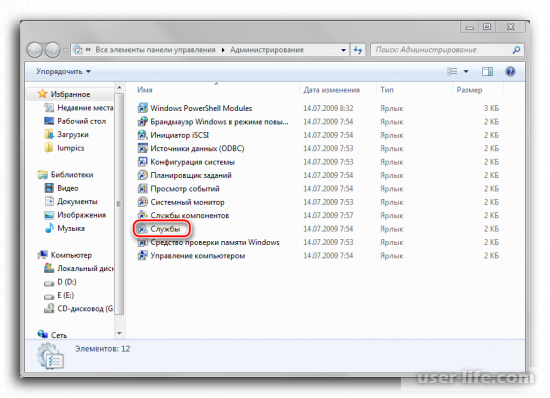
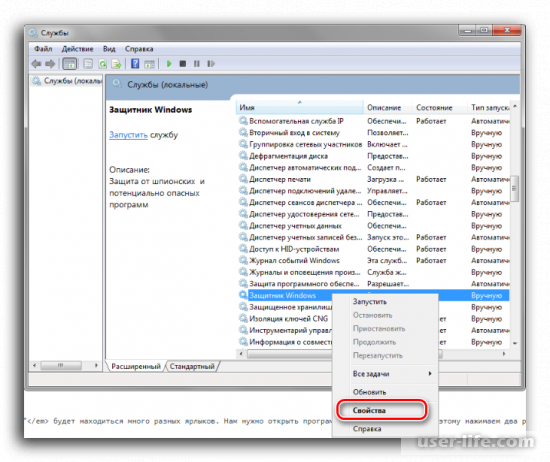









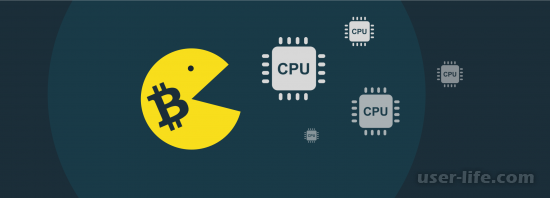







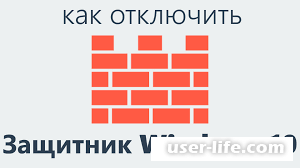










Добавить комментарий!