Как выйти из спящего режима на компьютере и ноутбуке
Всем привет! Спящий режим в операционной системе – это достаточно противоречивая функция. Есть категория юзеров, которые полностью его деактивируют и не пользуются, а есть и те, которые попросту не выключают свой компьютер или ноутбук и просто переводят его в режим сна.
У первых есть весьма объективная причина недолюбливать спящий режим, поскольку иногда бывают ситуации, когда операционная система после перевода в спящий режим попросту не может выйти из него. Из-за этого пользователям приходится совершать принудительные перезагрузки операционной системы, вследствие чего теряется вся несохраненная информация, что может быть весьма неприятным. Можно ли предпринять какие-либо меры, чтобы избежать этого?
Собственно, факторов, которые влияют на то, что ваша система не может корректно выйти из спящего режима достаточно много. Так же следует отметить, что некоторые из этих факторов связаны непосредственно с установленными в вашей системе комплектующими. Из-за этого очень сложно дать какую-либо ультимативную инструкцию, которая подходила бы абсолютно при любой ситуации.
Но всё же можно выбрать основные факторы, которые могут становиться причиной возникновения данной неполадки и предпринять попытку для их устранения. Итак, далее мы рассмотрим четыре фактора возникновения данной ошибки и расскажем, как их устранить. Давайте приступим.
Фактор 1 – Устаревшее программное обеспечение
В случае, если вы попали в ситуацию, когда у вас не получается вывести компьютер из спящего режима, то первое, что необходимо проверить – это драйверы, которые установлены для вашей системы. В случае, если во время инсталляции какого-либо драйвера были ошибки, или же нужный драйвер вовсе отсутствует, то это вполне может стать фактором, который вызывает возникновение данной неполадки со спящим режимом.
Наиболее простым методом для проверки наличия драйверов является использование системного меню «Диспетчер устройств». Чтобы перейти в него вам необходимо вызвать меню «Выполнить» при помощи комбинации «Win+R» и уже там прописать команду devmgmt.msc.
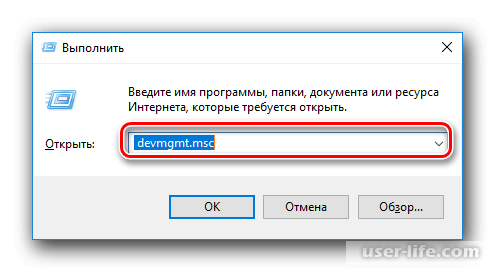
В появившемся меню должны отсутствовать устройства, напротив которых находятся красные восклицательные знаки, так же здесь не должно быть надписей «Неизвестное устройство», которые так же помечаются вопросительным знаком.
Читайте:
Как узнать, какие драйвера нужно установить?
DriverPack Solution – как пользоваться?
Следует отметить, что наибольшей важностью в данной ситуации обладает драйвер для графического процессора, поскольку именно устаревшее программное обеспечение для него может быть причиной возникновения неполадки. Так же следует отметить, что помимо того, что драйвер должен быть целостным и устройство должно распознаваться системой, требуется установка актуальной версии программного обеспечения.
Для того, чтобы окончательно убедиться в том, что видеокарта не является фактором, из-за которого возникает данная неполадка, следует извлечь её из системы и установить другой графический адаптер. Ниже мы прикрепим несколько статей по теме драйверов для графических адаптеров.
Важно!
Если вы пользуетесь операционной системой Windows 7, то вероятной причиной неполадки может стать тема «Аэро», поэтому вам следует её деактивировать.
Читайте:
Как обновить драйвера для видеокарты «NVIDIA»?
«Видеодрайвер перестал отвечать и был восстановлен успешно» - как исправить?
«Драйвер Nvidia не обнаружил совместимого графического оборудования» - как исправить?
Обновляем драйвера через «AMD Catalyst Control Center»
Обновляем драйвера через «AMD Radeon Software Crimson»
Фактор 2 – Сбои в работе USB-устройств
Устройства, которые подключены к системе при помощи USB, так же могут стать вероятной причиной возникновения неполадки. Первым делом мы конечно же имеем ввиду периферию. Для того, чтобы убедится в верности своих доводов, нам необходимо поставить запрет эти устройствам на вывод операционной системы из режима сна.
1) Для начала вызовите контекстное меню на своей мыши в диспетчере устройств и оттуда переключитесь в раздел «Свойства».
2) После этого переключитесь во вкладку «Управление электропитанием». Здесь вам необходимо деактивировать параметр «Разрешить этому устройству выводить систему из ждущего режима». Точно такие же действия вам необходимо проделать с клавиатурой.
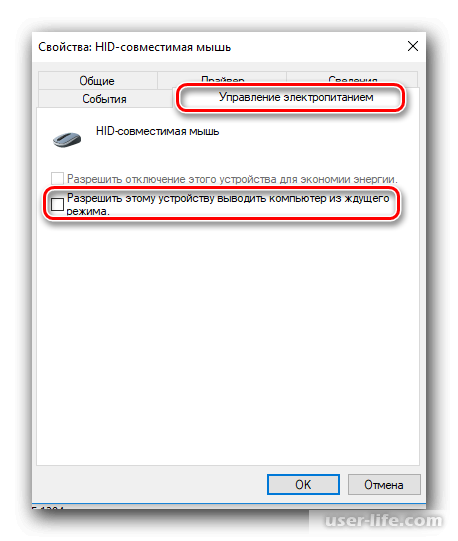
Важно!
Ни в коем случае не ставьте запрет на вывод системы из спящего режима одновременно и для клавиатуры и для мыши, поскольку из-за этого вы просто банально не сможете осуществить проверку своей периферии.
Фактор 3 – Корректируем план электропитания
В различных планах электропитания фигурирует параметр подачи напряжения на твердотельные накопители – он либо активирован, либо деактивирован. Если у вас питание деактивировано, то при выходе из режима сна питание на твердотельные накопители может подаваться с задержкой, а может и не податься вообще. Особенно остро данная тема касается пользователей операционной системы «Windows 7». Поэтому наилучшим вариантом будет деактивация данной функции.
1) Во вкладке «Оборудование и звук» переключитесь в раздел «Электропитание».
2) Далее переключитесь в раздел с конфигурацией спящего режима.
3) В меню с конфигурацией плана электропитания переключитесь в раздел «Изменить дополнительные параметры питания».
4) В графе «Отключать жесткий диск через» пропишите число «0». Таким образом даже в случае, если вы перевели систему в спящий режим, электрический ток к накопителям всегда будет подаваться стабильно.
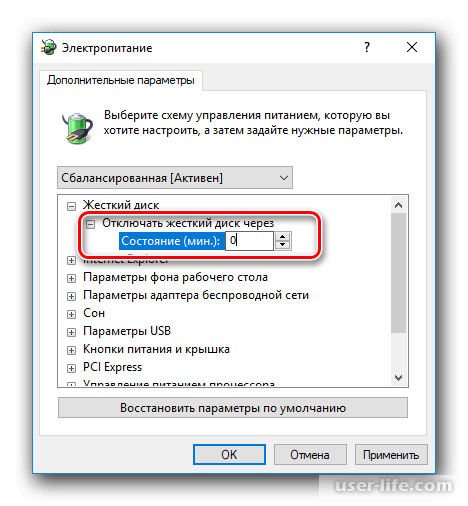
Фактор 4 – Некорректные параметры в среде БИОС
В случае, если ни один из описанных ранее мануалов так и не смог решить вашу проблему с выходом системы из спящего режима, то вполне возможно, у вас выставлены некорректные настройки в среде БИОС. Первым делом нам необходимо переключиться в данную среду. Для этого вам необходимо перезапустить компьютер, и как только появится первичный экран включения зажать клавишу «Delete» или «F2» (всё зависит от установленной в вашей системе версии БИОСа).
Данный способ сложен тем, что для разных версий БИОСа существуют персональные названия разделов, которые отвечают за конфигурацию плана электропитания, из-за этого мануалы для разных версий БИОС и отличаются. В данной ситуации вам остаётся только надеяться на свои навыки в английском языке, а так же на свой пользовательский опыт.
Конкретно в нашем случае страничка с конфигурацией плана электропитания называется «Power Management Setup».
После перехода к этому разделу вам необходимо обратить внимание на настройку «ACPI Suspend Type».
У данного параметра может быть всего две возможные метки, которые определяют степень погруженности вашей системы в «сон».
Если у вас выставлен режим S1, то будет происходить простая деактивация монитора и твердотельного накопителя, на остальные же компоненты просто будет понижен показатель подачи электрического тока. Если же у вас выставлен режим работы S3, то в данном случае деактивирован будет каждый системный модуль, за исключением плашек ОЗУ. Собственно, здесь вам только и остаётся, что действовать путём проб и ошибок. Попробуйте поменять уже выставленный параметр на другой и посмотреть, будет ли система корректно покидать спящий режим.
Заключение
Итак, как вы видите, исправить неполадку с выходом компьютера из спящего режима достаточно просто. Надеемся, что данная статья смогла помочь вам.
Всем мир!
Рейтинг:
(голосов:1)
Предыдущая статья: Точка входа не найдена библиотека DLL ADVAPI32 dll
Следующая статья: Как смонтировать образ игры в Alcohol 120%
Следующая статья: Как смонтировать образ игры в Alcohol 120%
Не пропустите похожие инструкции:
Комментариев пока еще нет. Вы можете стать первым!
Популярное
Авторизация







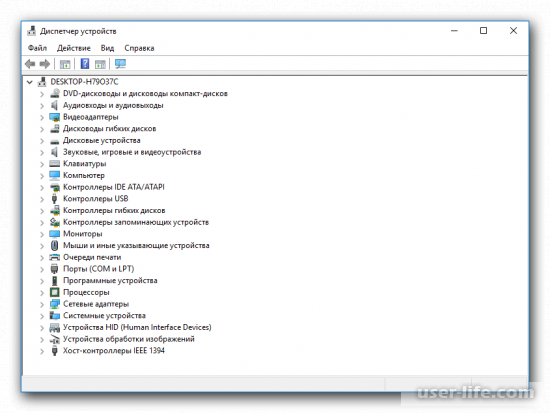
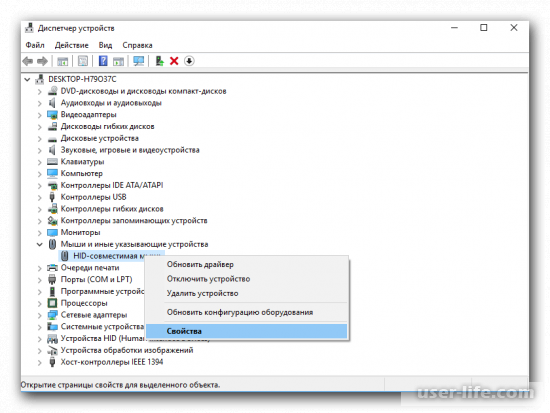
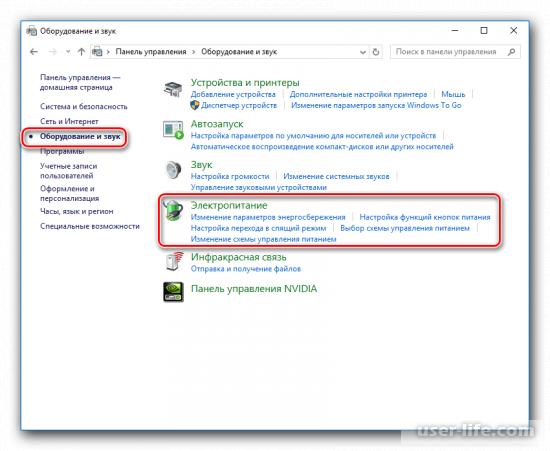
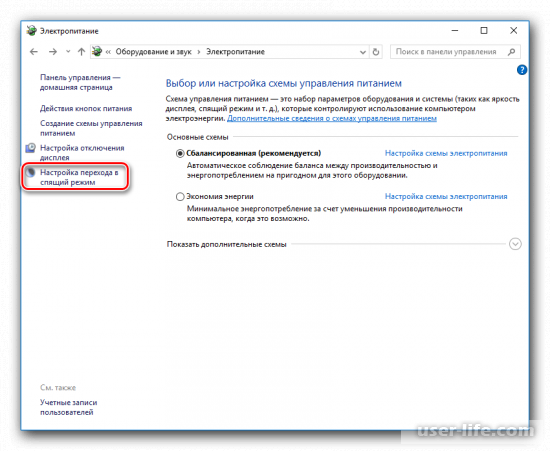
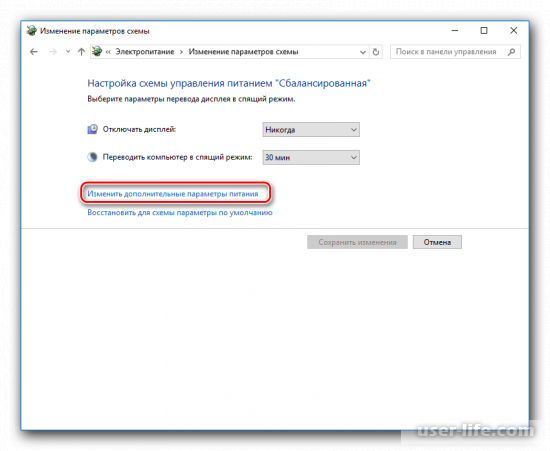
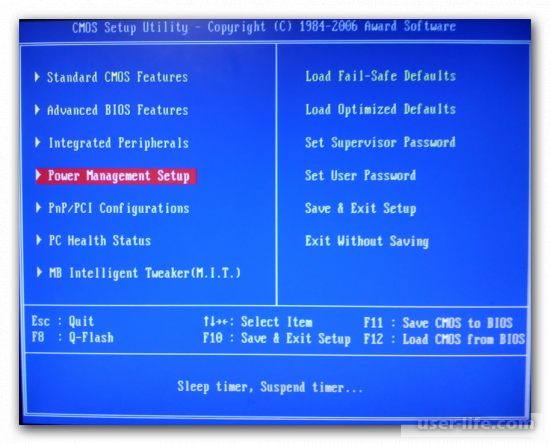
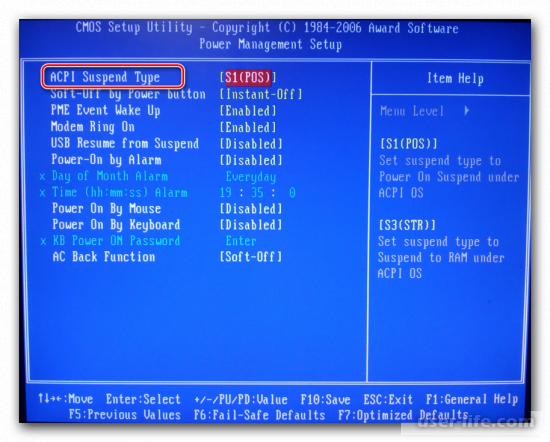
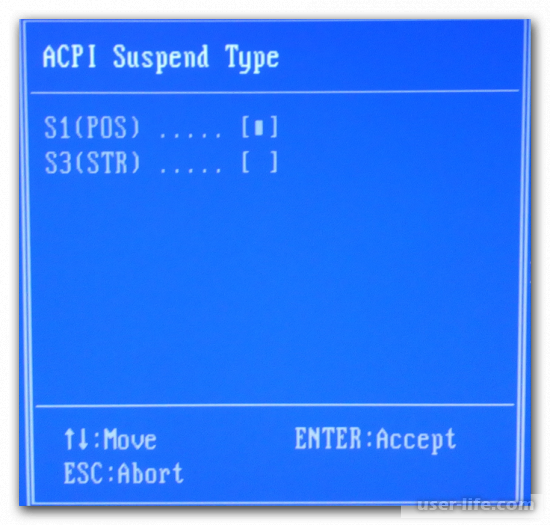




























Добавить комментарий!