Не работает микрофон на ноутбуке с Windows 10

Самая последняя операционная система Windows 10. В ней встречается множество самых разнообразных проблем. Сегодня мы рассмотрим четыре варианта решения проблемы переставшего работать микрофона на компьютере или ноутбуке и что с этим делать.
Содержание
Решение проблем с микрофоном на ноутбуке или компьютере с Windows 10
Первый вариант: Диагностика и предотвращения неполадок на компьютере
Второй вариант: Разбираемся в деталях настройки микрофона
Третий вариант: Дополнительные настройки микрофона
Четвёртый вариант: Переустанавливаем драйвера звуковой карты
Решение проблем с микрофоном на ноутбуке или компьютере с Windows 10
Микрофон на персональном компьютере или ноутбуке может не работать по трём основным причинам: из-за драйверов (старых или новых), программных ошибок, аппаратных проблем.
Если проблема проявилась после обновлений, то искать решение неработоспособности микрофона нужно в программных ошибках.
Первый вариант: Диагностика и предотвращения неполадок на компьютере
Первое с чего стоит начать – это с использования средства диагностики и предотвращения неполадок на компьютере. Если встроенное в Windows 10 программное решение найдёт проблему, возможно, ей удастся её решить.
1. Заходим в меню Пуск.
2. Заходим в Панель управления.
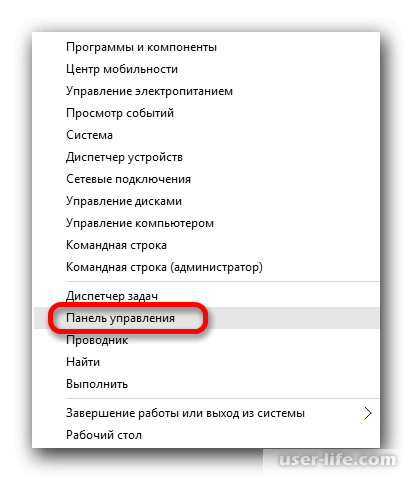
3. В рубрике «Система и безопасность» найдите раздел «Поиск и исправление проблем».
4. В рубрике «Оборудование и звук» запустите «Устранение неполадок звукозаписи».
5. Нажимайте «Далее» справа внизу.
6. Начнётся обнаружение проблем записи звука.
7. После работы системной утилиты по обнаружению проблем, вам предоставят отчёт, в котором будет говориться об исправленных проблемах, а также детали связанные с не работоспособностью микрофона.
Второй вариант: Разбираемся в деталях настройки микрофона
В том случае, если первый вариант решения проблемы не помог, тогда попробуем разобраться в настройках микрофона.
1. Ищите в трее, рядом с часами пиктограмму динамика и кликните по нему правой кнопкой мыши. У вас должно появиться контекстное меню.
2. Нажмите по пункту «Записывающие устройства».
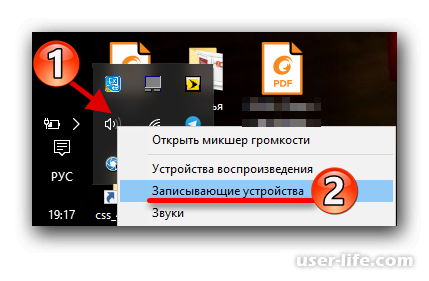
3. Перейдите на вторую вкладку под названием «Запись».
Правой кнопкой мыши клацнете в доступном пустом месте и в появившемся окошке отметьте галочками два пункта «Показывать отключенные устройства» и «Показывать отсоединенные устройства».
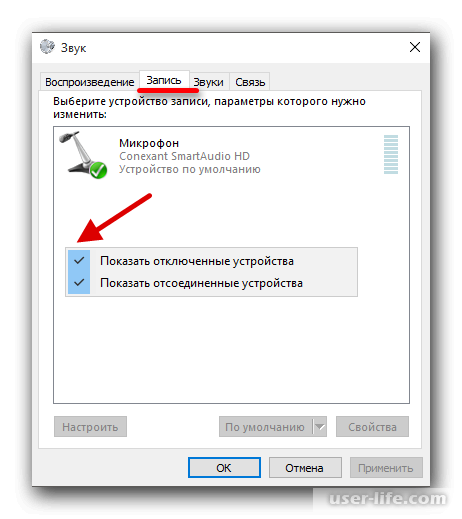
4. В том случае, когда вы видите, что микрофон не включён, в контекстном меню включите его. Далее войдите в настройки микрофона два раза клацните левой кнопкой мыши.
5. Переходите на третью вкладку «Уровни» и двигайте ползунок на двух устройствах вправо.
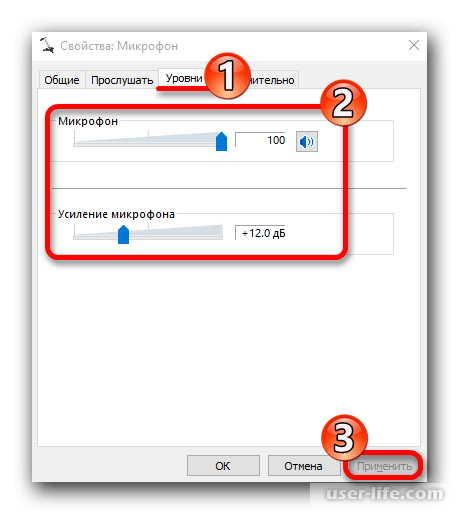
6. Сохраните изменения. И попробуйте работоспособность микрофона.
Третий вариант: Дополнительные настройки микрофона
В следующем способе мы попробуем решить проблему с помощью отключения монопольного режима и редактированием настройки формата по умолчанию. Опять повторяем шаги как во втором варианте.
1. Ищите в трее, рядом с часами пиктограмму динамика и кликните по нему правой кнопкой мыши. У вас должно появиться контекстное меню.
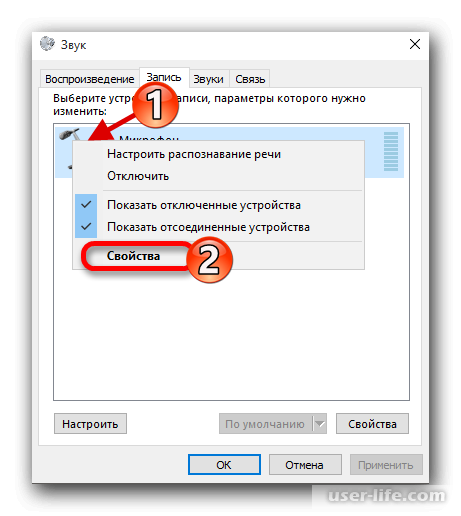
2. Нажмите по пункту «Записывающие устройства».
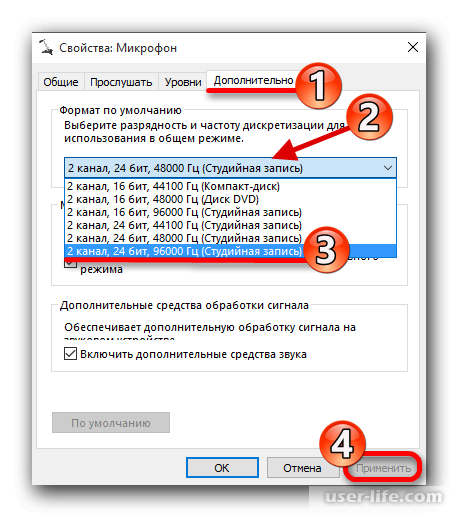
3. Перейдите на вторую вкладку под названием «Запись».
4. Правой кнопкой мыши клацаем по микрофону и заходим в Свойства.
5. Переходим в последнюю вкладку Дополнительно. И переключаем формат по умолчанию на режим показанный на рисунке.
6. Не забываем применять изменения.
Также попробуем ещё поиграться с дополнительными настройками.
1. Мы по-прежнему находимся во вкладке Дополнительно. Отключаем параметр «Разрешить приложениям использовать устройство в монопольном режиме», снимаем галочку.
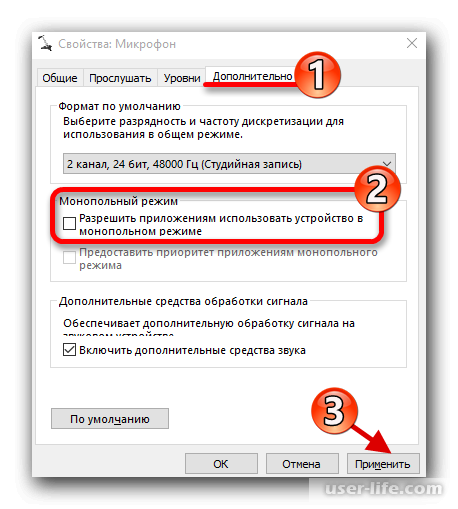
2. На параметре «Включить дополнительные средства звука» снимаем галочку.
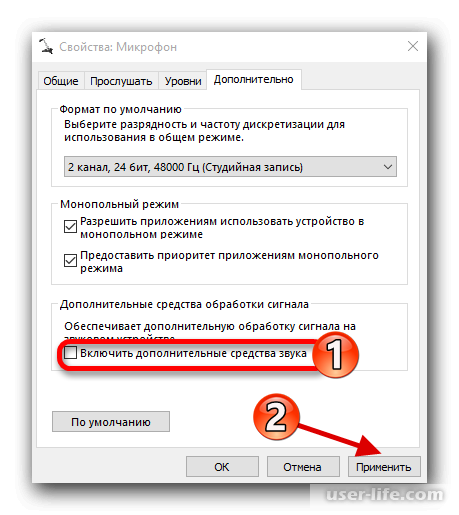
3. Не забываем сохранять настройки кнопкой ОК или Применить.
Четвёртый вариант: Переустанавливаем драйвера звуковой карты
Если три предыдущие варианта не помогли, тогда воспользуемся последним способом.
1. В меню пуска зайдите в «Диспетчер устройств».
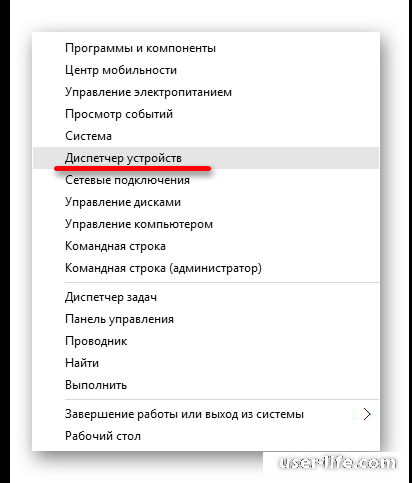
2. Нажмите на «Аудиовходы» и «Аудиовыходы».
3. В раскрывшихся устройствах найдите Микрофон, кликните по нему правой кнопкой мыши, отобразится контекстное меню, в котором выберите пункт «Удалить».
4. Подтвердите ваши действия по удалению драйвера.
5. Теперь приступим к установке драйвера. В этом же окне «Диспетчер устройств» нажмите по вкладке «Действие», и нажмите по пункту «Обновить конфигурацию оборудования».
Может случиться так, что напротив микрофона будет жёлтый восклицательный знак, это говорит о том, что устройство не задействовано. Тогда нажмите по микрофону и в контекстном меню включите его.
Если все вышеприведенные способы не помогли, тогда стоит скачать последние драйвера с официального сайта производителя вашей звуковой карты. Или воспользоваться специальными программами по установке и обновлению драйверов, ссылка на статью ниже.
Читать также:
Лучшие программы для установки и обновления драйверов
Как узнать какие драйвера нужны на компьютер
Также можно воспользоваться точкой восстановления и откатить Винду.
Читайте:
Как создать точку восстановления системы
Как откатить Windows 10 до точки восстановления
Заключение
Мы попробовали решить проблему четырьмя способами. В большинстве случаев эти шаги помогут обнаружить и решить проблему неработающего микрофона на компьютере или ноутбуке.
Данные способы подходят для настольной операционной системы от компании Microsoft последней версии Windows 10. Если проблема не решена, возможно у вас аппаратная проблема и микрофон просто физически не работает.
Рейтинг:
(голосов:1)
Предыдущая статья: LocalizedResourceName SystemRoot system32 shell32 dll
Следующая статья: Windows 7 не видит USB устройства как исправить
Следующая статья: Windows 7 не видит USB устройства как исправить
Не пропустите похожие инструкции:
Комментариев пока еще нет. Вы можете стать первым!
Популярное
Авторизация






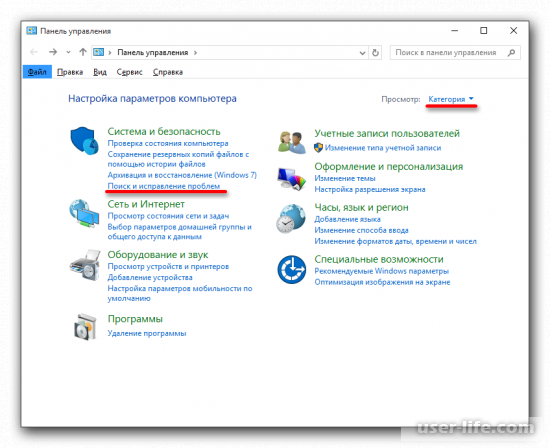
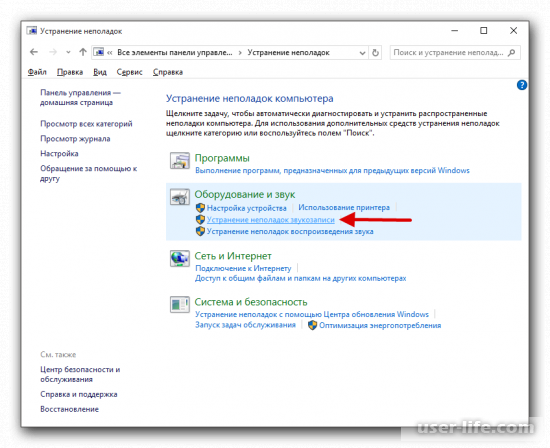
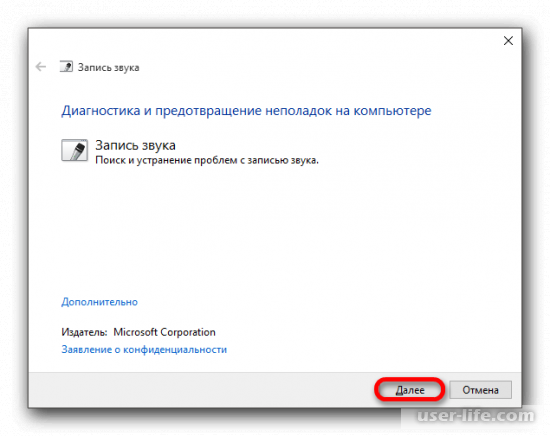
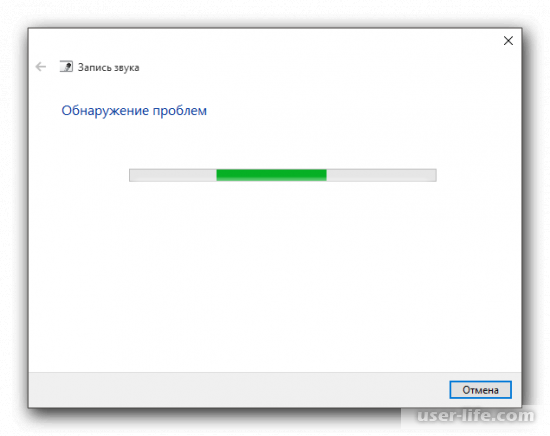
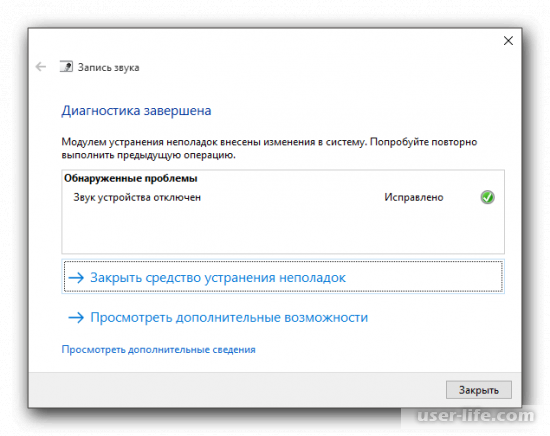
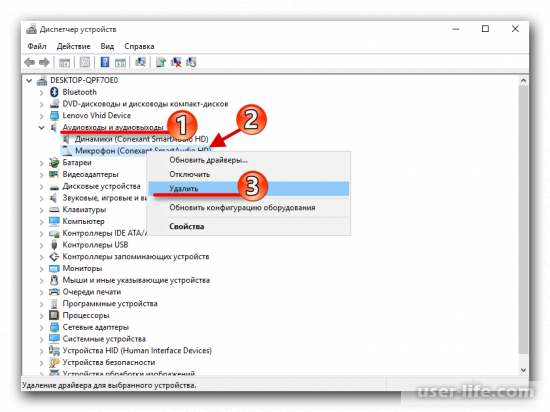
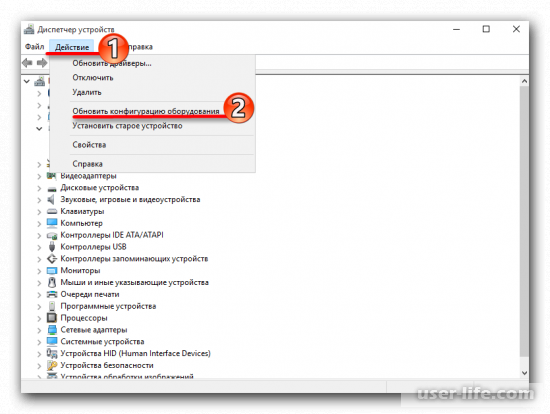




















Добавить комментарий!