Как открыть Диспетчер задач в Windows 7

Для любого опытного пользователя утилита Диспетчер задач не пустое место. Обычно именно с запуска этой утилиты начинается поиск неисправностей компьютера. Диспетчер задач собрал в себе наиболее полезные функции в операционных системах Windows 7, 8, 10 и также в серверных системах.
Если вы ощущаете притормаживание системы, то вам потребуется график загрузки процессора, или график по оперативной памяти, а может у вас не хватает пропускной способности сети, тогда к вашим услугам соответствующий график. Часто есть проблемы с зависанием программы, тогда с помощью Диспетчера задач вы в два клика сможете завершить проблемный процесс.
Содержание
Диспетчер задач и его запуск
Первый вариант: включить при помощи комбинации клавиш
Второй вариант: запуск через экран безопасности
Третий вариант: запуск через панель задач
Четвёртый вариант: запуск с помощью поиска
Пятый вариант: запуск через окно Выполнить
Шестой вариант: запуск через графический интерфейс, с помощью Панели задач
Седьмой вариант: найти исполняемый файл
Восьмой вариант: запускаем напрямую через адресную строку
Девятый вариант: настраиваем лёгкий доступ для запуска
Диспетчер задач и его запуск
Благодаря Диспетчеру задач можно многое, в руках квалифицированного пользователя эта утилита предоставляет расширенные возможности по диагностике и исправлению проблем в операционной системе.
Так как утилита является важной, то и методов по её вызову много. В этой статье мы рассмотрим многочисленные варианты найти, зайти и вызвать Диспетчер задач.
Первый вариант: включение при помощи комбинации клавиш
Опытные пользователи уже давно заучили наизусть горячие клавиши по включению Диспетчера задач, которые не измены на всех версиях Windows. Мы рассмотрим две комбинации:
1. Нажмите одновременно Ctrl+Shift+Esc или Ctrl+Alt+Del.
2. В обоих случаях результатом будет запуск Диспетчера задач.
Этот вариант запуска наиболее быстрый, но требует запоминания горячих клавиш.
Второй вариант: запуск через экран безопасности
Бывают случаи, когда при нажатии Ctrl+Alt+Del вместо Диспетчера задач, запускается экран безопасности, не переживайте с его помощью вы тоже сможете запустить нашу утилиту.
1. Жмите Ctrl+Alt+Del
2. Откроется экран безопасности на голубом фоне со списком функций. Кликните по пункту «Запустить Диспетчер задач».

3. Результатом будет запуск нашей утилиты.
Третий вариант: запуск через панель задач
Не менее удобным и от того популярным является запуск Диспетчера задач через панель задач.
1. Клацните правой кнопкой мыши по панели задач и в открывшемся контекстном меню жмите по пункту «Запустить диспетчер задач».
2. Таким образом откроется наша утилита.
Четвёртый вариант: запуск с помощью поиска
Некоторые пользователи до того привыкли пользоваться стандартным инструментом поиска, что и с его помощью запускают Диспетчер задач.
1. Зайдите в меню «Пуск». В пустое поле поиска наберите:
Диспетчер задач
2. В поисковой выдаче найдите «Просмотр запущенных процессов в диспетчере задач» и кликните по этому пункту.
3. Наша утилита откроется, и сразу вы сможете видеть вкладку «Процессы». Отличительной особенностью данного варианта, является именно то, что утилита откроется на вкладке «Процессы». Во всех остальных случаях утилита открывается на вкладке «Приложения».
Пятый вариант: запуск через окно Выполнить
Ещё одним не удобным вариантом запустить Диспетчер задач, воспользоваться вводом команды через окно «Выполнить»:
1. Чтобы увидеть это окно, нажмите комбинацию клавиш Win+R, в пустое поле введите:
Taskmgr
И нажмите ОК или Enter.
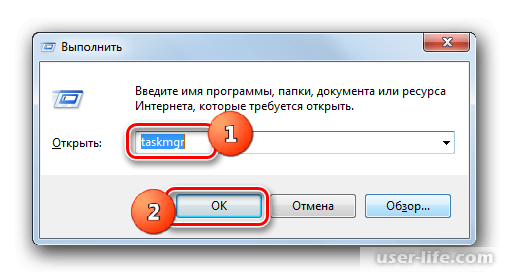
2. Откроется наша утилита.
Шестой вариант: запуск через графический интерфейс, с помощью Панели задач
Найти Диспетчер задач также можно в Панели управления.
1. Зайдите в меню «Пуск», потом в «Панель управления».
2. Войдите в раздел «Система и безопасность».
3. Потом раздел «Система».
4. Теперь найдите пункт «Счетчики и средства производительности».
5. Теперь ищите пункт «Дополнительные инструменты».
6. Перед вами отобразится окно с множеством самых разнообразных утилит для диагностики операционной системы, среди которых вы найдёте «Открыть диспетчер задач».
7. Откроется наша утилита
Седьмой вариант: найти исполняемый файл
Диспетчер задач не просто окно, которое появляется из ниоткуда. Утилита имеет исполняемый файл, как любая другая программа. А если есть файл, значит он должен где-то хранится. Диспетчер задач является системной утилитой, поэтому она хранится в папке Windows и мы расскажем как её найти.
1. Зайдите в иконку «Компьютер», который обычно находится в левом верхнем углу рабочего стола, далее выберите диск «С» - - > «Windows» - - > «System32».
2. Попасть в эту папку можно ещё одним вариантом, а именно ввести в адресную строку проводника путь:
C:WindowsSystem32
После чего жмите Enter.
3. В открывшейся папке, найдите исполняемый файл Диспетчера задач, который называется taskmgr.exe, и запустите его.
4. Наша утилита запустится
Восьмой вариант: запускаем напрямую через адресную строку
Восьмой вариант похож на предыдущий, разница в том, что мы сразу вводим в адресную строку путь с названием исполняемого файла Диспетчера задач и таким образом, он сразу запускается.
1. Открываем проводник и вбиваем:
C:WindowsSystem32taskmgr.exe
2. Жмём Enter.
3. Откроется наша утилита.
Девятый вариант: настраиваем лёгкий доступ для запуска
Если вы не хотите или не можете запомнить комбинацию клавиш для запуска Диспетчера файлов и вам не подходят варианты запуска описанные выше.
Тогда предлагаем подстроить систему под себя, создав на рабочем столе ярлык для запуска Диспетчера задач. Таким образом, вы получите лёгкий, быстрый и удобный вариант запуска, прямо с рабочего стола.
1. Правой кнопкой мыши клацнете по рабочему столу в свободное от ярлыков месте. В раскрывшемся контекстном меню выберите «Создать», далее «Ярлык».
2. Откроется окно для создания ярлыков, в пустом поле надо ввести путь до исполняемого файла Диспетчера задач, который нам уже знаком с предыдущего варианта:
C:WindowsSystem32taskmgr.exe
Для продолжения, жмите «Далее».
3. В открывшемся окне вы можете именовать ярлык, назовём его понятным для нас именем, «Диспетчер задач». И жмём «Готово».
4. На рабочем столе появится ярлык Диспетчера задач, в месте по которому вы клацали правой кнопкой мыши.
О том, что это ярлык, будет свидетельствовать маленькая пиктограмма стрелочки, в левом нижнем углу. Иконка ярлыка будет иметь вид компьютера с зелёным графиком.
5. Запуск нашей утилиты производите обычным вариантом, двойной клик по ярлыку или выделите и нажмите Enter.
Заключение
Мы рассмотрели аж девять вариантов по запуску Диспетчера задач. Такое количество вариантов для запуска объясняется тем, что утилита часто используемая и востребована, как продвинутыми пользователями, так и системными администраторами.
Очень часто диагностика компьютера или ноутбука начинается именно с этой системной утилиты и информация отображаемая ею, имеет важное значение для решения проблем связанных с операционной системой. Желаем вам освоить весь функционал Диспетчера задач и запомнить горячие клавиши для его запуска.
Рейтинг:
(голосов:1)
Предыдущая статья: Как осветлить фото в Фотошопе
Следующая статья: Как изменить имя компьютера в Windows 10
Следующая статья: Как изменить имя компьютера в Windows 10
Не пропустите похожие инструкции:
Комментариев пока еще нет. Вы можете стать первым!
Популярное
Авторизация






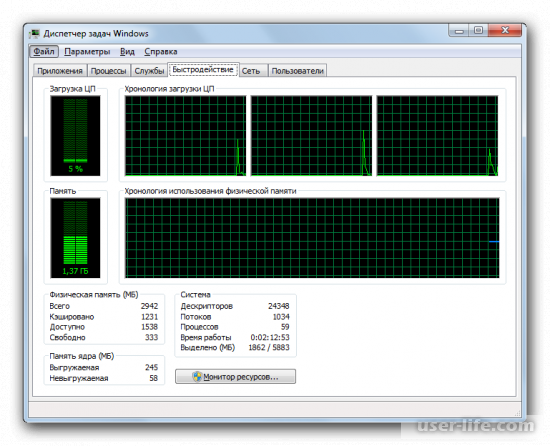
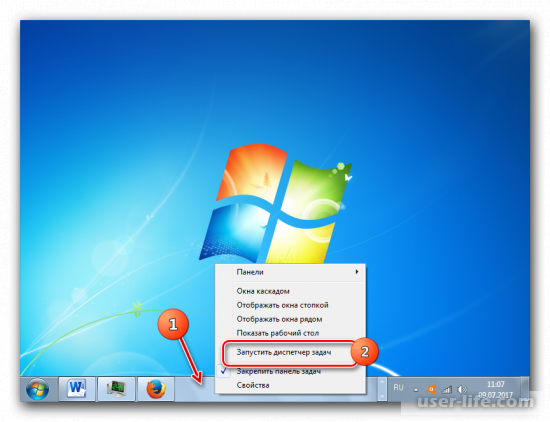
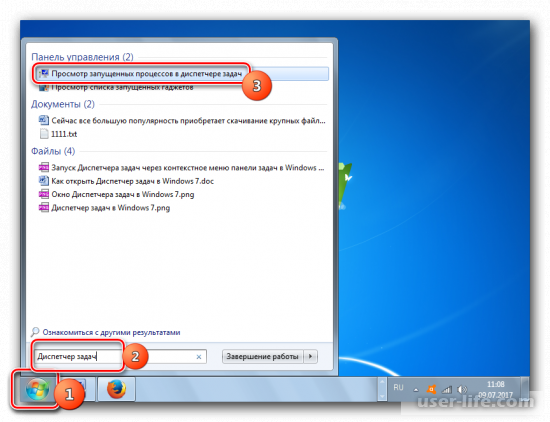
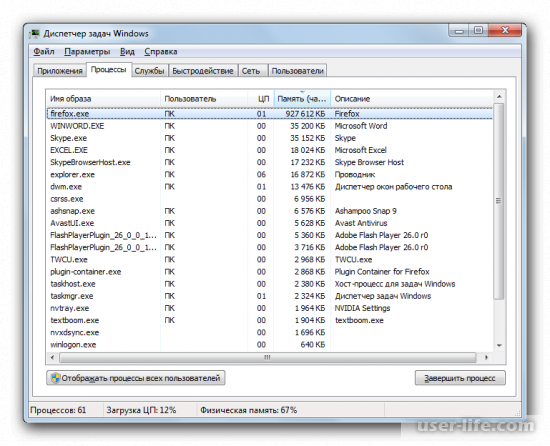
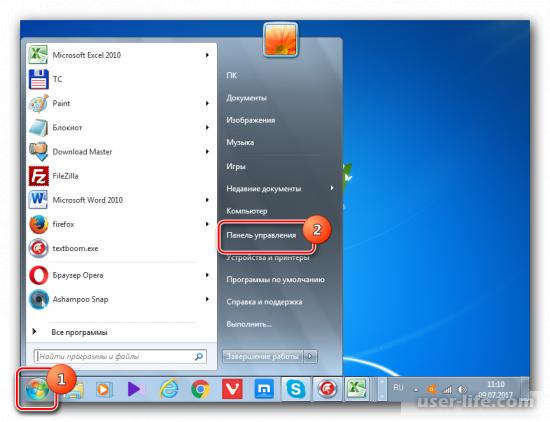
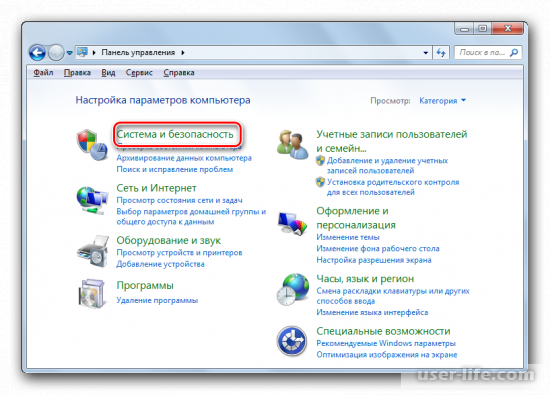
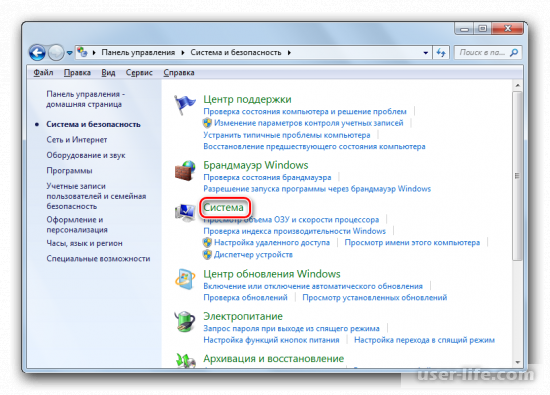
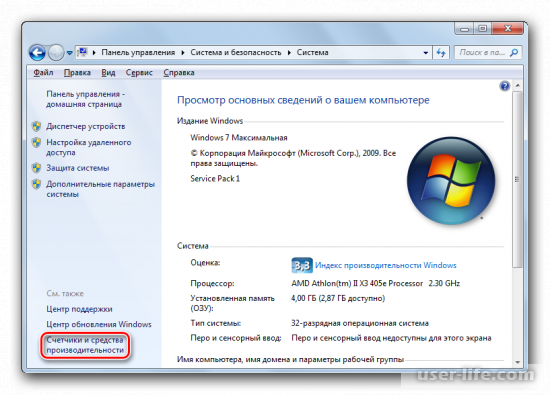
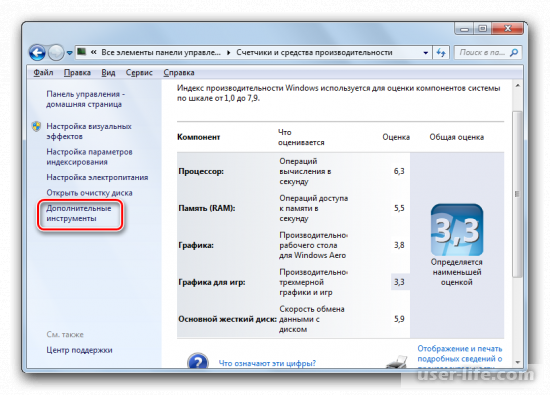
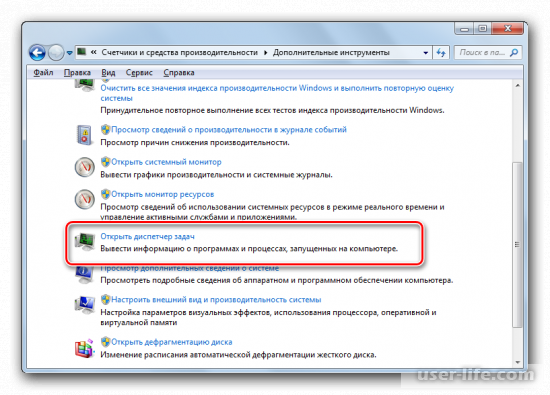
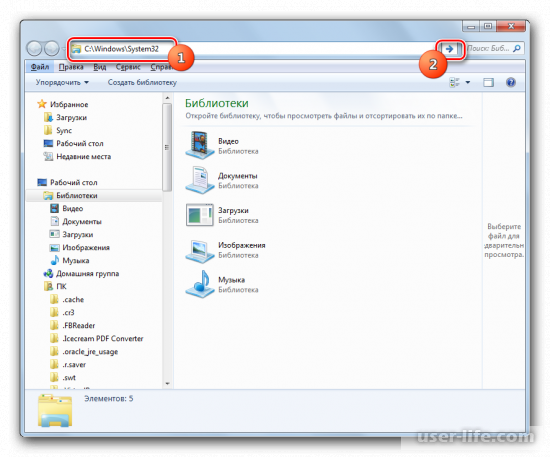
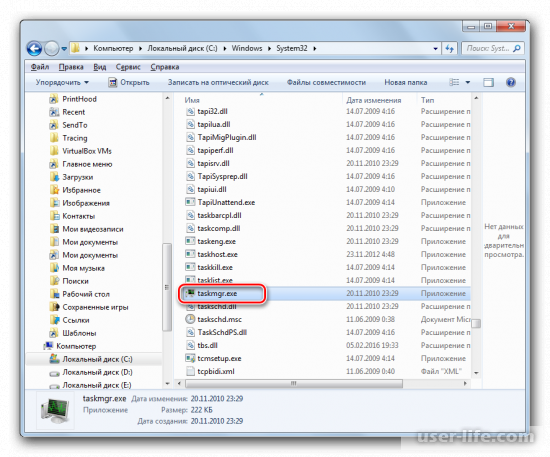
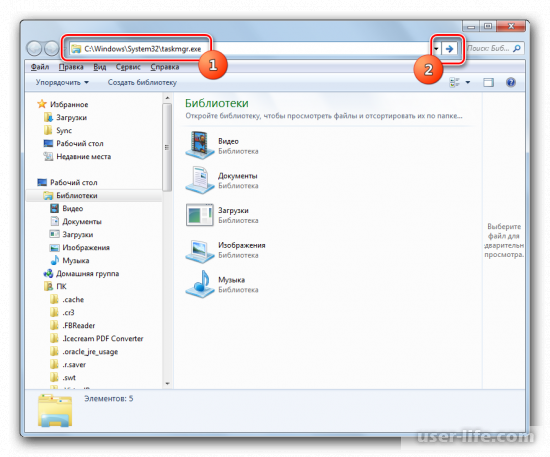
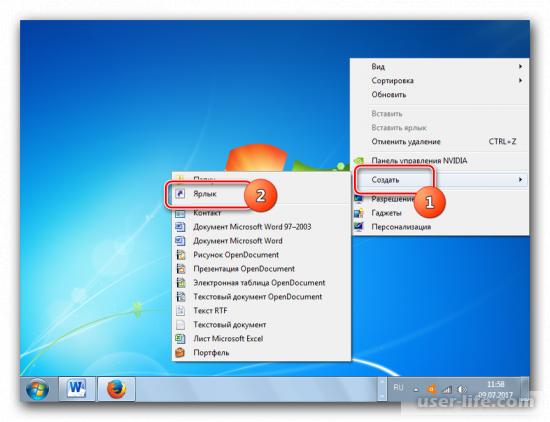
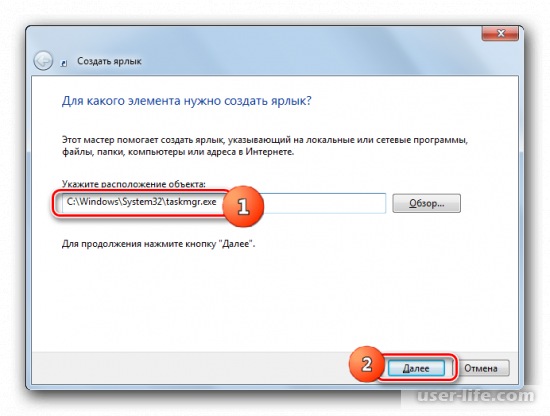
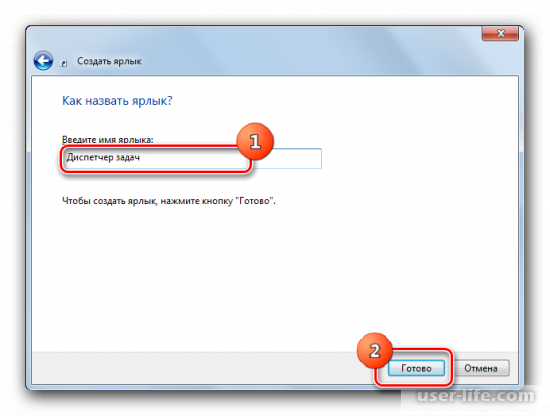
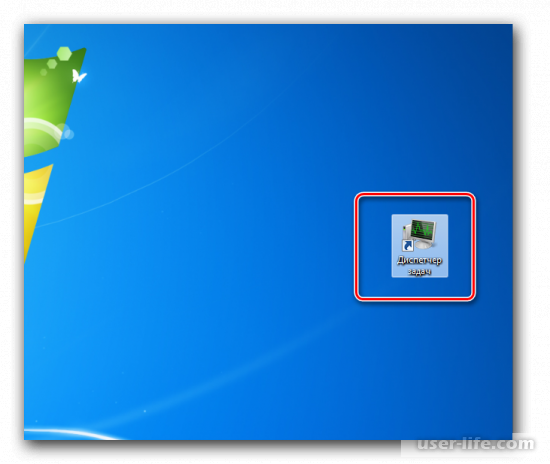




















Добавить комментарий!