Как открыть скрытые папки в Windows 10

Провайдеры Виндовс 10 основные системные блоки и файлы сделали невидимыми. Точно такое же присутствовало в самых ранних версиях ОС. Если обычные папки видны в Проводнике, то системные блоки там не увидеть. Это сделано для того, чтобы человек не смог удалить какой-либо файл, без которого невозможна корректная работа системы. Пользователи так же могут сделать невидимыми для других директории, если установят необходимый атрибут. Поэтому в некоторых случаях присутствует потребность их показать, открыть, включить и пользоваться ими.
Содержание:
Какие методы отображения скрытых файлов и папок существуют
Метод 1 - Используем Total Comander
Метод 2 - Применяем стандартные методы ОС
Метод 3 - Настраиваем скрытые объекты
Какие методы отображения скрытых файлов и папок существуют
Метод 1 - Используем Total Comander
Метод 2 - Применяем стандартные методы ОС
Метод 3 - Настраиваем скрытые объекты
Какие методы отображения скрытых файлов существуют
Таких методов насчитывается десятки. Файлы можно отобразить при помощи специальных программ или встроенными инструментами Виндовс 10. Здесь мы с вами познакомимся с наиболее простыми и популярными способами.
Метод 1 - Используем Total Comander
Total Commander – одна из надежных файловых систем, которая предоставляет возможность увидеть скрытые блоки.
1. Скачивает программу из официального источника, и открываем ее.
2. В главной панели находим аватарку «Показ скрытых и системных файлов: вкл/выкл».
Если аватарки на панели нет, то нажмите «Конфигурация» и «Настройка…», перейдя в каталог «Содержимое панелей». Ставим галочку рядом с надписью «Показать скрытые файлы».
Читаем: Total Commander как пользоваться программой настройка
Метод 2 - Применяем стандартные методы ОС
1. Открываем проводник.
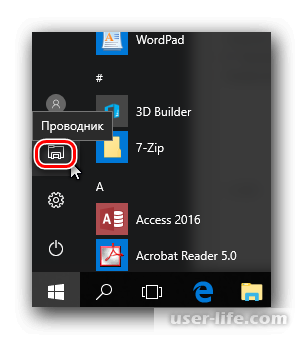
2. В верхней части нажимаем на каталог «Вид» и переходим в группу «Параметры».
3. Нажимаем «Изменить параметры папок и поиска».
4. В появившемся окошке переходим в каталог «Вид». В подкаталоге «Дополнительные параметры» отмечаем «Показать скрытые файлы, папки и диски».
Здесь же можно сделать неактивной надпись «Скрывать защищенные системные файлы».
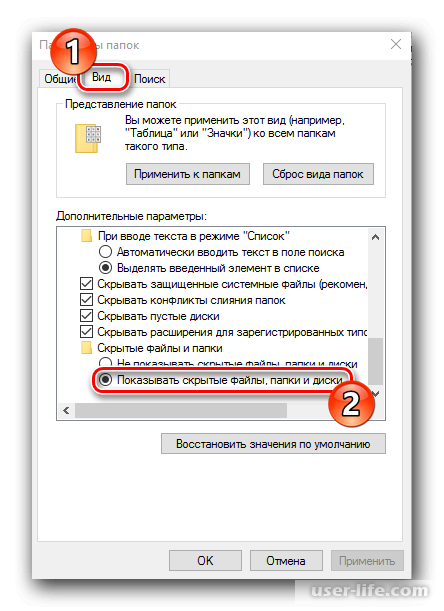
Метод 3 - Настраиваем скрытые объекты
1. Открываем проводник.
2. Переходим в каталог «Вид» и нажимаем «Показать или скрыть».
3. Отмечаем галочкой «Скрытые элементы».
Читайте также:
Как скрыть файлы и папки на компьютере с Windows 10
Отображение скрытых файлов и папок в Windows 7 8 10 (как включить найти показывать)
Как скрыть скрытые файлы и папки в Windows 7
Как показать скрытые файлы и папки в Windows 7
Как включить отображение скрытых папок в Windows 10
Как скрыть скрытые файлы и папки в Windows 10
Эти действия помогут вам увидеть скрытые объекты. Но, ради безопасности, делать этого не стоит.
Рейтинг:
(голосов:1)
Предыдущая статья: Полезные расширения для Google Chrome
Следующая статья: Как подключить блютуз колонки к ноутбуку
Следующая статья: Как подключить блютуз колонки к ноутбуку
Не пропустите похожие инструкции:
Комментариев пока еще нет. Вы можете стать первым!
Популярное
Авторизация






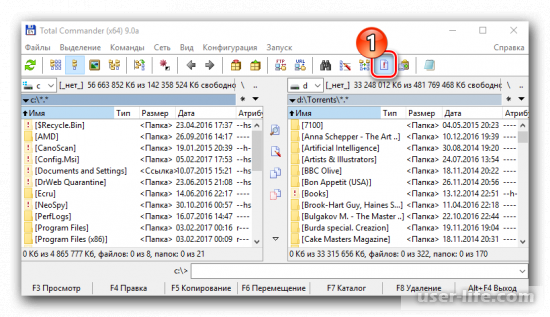
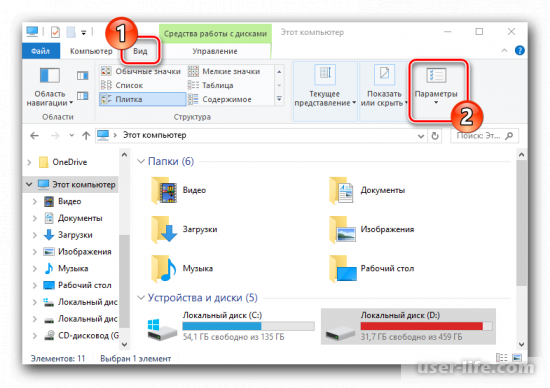
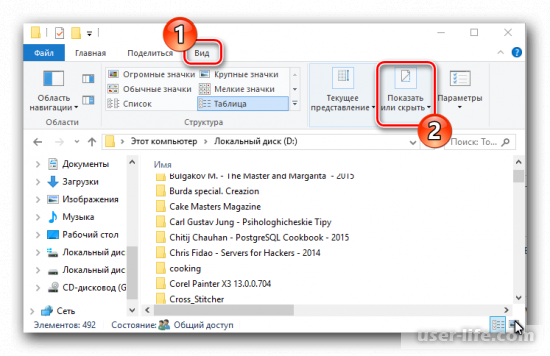




























Добавить комментарий!