Настройка клавиатуры в Windows 10
Всем привет! Сегодня поговорим про настройку клавиатуры в Windows 10. Итак, поехали!
Метод 1: Системные опции
Главные опции клавиатуры в «десятке» присутствуют в отдельном разделе «Параметры».
Нажмите хитросплетение кнопок Win+I, вслед за тем пользуйтесь пунктом «Специальные возможности».
Прокрутите страничку до блока «Взаимодействие» и кликните по строке «Клавиатура».
1-ый параметр, который предлагается настроить – внедрение экранной клавиатуры.
Предоставленная функция рассчитана в первую очередь на планшеты, где телесная QWERTY элементарно не учтена, впрочем имеет возможность задействоваться и на нормальных ПК или же ноутбуках: понадобится, к примеру, в аксессуарах с неисправной периферией.
Для подключения способности кликните по переключателю «Использовать экранную клавиатуру».
Ниже наличествует подсказка, как подключать или же отключать отражение сего: довольно элементарно надавить хитросплетение кнопок Win+Ctrl+O.
Грядущая функция возымела грустную популярность между игроков в компьютерные игры – это залипание кнопок. В начале она нацелена на людей с ограниченными вероятностями, коим потребуется включать сочетания с кнопками Alt, Win, Ctrl и Shift (в отдельных моделях ноутбуков сюда врубается еще и Fn).
По умолчанию предоставленная функция выключена и в нормальных критериях не потребуется.
Еще советуем убрать отметку с пункта «Разрешить подключение залипания кнопок с поддержкой сочетания клавиш»: это освободит вас от возникновения информационного окошка.
Грядущий параметр – озвучивание переключений, то есть подача звукового сигнала при активации режимов Caps Lock, Num Lock и Scroll Lock.
Данная функция нацелена на людей с нарушениями зрения, но понадобится и для хозяев клавиатур без указателей подключения упомянутых режимов.
С поддержкой тумблера в данном блоке настройка активизируется каждый день (по умолчанию отключена), но еще возможно запустить её длинным (около 5 секунд или же больше) нажатием на кнопку Num Lock.
Фильтрация ввода смахивает на залипание кнопок, но целью 1 считается игнорирование коротких или повторных нажатий, собственно что разрешает избежать промахов при комплекте слова.
Параметр понадобится не лишь только людям с ограниченными вероятностями, но и обладателям механических клавиатур, переключатели коих подвержены например именуемому даблклику (когда однократное нажатие вызывает двойное или же более срабатывание).
В случае если предоставленная функция потребуется, то активируйте сообразный переключатель. Еще по умолчанию деятельно подключение фильтрации при помощи нажатия и удержания правого Shift в направление 8 секунд.
Читайте еще: Как выключить фильтрацию ввода в Windows
Последним увлекательным параметром в данном разделе станет переназначение кнопки PrintScreen на активацию программки «Фрагмент экрана» – комфортного встроенного инструмента сотворения снимков экрана, который в нормальных критериях вызывается сочетанием Win+Shift+S.
Как и в случае с другими описанными опциями, для активации надобно надавить на сообразный переключатель.
Иные опции (вроде характеристик ввода и других раскладок) возможно обнаружить напрямик отсель по ссылке «Параметры ввода с клавиатуры».
Другой вариант – в ведущем рационы «Параметров» избрать «Устройства».
Вслед за тем – «Ввод».
Находящиеся тут опции в определенном представлении не нуждаются, но надо учесть весомую индивидуальность: функции блока «Ввод» трогают лишь только наэкранную клавиатуру, за это время как за подобные характеристики для наружного прибора отвечают переключатели раздела «Аппаратная клавиатура».
Еще невозможно не упомянуть о опциях переключения раскладки. Для доступа к ним прокрутите страничку «Ввод» из предшествующего шага книзу до ссылки «Дополнительные характеристики клавиатуры» и кликните по ней.
Тут перейдите к пункту «Параметры языковой панели».
В показавшемся окошке откройте вкладку «Переключение клавиатуры». Тут возможно настроить как совместную комбинацию, которая заменяет раскладки по кругу, например и отдельное хитросплетение на любой из поставленных.
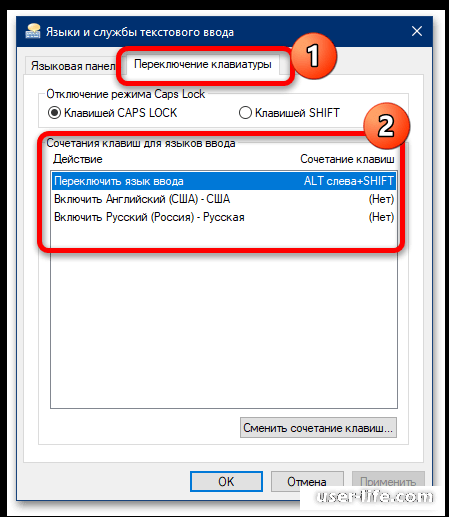
Для первого выделите сделку «Переключить язык ввода» и нажмите «Сменить хитросплетение клавиш».
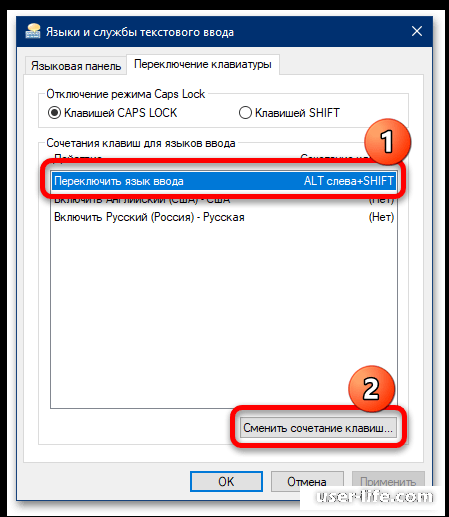
Тут доступны композиции из правых и левых кнопок Alt, Ctrl и Shift. Изберите оптимальную и щёлкните «ОК».
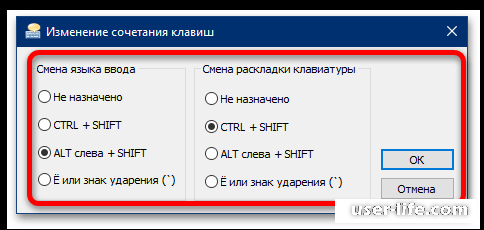
Постановка композиции на переход к определенной раскладке смахивает, но тут доступны лишь только левые модификаторы и 1 из цифровых кнопок.
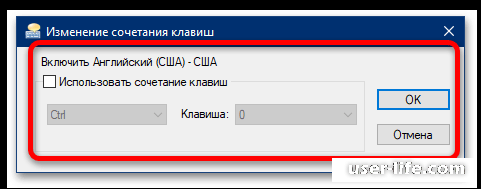
Как зрим, системные опции клавиатуры в Windows 10 довольно необъятные.
Метод 2: Фирменные утилиты
Почти все брендовые клавиатуры (например, игровые заключения от Logitech или же Razer) оснащаются фирменным ПО, при помощи которого возможно настраивать вспомогательные способности применяемых приборов.
Для примера продемонстрируем процесс конфигурации в утилите Razer Synapse.
Скачать Razer Synapse с официального вебсайта
Запустите приложение из системного трея (области в правом нижнем углу «Рабочего стола»): кликните по нему раз один левой кнопкой мыши и изберите место «Launch Synapse».
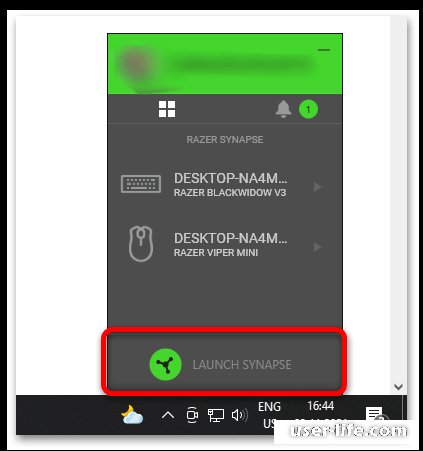
Дальше погодите, пока же раскроется ведущее окно программки, вслед за тем изберите в нём вашу клавиатуру.
Для опции подсветки перейдите к вкладке «Lighting». Характеристик есть некоторое количество:
«Brightness» – отвечает за степень яркости;
«Effects» – опции эффектов подсветки, «Quick» раскрывает предустановленные варианты (например, свечение активизируется при нажатии на клавишу), а «Advanced» дает вероятность самостоятельной настройки;
«Switch Off Lightning» – разрешает настроить деактивацию световых эффектов при выключении монитора (опция «When display is turned Off») или же по истечении определённого времени (пункт «When idle for (minutes)»).
Вкладка «Customize» разрешает подключить игровой режим, где возможно настроить отключение кнопки Win, а еще сочетаний Alt+Tab и Alt+F4 (пункт «Gaming Mode»), избрать или же сделать отдельный профиль (блок «Profiles»), а еще обнаружить системные характеристики клавиатуры («Keyboard Properties»).
Отдельного интереса заслуживает функция переназначения кнопок из сего раздела. Для её применения изберите всякую на изображении клавиатуры (оно интерактивно) – раскроется боковое окно с вероятностями предназначить ввод иного знака или же макроса, пуска определённой программки, активации мультимедийного знака и почти все другое.
Для опции макросов надо избрать сообразное место в основном окне.
Еще при работе с Синапс наверху бывает замечено окно инструментов с необходимым нам вариантом.
Функция доступна лишь только для моделей клавиатур с выделенным блоком макро-клавиш!
Интерфейс разделён на 3 колонки:
«Macro List», где возможно сделать собственную очередность или же нагрузить в программку особый конфигурационный файл;
Район записи, расположенная в центре, где учтена функция сотворения макроса (функция «Record») или же вставки составляющих в уже имеющийся («Insert»);
«Key Binds» – выбор кнопки, за которой станет закреплён ввод макроса; составляющие находятся в зависимости от модели применяемой клавиатуры.
Содержание сотворения макросов в Razer Synapse заслуживает отдельной заметки, вследствие этого на предоставленном рубеже настройку клавиатуры в данной программке возможно считать оконченной.
Читайте также: Не работает клавиатура в Windows 10
Рейтинг:
(голосов:1)
Предыдущая статья: Не работает переходник HDMI-VGA
Следующая статья: Как отключить фильтрацию ввода в Windows 10
Следующая статья: Как отключить фильтрацию ввода в Windows 10
Не пропустите похожие инструкции:
Комментариев пока еще нет. Вы можете стать первым!
Популярное
Авторизация






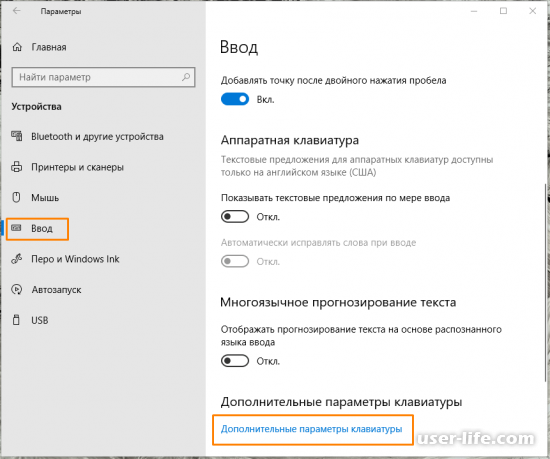
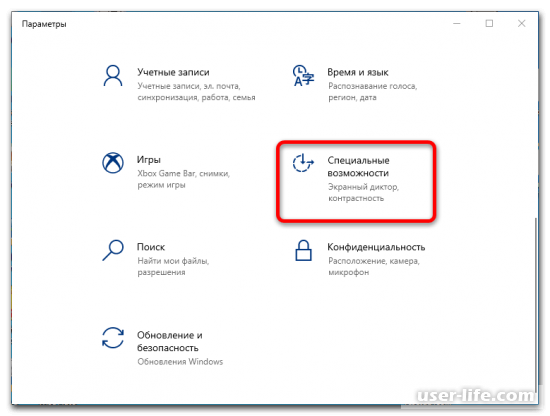
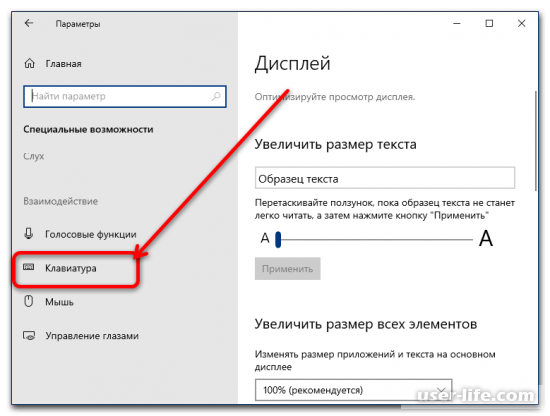
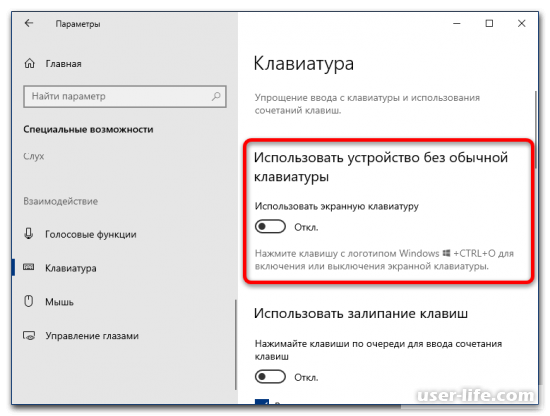
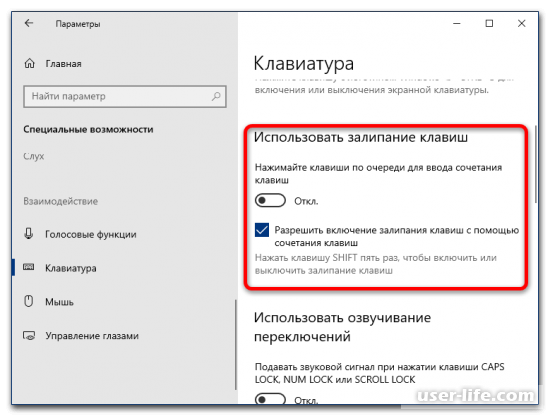
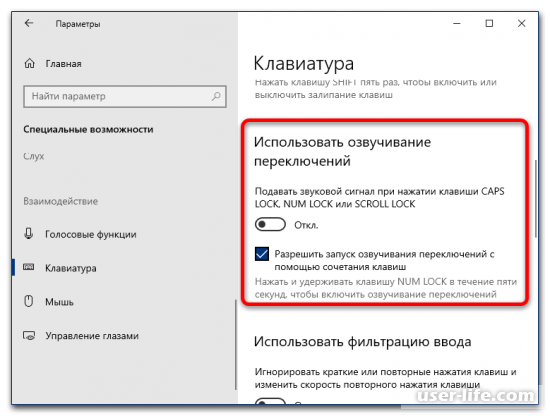
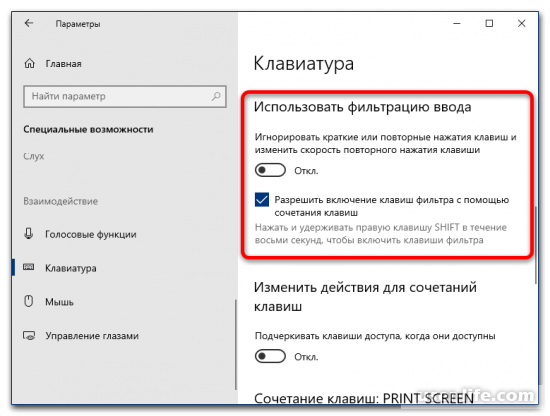
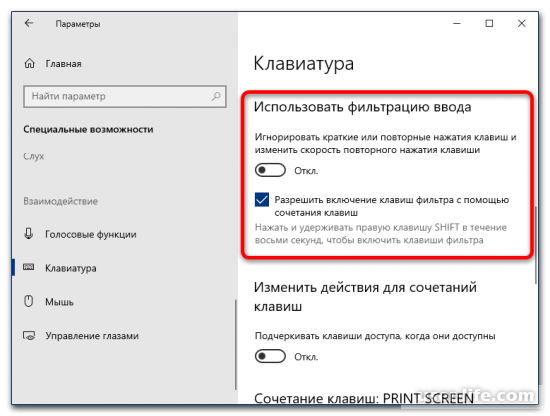
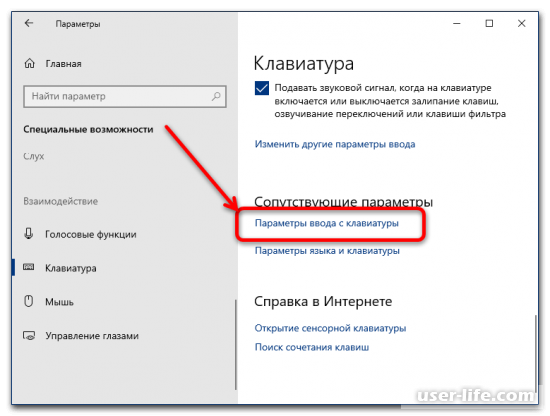
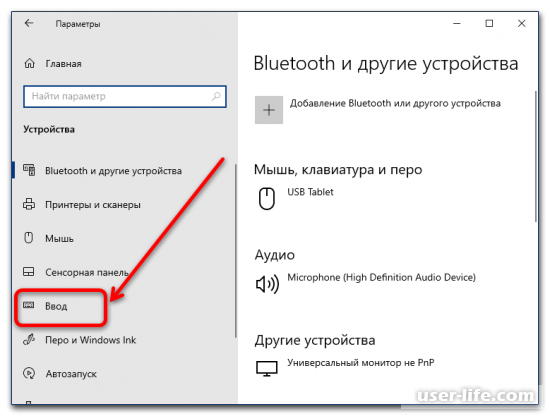
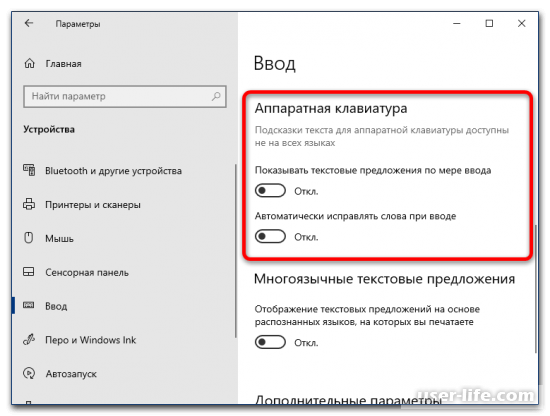
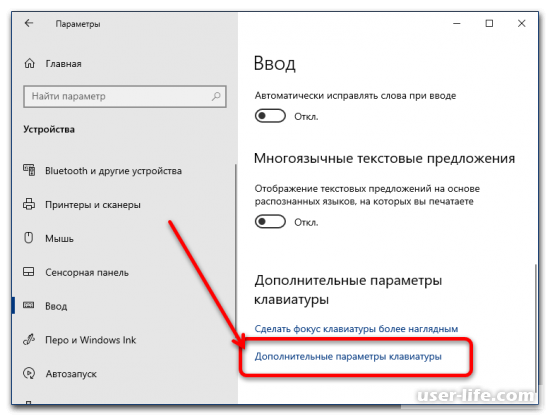
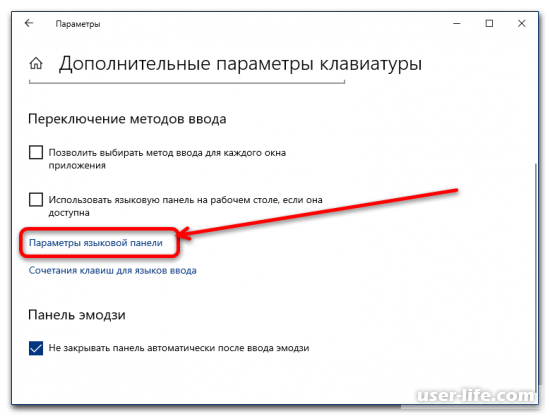
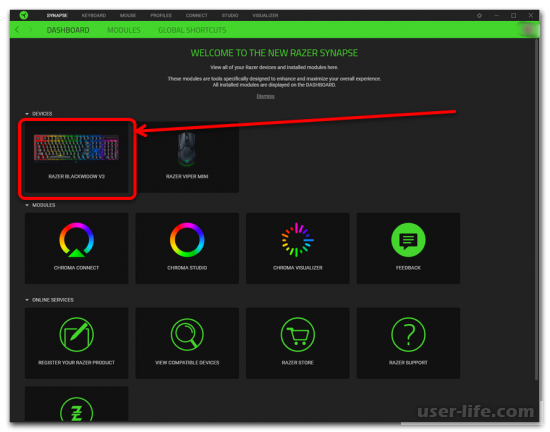
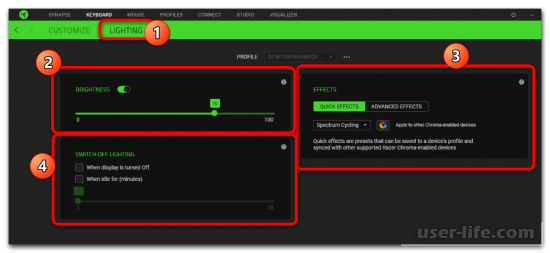
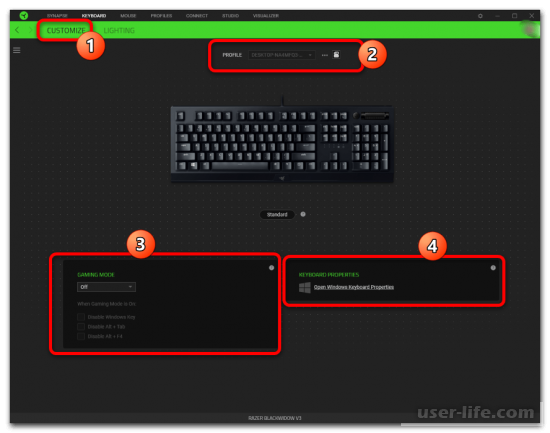
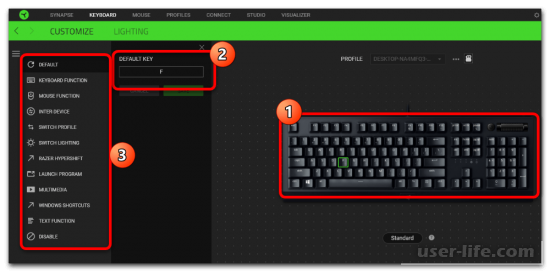
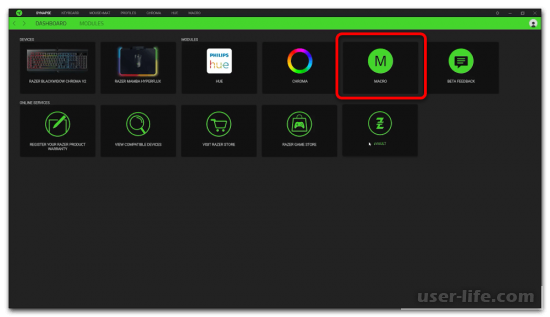
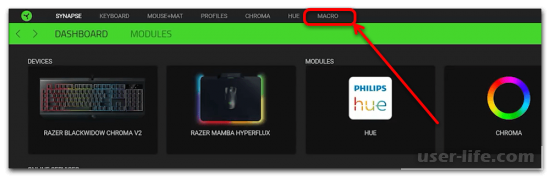
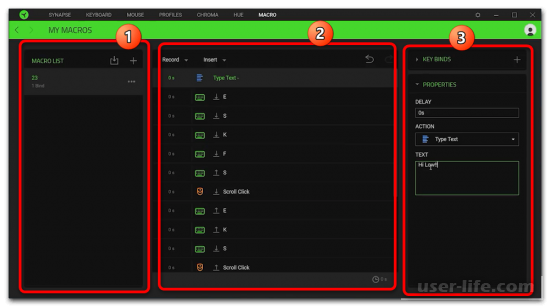




























Добавить комментарий!