Грустный смайлик в меню «Пуск» на Windows 10
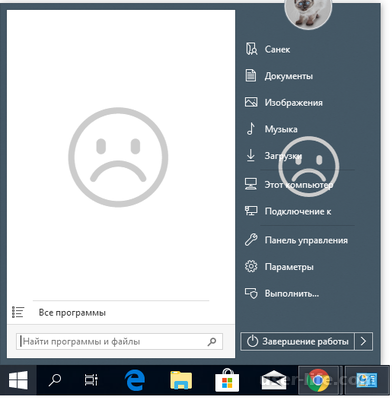
Всем привет! Сегодня поговорим про способы убрать грустный смайлик из меню «Пуск» в Windows 10. Итак, поехали!
В усмиряющем большинстве случаев описанная неувязка появляется, в случае если вы пользуетесь программку StartIsBack++.
Это спец софт, позволяющий поменять наружную картину и работоспособность обычного «Пуск» в Windows 10. О предоставленном приложении мы писали в рамках 1-го из обзоров.
Подробнее: Настройка наружного облика «Пуск» в Windows 10
На практике описываемая в заметке оплошность смотрится грядущим образом.
Есть 3 ведущих способа, которые разрешат освободиться от печального смайлика при открытии «Пуск».
Метод 1: Реактивация софта
Упомянутая раньше программка StartIsBack++ распространяется на коммерческой базе. В качестве ознакомления ее возможно применить даром только 1 мес.
Показавшийся смайлик имеет возможность символизировать о окончании тестового периода. Выяснить и выправить это нетрудно.
Кликните по кнопке «Пуск» правой кнопкой мышки, а вслед за тем изберите из показавшегося контекстного окна место «Свойства».
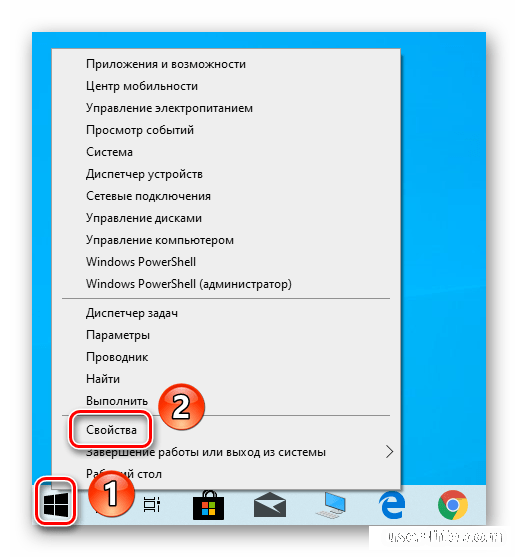
В левой части открывшегося окошка перейдите в раздел «О программе». В нем обратите заботу на верхний район. В случае если вы зрите там надпись, которая показана на снимке экрана ниже - дело в активации программки.
Для последующего ее применения для вас надо приобрести источник или же найти такой в онлайне. Впоследствии сего нажмите кнопку «Активировать».
В новеньком окошке введите имеющийся лицензионный источник, впоследствии чего нажмите кнопку «Активация».
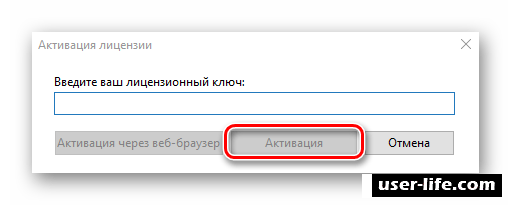
В случае если все было проведено благополучно, источник станет засчитан, и вы увидите подобающую запись во вкладке «О программе».
Впоследствии сего печальный смайл исчезнет из «Пуск». В случае если же в начале приложение было активировано, смотрите грядущий способ.
Метод 2: Повторная установка
Временами печальный смайл возможно отследить в том числе и в активированной программке StartIsBack++. В этом случае стоит испробовать убратьсофт со всеми данными и инсталлировать его вторично.
Обратите заботу, собственно что в итоге нужно станет вновь включать лицензионный источник, вследствие этого удостоверьтесь в его наличии до этого, чем приступить к выполнению обрисованных поступков.
Еще отметим, собственно что этот метод в кое-каких случаях разрешает обнулить тестовый этап.
Нажмите на клавиатуре комбинацию «Windows+R». В открывшееся окошко оснастки «Выполнить» введите команду control, впоследствии чего нажмите кнопку «OK» или же «Enter» на клавиатуре.
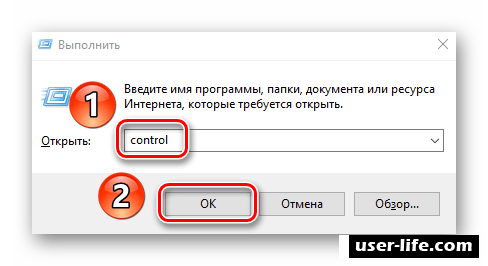
Читайте еще: Как открыть «Панель управления» в Windows 10
В показавшемся окошке «Панель управления» подключите для удобства режим «Крупные значки». Вслед за тем в списке разделов кликните по «Программы и компоненты».
В надлежащем окошке вы увидите перечень всех программ и обновлений, которые были раньше поставлены на компьютер или же ноутбук.
Найдете между их приложение StartIsBack++ и нажмите на его заглавии правой кнопкой мышки. В контекстном окне кликните по единой строке «Удалить».
В итоге на экране будет замечен окошко с пожеланием доказать воздействия. В нем установите отметку возле строчки «Удалить опции и данные лицензии», и уже впоследствии сего нажмите кнопку «Да».
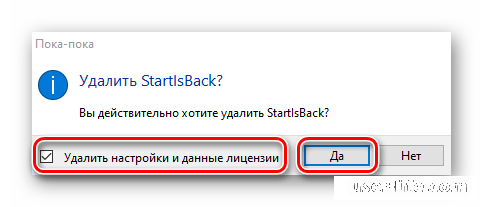
Через кое-какое время приложение станет деинсталлировано. Перезагрузите компьютер и поставьте его опять.
С большущей толикой вероятности впоследствии выполнения данных поступков печальный смайлик пропадет.
Метод 3: Перемена даты
Одним из оснований возникновения печального смайлика имеет возможность быть оплошность в отображении времени и даты. Дело в том, собственно что упомянутая программка очень чувствительная к аналогичным характеристикам.
В случае если по причине системной проблемы дата сбилась, StartIsBack++ имеет возможность различить аналогичное как завершение лицензионного периода. В этом случае надо только ввести дату тактично.
Этим образом, вы узнали об ведущих заключениях трудности с печальным смайликом в «Пуск» на Windows 10.
В качестве решения мы желали бы для вас припомнить, собственно что есть довольно большое количество даровых аналогов программки StartIsBack++, к примеру Open Shell. В случае если абсолютно ничего не может помочь, вспомните применить его.
Рейтинг:
(голосов:1)
Предыдущая статья: Как уменьшить колонтитул в Ворде
Следующая статья: Не отображается диск D в Windows 10
Следующая статья: Не отображается диск D в Windows 10
Не пропустите похожие инструкции:
Комментариев пока еще нет. Вы можете стать первым!
Популярное
Авторизация






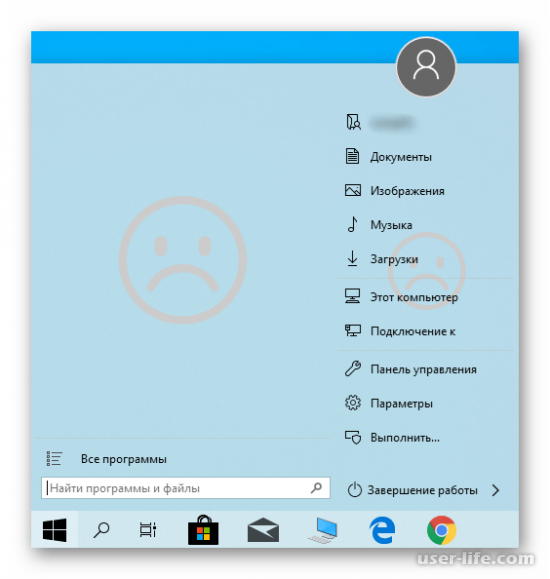
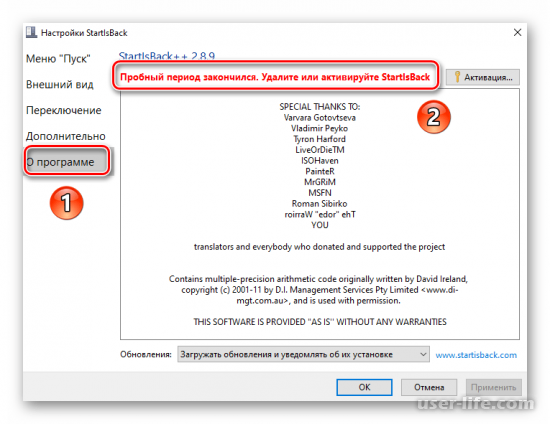
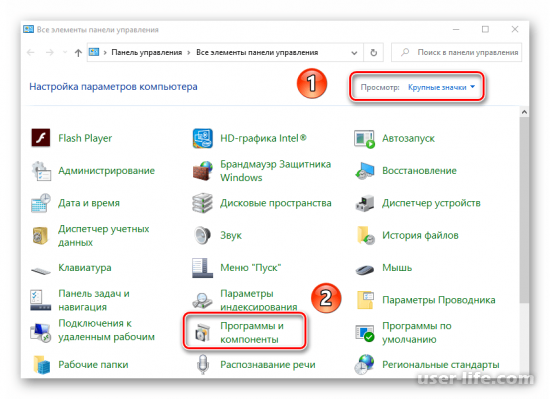
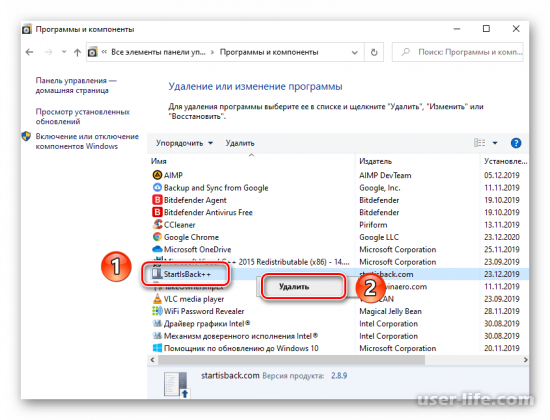
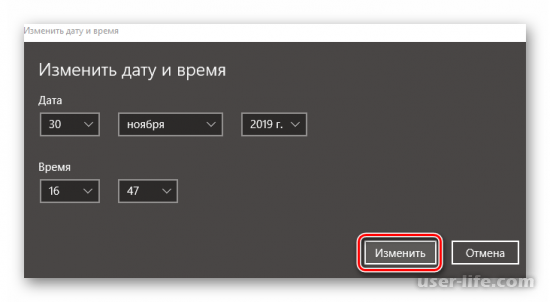




























Добавить комментарий!