Отключение ненужных служб на Windows 7
Всем привет! Сегодня поговорим про самые эффективные способы освобождения оперативной памяти и разгрузки системы с помощью отключения ненужных служб на Windows 7. Итак, поехали!
Этим операциям станут подвержены те службы, которые делают невостребованную работу. Для начала в заметке станет представлен метод их отключения, а вслед за тем приведен перечень подходящих к остановке в системе.
Для выполнения нижеприведенной памятки юзеру в обязательном порядке необходима администраторская учетная запись, или же права доступа, которые разрешат заносить довольно нешуточные конфигурации в систему.
Одергиваем и отключаем ненадобные службы
Запускаем «Диспетчер задач» с поддержкой панели задач. Для сего на ней жмем правой кнопкой мыши и избираем сообразное место в показавшемся контекстном окне.
В открывшемся окошке незамедлительно же перебегаем во вкладку «Службы», где отобразится перечень работающих составляющих. Нас интересует одноименная кнопка, которая располагается в правом нижнем углу предоставленной вкладки, жмем на нее 1 раз.
Ныне мы добрались до самого инструмента «Службы». Тут перед юзером отражается в алфавитном порядке перечень всех служб, за пределами зависимости от их состояния, собственно что важно упрощает их розыск в этом большенном массиве.
Ещё 1 метод добраться к данному инструменту — в одно и тоже время нажмите на клавиатуре кнопки «Win» и «R», в показавшемся окне в строке розыска вчеркните фразу services.msc, впоследствии чего нажмите «Enter».
Остановка и отключение службы станет показано на случае «Защитника Windows». Данная служба абсолютно бессмысленная, в случае если вы пользуетесь посторонней антивирусной программкой.
Отыщите ее в перечне, просмотрев колесиком мышки до подходящего пункта, вслед за тем на заглавии нажмите правой кнопкой. В показавшемся контекстном окне изберите место «Свойства».
Раскроется малое окно. Приблизительно в центре, в блоке «Тип запуска», располагается выпадающее окошко. Откройте его нажатием левой кнопкой мыши и изберите место «Отключена».
Данный параметр воспрещает автозапуск службы при подключении компа. Чуток ниже располагается ряд кнопок, нажмите на вторую слева — «Остановить».
Данная команда незамедлительно одергивает работающую службу, завершая процесс с ней и выгружая его из оперативной памяти.
Впоследствии сего в данном же окне нажмите по порядку кнопки «Применить» и «ОК».
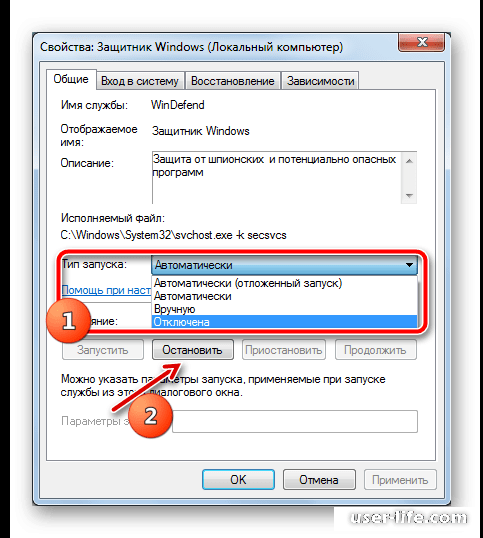
Повторите пункты 4 и 5 для всякой ненадобной службы, убирая их из автозапуска и незамедлительно же выгружая из системы. А вот перечень подходящих к отключению служб располагается чуток ниже.
Какие службы выключить
Ни в коем случае не выключайте все службы подряд! Это имеет возможность привести к необратимому провалу операционной системы, выборочному отключению ее весомых функций и потере индивидуальных данных. В обязательном порядке читайте описание всякой службы в окошке ее свойств!
Windows Search — служба розыска файлов на компе. Выключите, в случае если для сего пользуетесь посторонние программки.
Архивация Windows — создание запасных копий весомых файлов и самой операционной системы. Не самый беспроигрышный метод сотворения запасных копий, вправду неплохие методы отыскивайте в предложенных материалах понизу данной заметки.
Браузер компов — в случае если ваш компьютер не включен к хозяйственной сети или же не объединен с другими компам, то работа данной службы никчемна.
Повторный вход в систему — в случае если в операционной системе лишь только 1 учетная запись. Забота, доступ к иным учетным записям невыполним станет до тех пор, пока же служба не станет интегрирована снова!
Диспетчер печати — в случае если не используете принтером на данном компе.
Модуль помощи NetBIOS сквозь TCP/IP — служба еще гарантирует работу прибора в сети, почаще всего она не необходима обыкновенному юзеру.
Поставщик семейных групп — вновь сеть (на данный один лишь только семейная группа). Также отключаем, в случае если не используете.
Сервер — локальная сеть. Не используете же, сознайтесь.
Служба ввода планшетного ПК — абсолютно бессмысленная вещь для приборов, которые ни разу не трудились с сенсорной периферией (экраны, графические планшеты и иные прибора ввода).
Служба перечислителя переносных приборов — вряд ли вы используете синхронизацией данных меж переносными приборами и библиотеками Windows Media Player.
Служба планировщика Windows Media Center — большинством позабытая программка, из-за которой трудится целая служба.
Служба помощи Блютуз — в случае если у вас нет предоставленного прибора передачи данных, то и данную службу возможно прибрать.
Служба шифрования дисков BitLocker — возможно исключить, в случае если вы не используете интегрированным инвентарем шифрования разделов и переносных приборов.
Службы удаленных раб столов — бесполезный фоновый процесс для тех, кто не трудится с собственным устройством выделено.
Смарт-карта — ещё 1 позабытая служба, излишняя большинству нормальных юзеров.
Темы — в случае если вы любитель традиционной манеры и не пользуете посторонние темы дизайна.
Выделенный реестр — ещё 1 служба для уд
Удаленный реестр — еще одна служба для удаленной работы, отключение которой значительно повышает безопасность системы.
Факс — ну тут вопросов нет, правда?
Центр обновления Windows — можно отключить, если вы по каким-то причинам не обновляете операционную систему.
Это базовый список, отключение служб в котором значительно повысит безопасность компьютера и немного его разгрузит. А вот и обещанный материал, который обязательно нужно изучить для более грамотного пользования компьютером.
Лучшие бесплатные антивирусы:
Avast Free Antivirus
AVG Antivirus Free
Авира Фри Антивирус
Kaspersky Free
Сохранность данных: Как сделать резервную копию Windows 7 8.1 10
Ни в коем случае не выключайте службы, в предназначении коих сомневаетесь. В первую очередь это касается защитных устройств антивирусных программ и файерволов (хотя компетентно настроенные способы обороны не разрешат например элементарно себя отключить).
В обязательном порядке записывайте, в какие службы вы занесли конфигурации, дабы в случае обнаружения проблем возможно было все подключить назад.
На сильных компах прирост в производительности имеет возможность быть в том числе и не приметен, а вот больше ветхие трудящиеся машины буквально ощутят несколько высвободившуюся оперативную память и разгруженный микропроцессор.
Рейтинг:
(голосов:1)
Предыдущая статья: Не удалось завершить операцию (недостаточно памяти)
Следующая статья: Как конвертировать XPS в PDF файл
Следующая статья: Как конвертировать XPS в PDF файл
Не пропустите похожие инструкции:
Комментариев пока еще нет. Вы можете стать первым!
Популярное
Авторизация






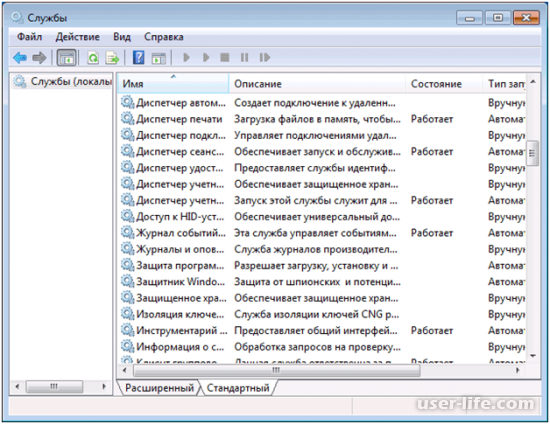
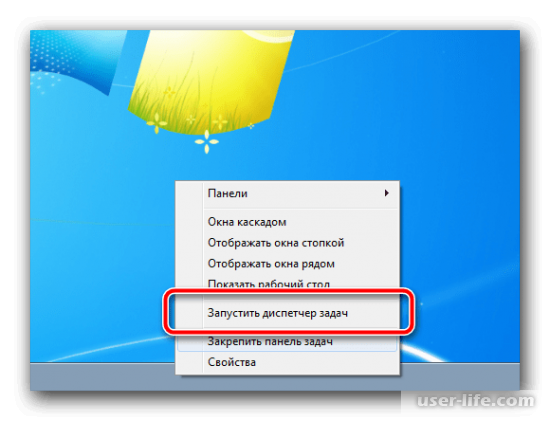
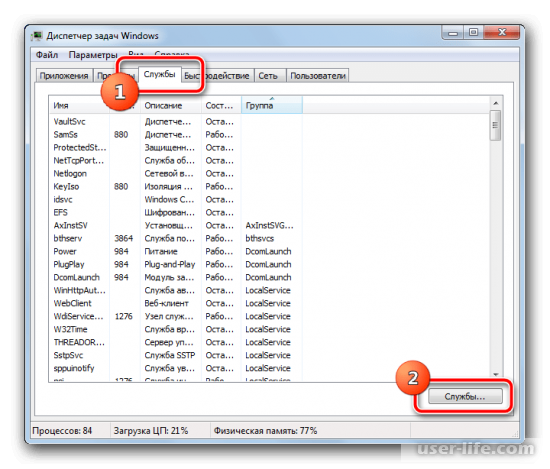
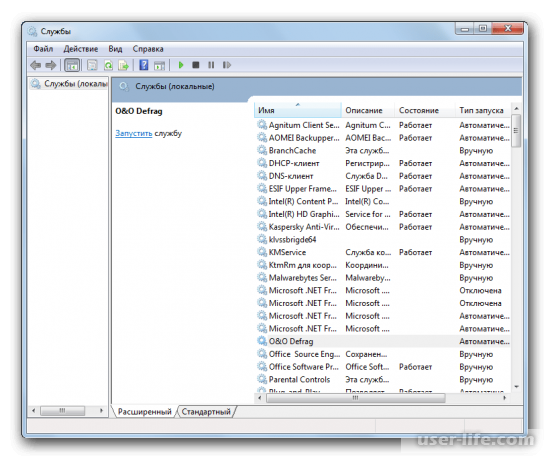

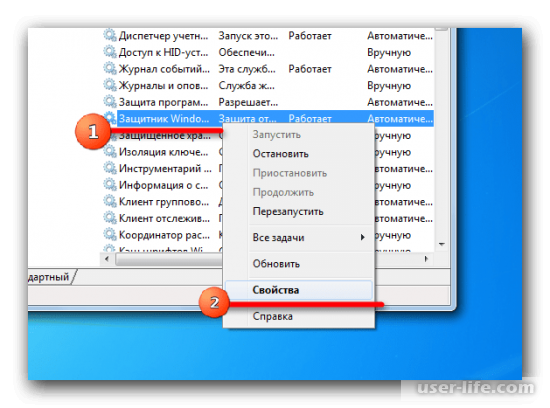











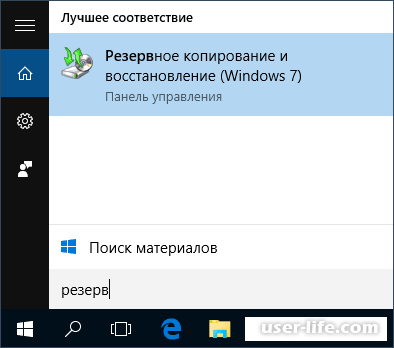







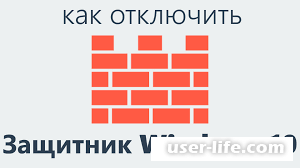








Добавить комментарий!