Как включить аппаратное ускорение в Windows 10
Всем привет! Сегодня поговорим про самые эффективные способы включения аппаратного ускорения в Windows 10. Итак, поехали!
Метод 1: Редактор реестра
При помощи утилиты «Редактор реестр» в Windows 10 возможно поменять почти все, и перевести положение аппаратного ускорения. Для сего нужно исполнить грядущий ряд поступков.
Откройте «Пуск» и прокрутите левую его в самый низ. Отыщите и откройте папку «Средства администрирования». Из неё запустите утилиту «Редактор реестра».
Читайте еще: Методы обнаружить Редактор реестра в Windows
В левой половине окошка вы обнаружите древовидную систему папок. С её поддержкой для вас надо пройти по обозначенному пути:
HKEY_CURRENT_USERSoftwareMicrosoftAvalon.Graphics
В директории «Avalon.Graphics» вы отыщете источник «DisableHWAcceleration». В случае, в случае если такой станет отсутствовать, смоделируйте его.
Для сего кликните правой кнопкой мыши, наведите курсор на единую строчку «Создать», а вслед за тем изберите место «Параметр DWORD (32 бита)».
Впоследствии сего откройте файл «DisableHWAcceleration». Для подключения аппаратного ускорения нужно присвоить ему 0.
Вслед за тем надавить кнопку «OK» в данном же окошке.
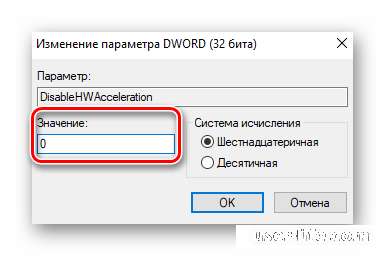
Дабы выяснить, подключилось ли аппаратное ускорение, нажмите комбинацию кнопок «Windows+R» и введите в открывшееся окошко команду dxdiag. Впоследствии сего нажмите «Enter» на клавиатуре или же кнопку «OK» в данном же окошке.
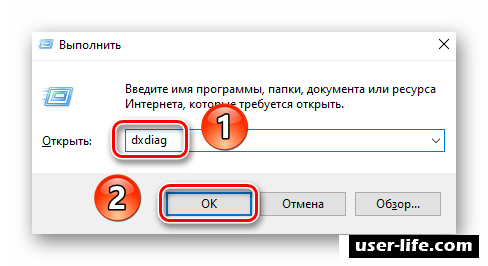
В показавшемся окошке «Средство диагностики DirectX» перейдите во вкладку «Экран». В случае если конфигурации в реестр были внесены тактично, визави указанных на снимке экрана строк станет написано «Вкл».
Метод 2: Сверток SDK
Ведущее предназначение предоставленного пакета – создание UWP-приложений для ОС Windows 10. В его состав заходит оснастка «DirectX Control Panel», с поддержкой которой и возможно подключить аппаратное ускорение. Для вас надо устроить вот что.
Перейдите по данной ссылке на страничку пакета SDK. Там кликните по кнопке «Скачать программку установки».
По завершении загрузки установочного файла откройте его двойным кликом ЛКМ. В самом первом окошке для вас предложат избрать директорию для установки пакета. Мы рекомендуем забыть все как есть и элементарно надавить кнопку «Next».
В надлежащем окошке надо ввести переключатель в состояние «No». Это не дозволит программке отправлять анонимные данные фирмы Microsoft. Данная функция в предоставленном случае просто не необходима. Вслед за тем нажмите кнопку «Next».
Дальше ознакомитесь с положениями лицензионного соглашения, впоследствии чего кликните по кнопке «Accept».
На надлежащем рубеже возможно избрать составляющие, которые станут инсталлированы. Оставьте все пункты указанными и нажмите «Install».
В итоге начнётся процесс установки пакета. Как правило, он продолжается в пределах 5 мин.. По окончании перекройте окошко программки.
Дальше кликните по кнопке «Пуск» на «Панели задач» и введите поисковой запрос dxcpl. Из списка итогов запустите утилиту с одноимённым заглавием.
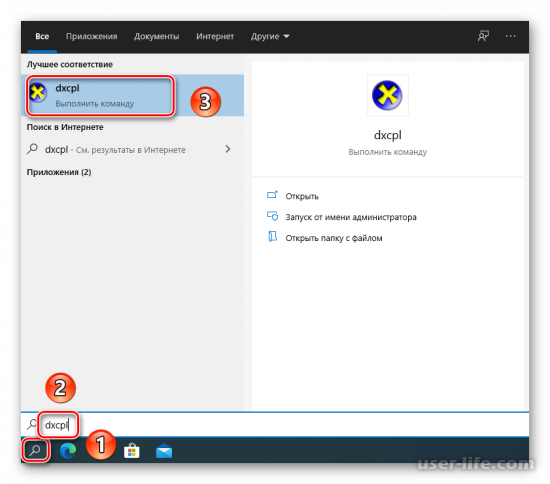 [/center
[/center
В показавшемся окошке перейдите во вкладку «DirectDraw». В ней поставьте отметку возле строчки «Use Hardware Acceleration».
Впоследствии сего нажмите кнопку «OK» в данном же окошке.
[center]
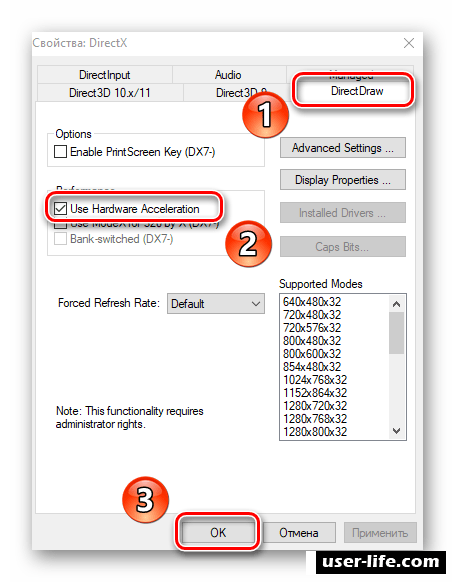
Аппаратное ускорение станет включено незамедлительно же. Перегружать систему не в обязательном порядке. Выяснить итог вы сможете при помощи «Средства диагностики DirectX», о котором мы писали в конце минувшего способа.
Метод 3: Обновление библиотек DirectX
Работа аппаратного ускорения впрямую связана с библиотеками DirectX. Как раз в следствие этого в случае его отключения стоит испробовать подновить сам DirectX. Для сего чем какого-либо другого всего применить веб-пакет.
Читайте еще: Переустановка и добавление отсутствующих компонент DirectX в Windows 10
Перейдите по обозначенной ссылке на страничку веб-установщика исполняемых библиотек DirectX, впоследствии чего механически загрузится необходимый файл.
Запустите его, в первом окошке изберите отмеченную на снимке экрана строчку и нажмите «Далее».
В надлежащем окошке снимите галочку возле строки «Установка Панели Bing», вслед за тем вновь кликните «Далее».
Дальше начнётся сканирование системы на присутствие важных файлов. В случае если программка установки заприметит отсутствующие библиотеки, для вас предложат нагрузить и инсталлировать их. В данном же окошке вы увидите величина загружаемых данных. Нажмите «Далее».
Начнётся процесс скачки и установки отсутствующих библиотек и компонент. Он занимает кое-какое время, в следствие этого наберитесь упорства.
По окончании операции вы увидите отвечающее известие. Ныне сможете затворить окошко, нажав кнопку «Готово».
Перезагрузите систему и выясните работу аппаратного ускорения. С большущий толикой вероятности оно станет включено.
Метод 4: Обновление драйверов видеоплаты
В кое-каких случаях программное ускорение не врубается по причине архаичного ПО графического адаптера. Вследствие этого станет не бесполезным подновить драйвера всех графических адаптеров, как встроенных, например и дискретных.
Подробнее:
Как обновить драйвера на Windows 10
Как обновить драйвера видеокарты Nvidia Geforce
Метод 5: Обновление системы
В редкостных случаях подключить аппаратное ускорение в Windows 10 возможно с поддержкой очевидной установки обновлений.
При этом есть некоторое количество способов, которые дают возможность устроить это. Вы сможете нагрузить нужные апдейты как вручную, например и в автоматическом режиме. Обо всех аспектах мы ведали в отдельном руководстве.
Подробнее: Обновление Windows 10
Рейтинг:
(голосов:1)
Предыдущая статья: Как переназначить клавиши на клавиатуре в Windows 10
Следующая статья: Как настроить оперативную память в БИОСе
Следующая статья: Как настроить оперативную память в БИОСе
Не пропустите похожие инструкции:
Комментариев пока еще нет. Вы можете стать первым!
Популярное
Авторизация






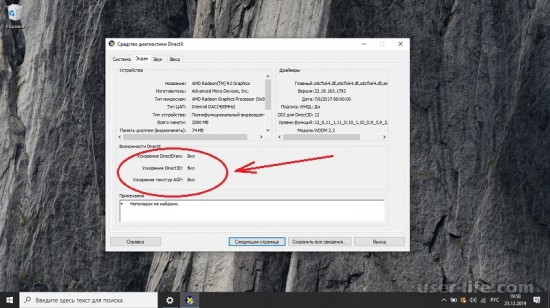
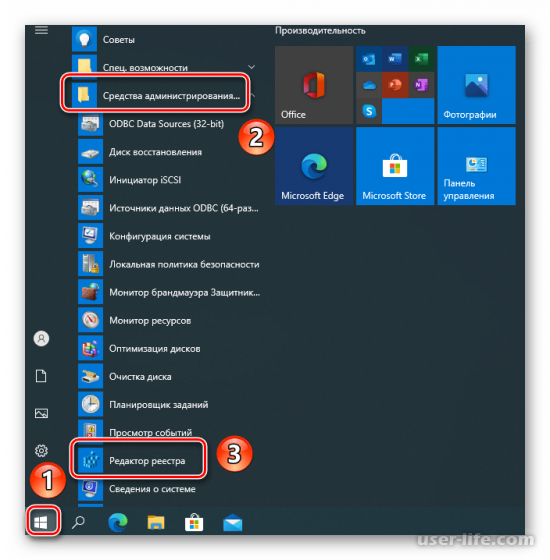
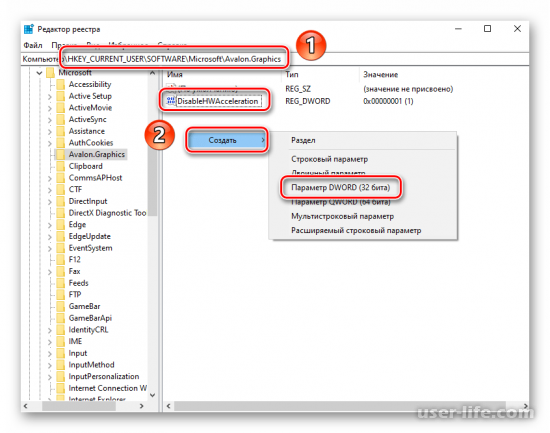
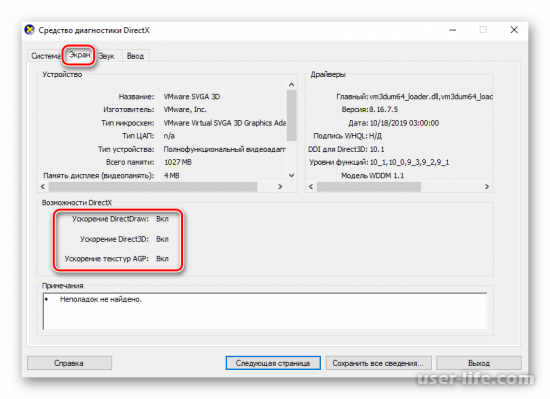
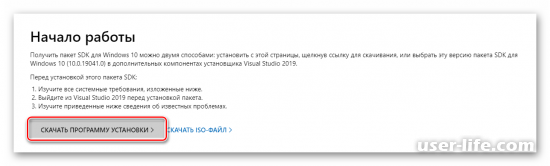
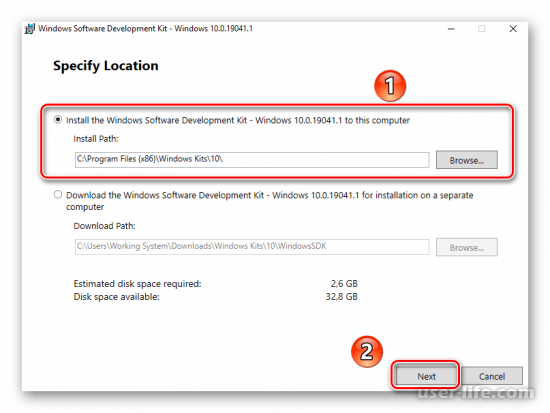
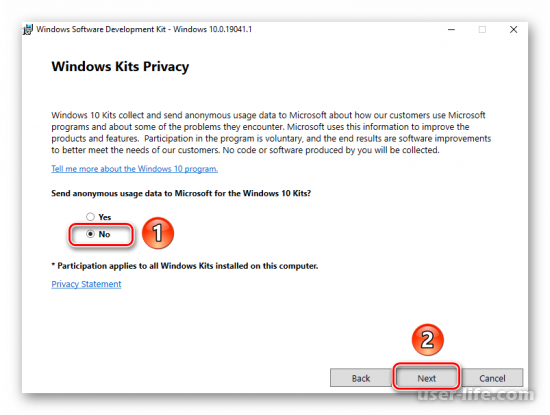
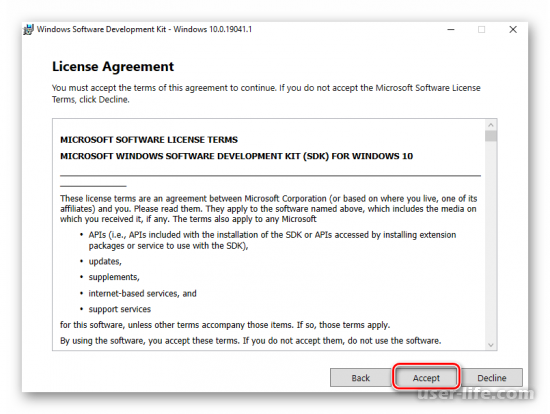
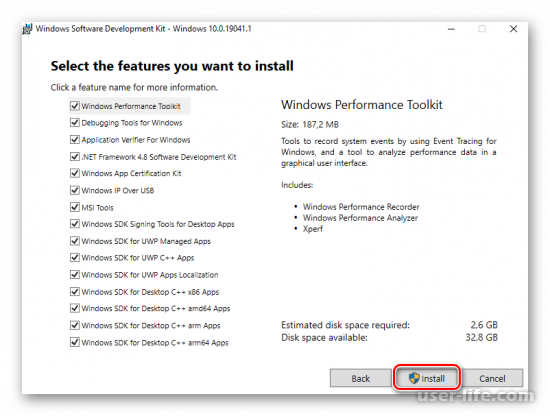
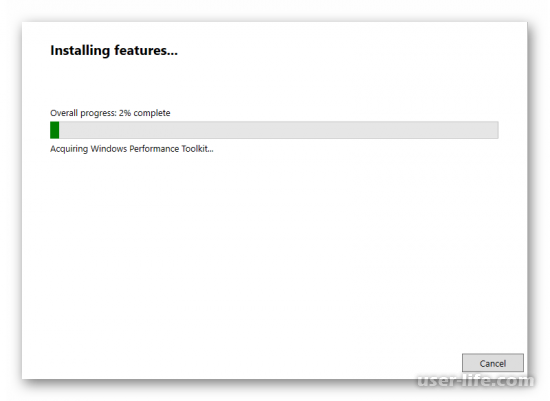
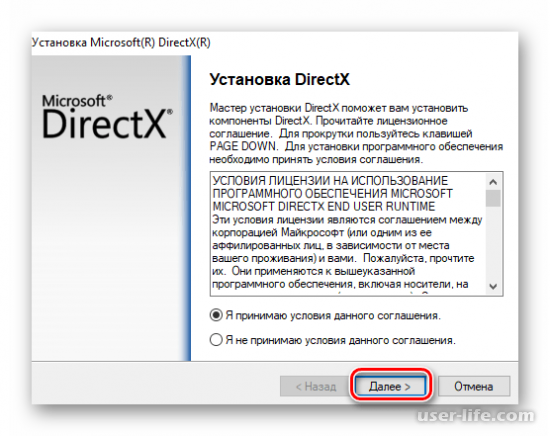
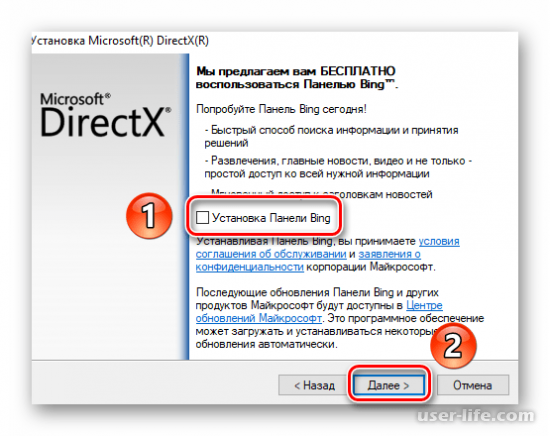
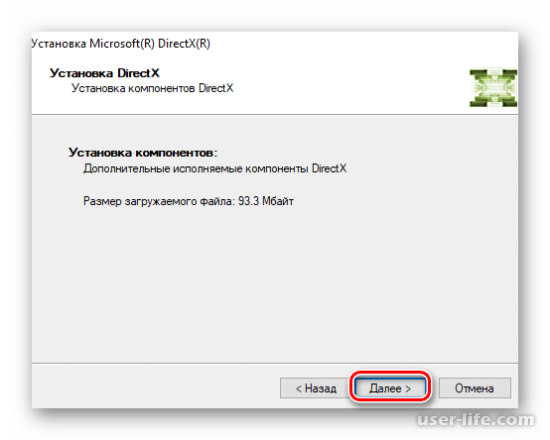
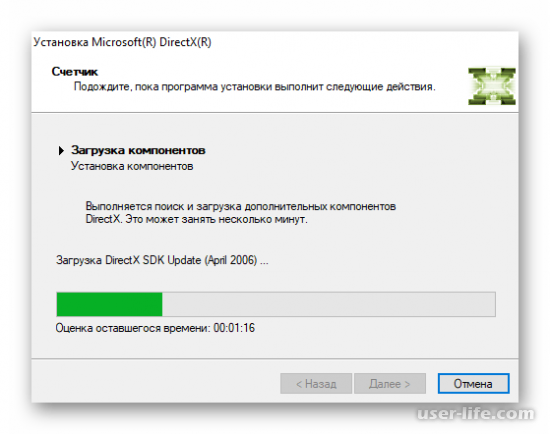
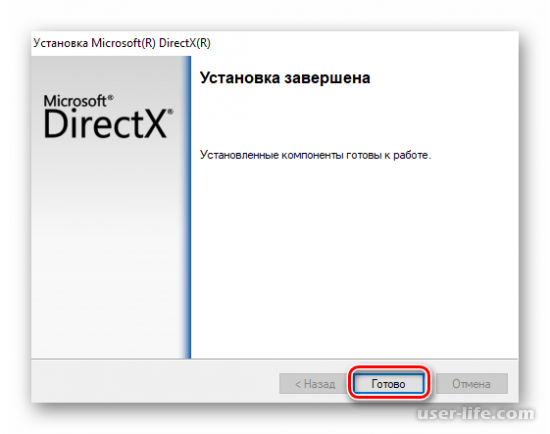
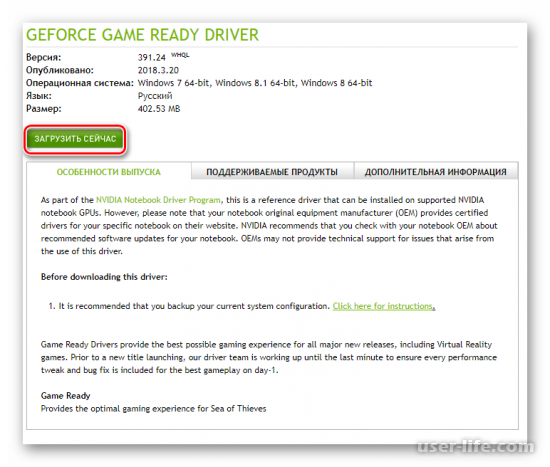
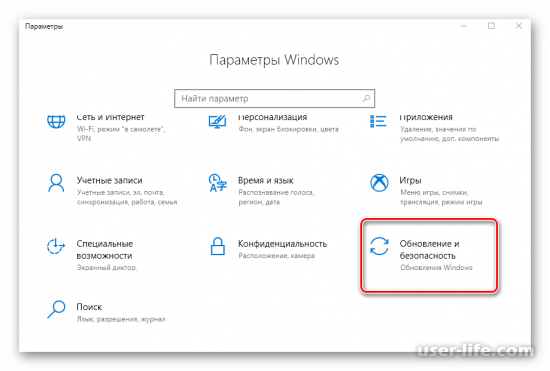




























Добавить комментарий!