Как включить все ядра на Windows 10
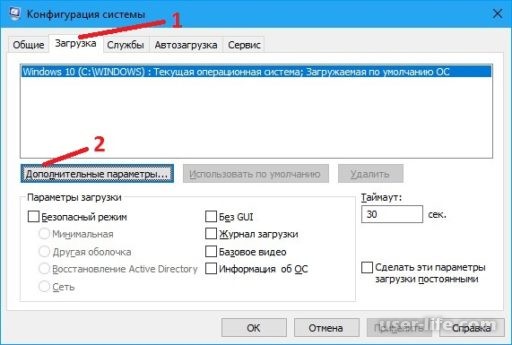
Всем привет! Сегодня поговорим про самые эффективные способы решения проблемы включения всех доступных ядер процессора в Windows 10. Итак, поехали!
Все ядра микропроцессора трудятся с различной частотой (одновременно), и задействуются в совершенную силу за это время, когда это потребуется. К примеру, для томных игр, видеомонтажа и т.п.
В ежедневных задачках они трудятся в простом режиме. Это даёт вероятность заслуги баланса производительности, а означает, ваш прибор или же его составляющие не выйдут из строя прежде времени.
Подключаем все ядра микропроцессора в Windows 10
Стоит принимать во внимание и то, собственно что не все изготовители программ имеют все шансы принять заключение о разблокировке всех ядер и помощи многопоточности.
Это означает, собственно что одно ядро имеет возможность брать на себя всю нагрузку, а другие станут трудиться в обычном режиме.
Например как помощь нескольких ядер определённой программкой находится в зависимости от её создателей, то вероятность подключения всех ядер доступна только для пуска системы.
Дабы использовать ядра для пуска системы, надо вначале признать их численность. Это возможно устроить с поддержкой особых программ или же нормальной методикой.
Даровая утилита CPU-Z демонстрирует большое количество инфы о компе, и ту, собственно что в данный момент важна нам.
Запустите приложение.
Во вкладке «CPU» («ЦП») отыщите «cores» («число интенсивных ядер»). Обозначенное количество и есть численность ядер.
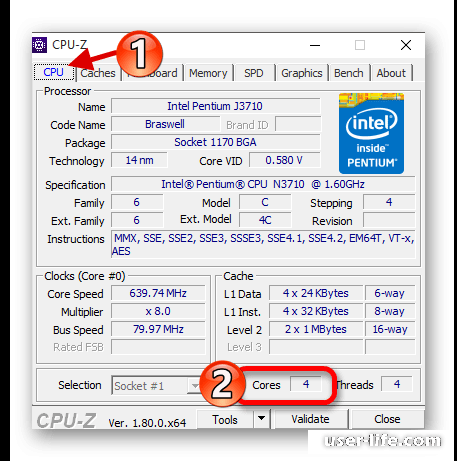
Возможно еще использовать обычный метод.
Отыщите на «Панели задач» иконку лупы и введите в поисковом фон «Диспетчер устройств».
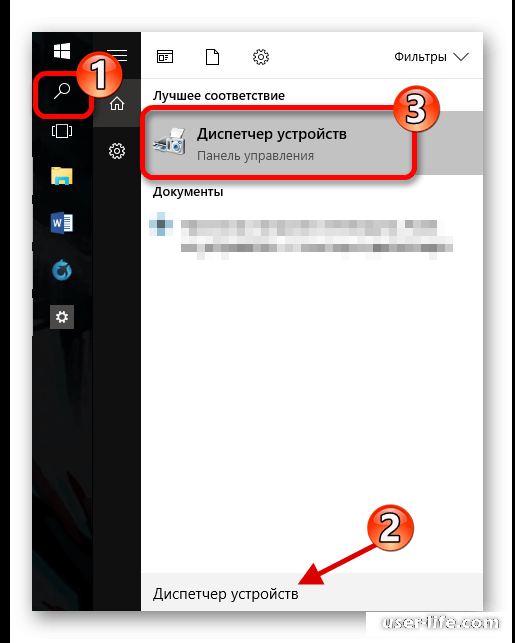
Раскройте вкладку «Процессоры».
Дальше станут описаны варианты подключения ядер при запуске Виндовс 10.
Метод 1: Нормальные способы системы
При запуске системы применяется только одно ядро. Вследствие этого дальше станет описан метод прибавления еще нескольких ядер при подключении компа.
Отыщите иконку лупы на панели задач и введите «конфигурация». Кликните на первую найденную программку.
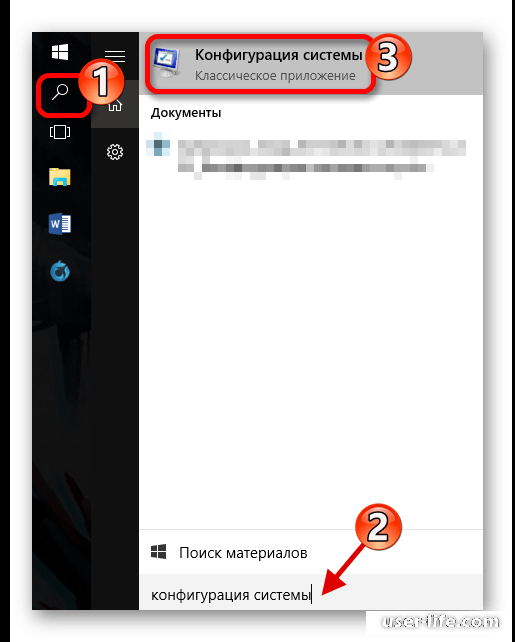
В разделе «Загрузка» отыщите «Дополнительные параметры».
Отметьте «Число процессоров» и укажите их все.
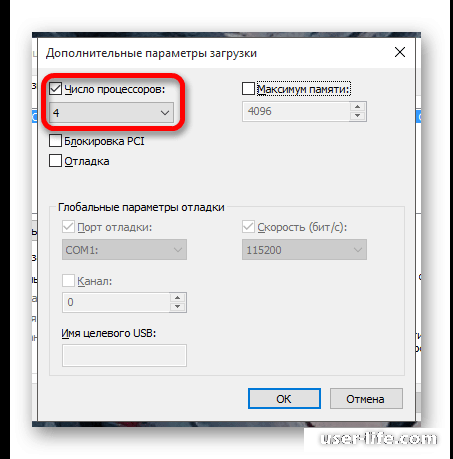
Установите «Максимум памяти».
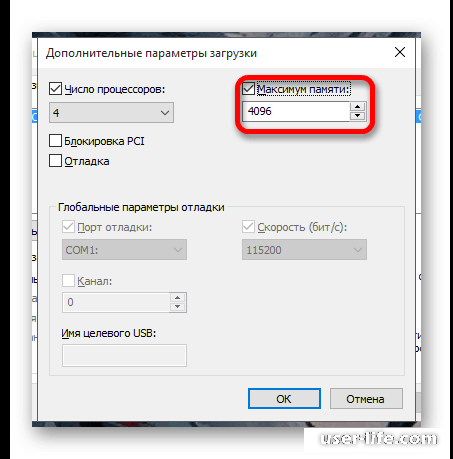
В случае если вы не понимаете, сколько у вас памяти, то это возможно признать сквозь утилиту CPU-Z.
Запустите программку и перейдите во вкладку «SPD».
Возле «Module size» станет отражено четкое количество ОЗУ на одном слоте.
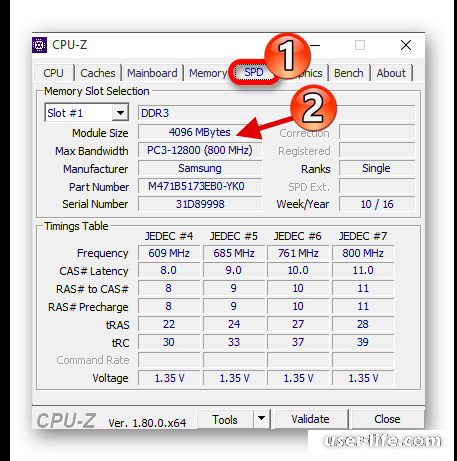
Данная же информация указана во вкладке «Memory». Возле «Size» для вас станет показана вся оперативная память.
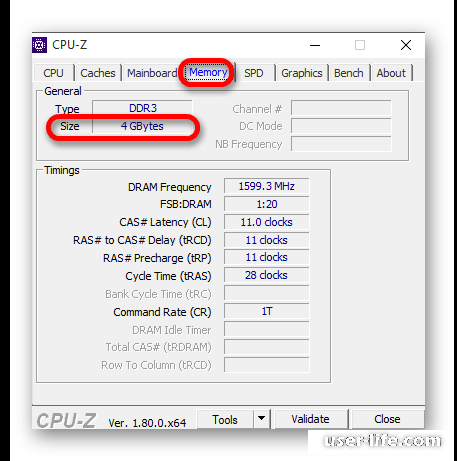
Припоминайте, собственно что на одно ядро надлежит приходиться 1024 Мб RAM. В неприятном случае ничего не выйдет. В случае если у вас 32-х разрядная система, то есть возможность такого, собственно что система не будет применять более трёх гб ОЗУ.
Уберите отметки с «Блокировка PCI» и «Отладка».
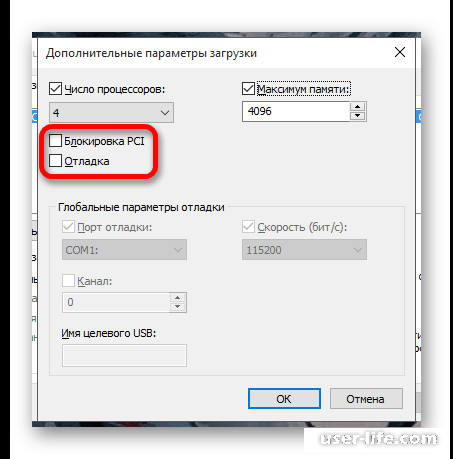
Сбережите конфигурации. А впоследствии опять выясните опции. В случае если всё в порядке и в фоне «Максимум памяти» всё осталось как раз так, как вы задавали, сможете перезагрузить компьютер.
Вы еще сможете выяснить функциональность, запустив компьютер в неопасном режиме.
Подробнее:
Неопасный режим в Windows 10
Как зайти в безопасный режим Windows 10, если система не загружается
В случае если вы выставили правильные опции, но численность памяти всё точно также сбивается, то:
Уберите галочку с пункта «Максимум памяти».
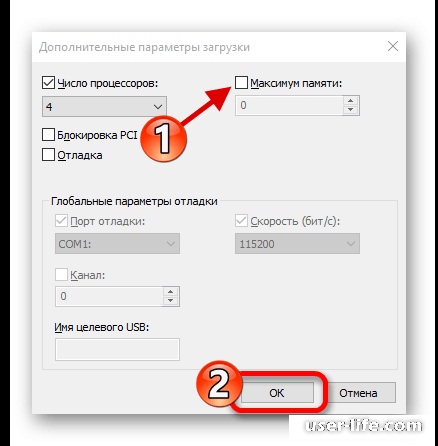
У вас обязана стоять галочка возле «Число процессоров» и выставлено наибольшее количество.
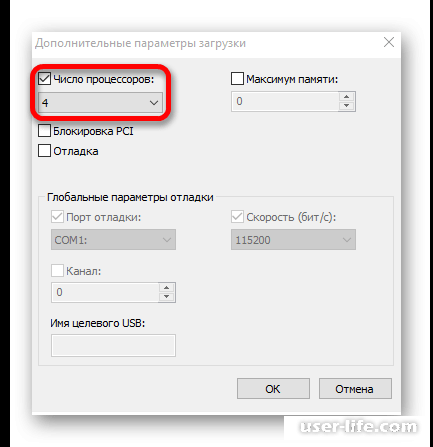
Нажмите «ОК», а в надлежащем окошке — «Применить».
В случае если ничего не видоизменилось, то надо настраивать загрузку нескольких ядер с поддержкой БИОС.
Метод 2: Внедрение BIOS
Этот способ применяется в случае если по причине сбоя операционной системы сбросились определённые опции. Данный метод животрепещущ и для тех, кто безуспешно настроил «Конфигурацию системы» и ОС не желает запускаться.
В других случаях применить BIOS для подключения всех ядер при запуске системы не содержит значения.
Перезагрузите прибор. При возникновении первого логотипа зажмите F2. Принципиально: в различных моделях БИОС врубается по-всякому. Это имеет возможность быть в том числе и отдельная кнопка.
Вследствие этого поинтересуйтесь заблаговременно, как это делается на вашем приборе.
Ныне для вас надо отыскать место «Advanced Clock Calibration» или же что-нибудь аналогичное, например как в зависимости от производителя БИОС данная функция имеет возможность именоваться по-всякому.
Ныне отыщите и установите «All cores» или же «Auto».
Сбережите и перезагрузитесь.
Вот этим образом возможно подключить все ядра в Виндовс 10. Данные манипуляции воздействуют лишь только на пуск. В целом же они не наращивают производительность, например как это находится в зависимости от иных моментов.
Рейтинг:
(голосов:1)
Предыдущая статья: Как исправить ошибку 0xc000000e в Windows 7
Следующая статья: Как создать Гугл аккаунт для Андроид через компьютер
Следующая статья: Как создать Гугл аккаунт для Андроид через компьютер
Не пропустите похожие инструкции:
Комментариев пока еще нет. Вы можете стать первым!
Популярное
Авторизация






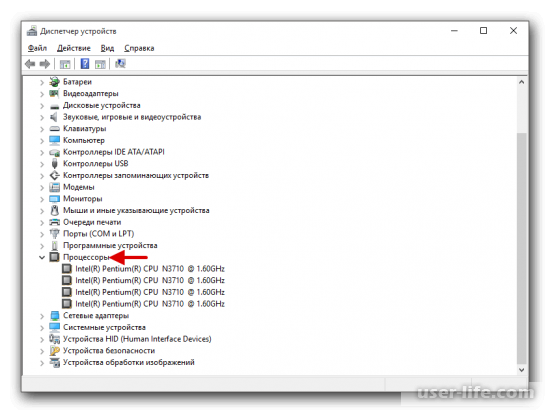
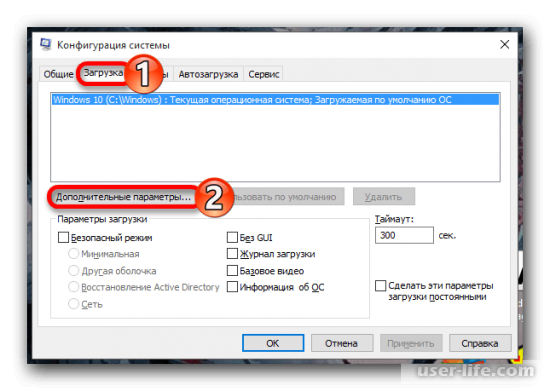
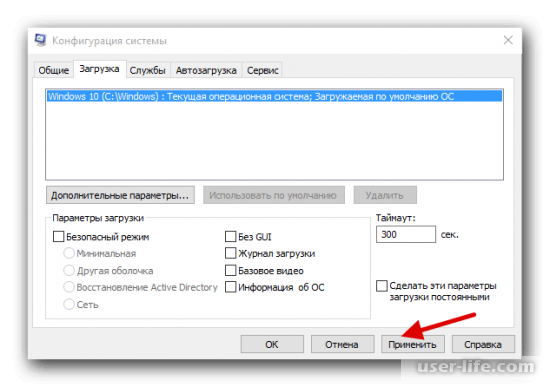
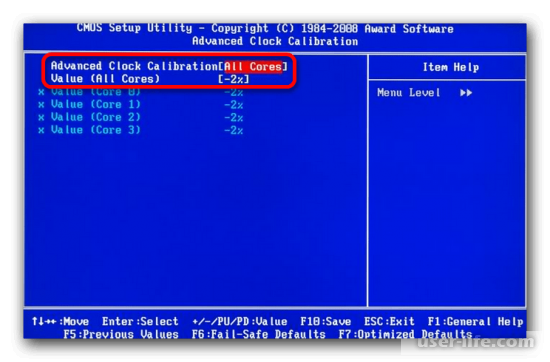




























Добавить комментарий!