Как добавить файл в автозагрузку Windows 7 10

Автозагрузка в операционной системе Виндовс это отличнейший способ сэкономить время, которое тратится после включения компьютера на то, чтобы запустить необходимые вам разного рода программы. Если вы каждый раз после включения компьютера открываете одни и те же файлы либо, то ваш дневник в текстовом документе, либо это интернет-браузер или какая-то другая компьютерная программа то для удобства вам необходимо добавить эти файлы на автозапуск.
При автозагрузке файлов они будут загружаться сражу после включения компьютера и прогрузки на нём операционной системы. При этом нет необходимость помещать на автозагрузку сами файлы, а можно просто вставить туда ссылки на эти файлы – ярлыки. Это очень удобно, ведь ваш файл можно буде всё равно разметить в удобном для вас месте.
Итак, для того чтобы ваши файлы запускались сами после включения компьютера необходимо поместить их, ил лучше всего поместить ярлыки на них в специальную стандартную папку, которая уже есть на вашем компьютере под управлением ОС Windows 7.
В этой инструкции я на примере покажу вам как размещать файлы в автозагрузку поставив себе в автозагрузку браузер Internet Explorer.
Для начала нужно открыть «Пуск» и выбрать там «Все программы».
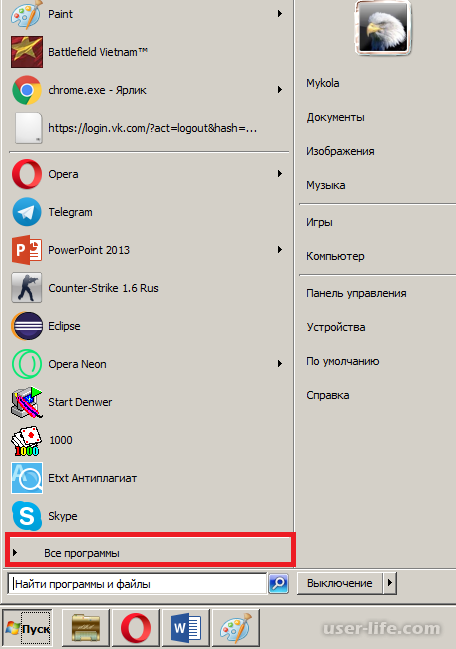
Теперь надо пролистать список программ, которые установлены на компьютере до того момента, пока не найдёте папки «Автозагрузка». Даю подсказку: файлы размещены по алфавиту, сначала все английского, а затем – русского.
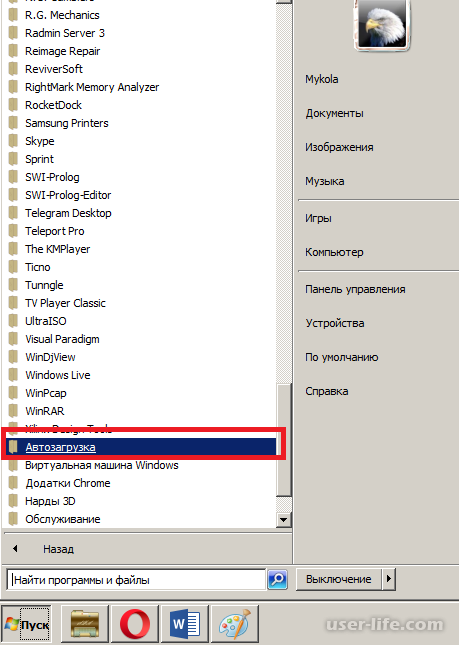
Далее нам нужно перейти в саму папку. Для этого выберем, нажав правой кнопкой, открыть.
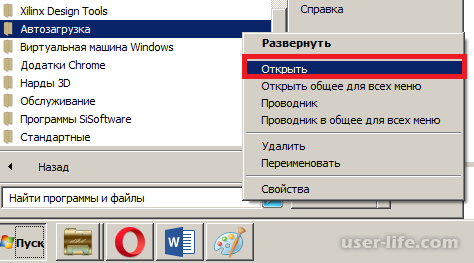
Теперь мы можем вставить туда ярлык браузера.

Как видно, больше никаких файлов в папке автозагрузки нет, соответственно и загружаться будет только браузер. Чтобы проверить всё ли нормально работает нажмите комбинацию клавиш «Пуск»+«R». И введите в появившимся окне слово «msconfig».

Жмем «ОК» и выбираем вкладку автозагрузки. Там нам покажет список всех файлов, которые можно добавить на автозагрузку, и те, что активны (уже на автозагрузке) отмечены галочкой.
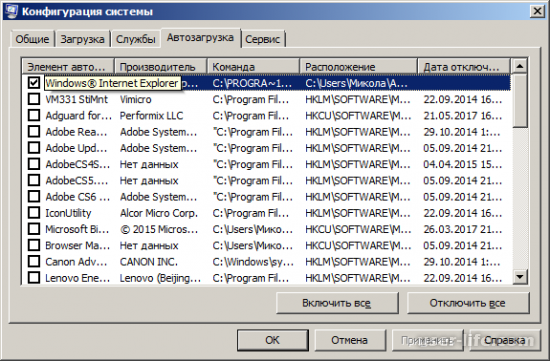
Как видно с рисунка Internet Explorer таки отмечен по сравнении с остальными файлами и соответственно добавлен на автозагрузку.
Папка «Автозагрузка»
Возьмите любой файл или ярлык программы, нажмите на него правой кнопкой мыши и выберете пункт «Копировать» (Ну или просто нажмите комбинацию клавиш CTRL+C)
Теперь идите непосредственно в саму папку «Автозагрузка». Давайте я помогу вам ее найти. Идите по следующему пути C:ПользователиВаша учетная записьAppDataRoamingMicrosoftWindowsStart MenuProgramsStartup.
Ну как? Получилось зайтип? Если да, то молодцы, а если нет, то давайте узнаем почему. Скорее всего после того, как вы зашли в папку пользователя, вы не нашли папку AppData. На самом деле она есть, но эта папка скрытая, поэтому её надо сделать видимой.
После этих манипуляций вы сможете продолжить путь и войти в нужный каталог. И теперь вам только остается вставить ваш скопированный файл или ярлык. Для этого нажмите правую кнопку мышки на свободном месте в папке и выберете пункт «Вставить». Ну или нажмите CTRL+V.
Можете теперь попробовать перезагрузиться, чтобы удостовериться, что всё работает.
С помощью строки «Выполнить»
Второй способ попасть в папку с автозагрузкой, как по мне намного быстрее, так как не надо искать длинные пути, а только лишь вбить в строку «Выполнить» волшебное слово.
Откройте строчку «Выполнить» и введите туда shell:startup, после чего нажмите ОК. После этого вам откроется та же самая папка с автозапуском, что я описывал выше. И сюда же вы вставляете то, что будет у вас открываться при загрузке системы. Но эта папка действует лишь для текущего пользователя. И если вы закинете сюда что-либо, то для другой учетной записи это будет неактуально.
Чтобы сделать автозагрузку файла или программы для вообще всех пользователей, то вам нужно загнать его в другую папку. Для этого снова вызовете строчку «Выполнить» и введите там shell:common startup. Вам откроется очередная папка, куда вы сможете вставить любой файл, например любой документ. И открываться на сей раз он будет уже у всех пользователей.
Как вы можете видеть, вам открылась совершенно другая папка, которая находится по пути C:ProgramDataMicrosoftWindowsStart MenuProgramsStartUp. Кстати вы также можете заходить в эту папку без вызова «Выполнить», но как я говорил раньше, с помощью строки удобнее и быстрее.
Кроме вышеописанных пунктов, можно добавит файлы в автозапуск с помощью редактора реестра, либо сторонних программ. Но оно вам надо, когда есть более простой и надежный способ? Стандартные средства позволят вам сделать всё быстро.
Как в Windows 10 добавить программу в автозагрузку
Простейший инструмент для работы с автозапуском это диспетчер задач. Давайте рассмотрим, как он работает.
Сначала запускаем сам диспетчер задач. Для этого жмем правой кнопкой манипулятора по кнопке «Пуск» и выбираем нужный пункт.
Попасть в диспетчер задач можно и через поисковый инструмент ОС. Для этого выбираем значок лупы на панели задач и пишем запрос в поисковое поле. Далее жмем по полученному результату.
Если инструмент был запущен в первый раз, разверните его нажатием кнопки «Подробнее».
Переходим в раздел «Автозагрузка», в которой находится список ПО, запускаемого вместе с системой.
Тут можно посмотреть создателя программы (вкладка «Издатель»), увидеть ее состояние (включено или отключено) и оценить степень влияния на скорость загрузки Windows. Также с задействованием контекстного меню можно отключить приложение, включить его (если отключено), посмотреть где находится файл, увидеть информацию в интернете о нем и зайти в меню «Свойства».
Далеко не все приложения, которые стартуют вместе с ОС, отображаются в автозапуске диспетчера задач.
Добавляем программу в автозагрузку через каталог системы
Пользователи часто интересуются: где расположена папка автозапуска в «Десятке». Найти ее можно по следующему пути: C:Usersваше имя AppDataRoamingMicrosoftWindowsStart MenuProgramsStartup.
Но существует и более простой способ открытия данного каталога. Запустите при помощи одновременно зажатых клавиш Win+R инструмент «Выполнить», впишите в него такую команду: shell:startup и нажмите «ОК».
Если мы поместим ярлык какого-либо приложения в автозагрузку, оно начнет запускаться вместе с системой.
Иногда добавление программы в автозапуск таким способом может не работать. Если так происходит и у вас, воспользуйтесь более функциональным способом – автозапуском через реестр.
Как добавить файл через реестр
₽
Рассмотрим, как попасть в меню автозагрузки ОС при помощи утилиты regedit.
Запускаем инструмент «Выполнить» при помощи одновременно нажатых кнопок Win+R. В открывшемся окошке пишем regedit и жмем «ОК».
Переходим по пути, обозначенному на картинке. В правой половине окна нас ждет перечень запускаемых вместе с OS программ.
При помощи контекстного меню можно удалить ненужную запись. Для этого жмем по названию правой клавишей мыши и выбираем пункт «Удалить».
Тут же можно создать новую запись. Для этого жмем по пустому месту правой половинки окна и кликаем по «Создать» – «Строковый параметр».
Далее переименовываем ключ как вам угодно. Мы будем запускать калькулятор.
Открываем запись двойным кликом левой клавиши мыши и указываем путь к тому объекту, который должен стартовать вместе с системой. По завершении жмем «ОК».
После этого калькулятор начнет запускаться вместе с системой. Если мы откроем автозапуск в диспетчере задач, то увидим там новую запись, которая подтверждает добавление калькулятора в автозагрузку.
Мы можем редактировать список запускаемых совместно с системой программ и для всех пользователей. Для этого кликните по папке «Run» в редакторе реестра правой клавишей мыши и выберите пункт.
Работать с этим разделом можно точно так же, как и с HKEY_CURRENT_USER.
Редактируем посредством планировщика заданий
₽
Еще один вариант работы с автозапуском Windows 10 – это планировщик заданий. Давайте разберемся как с ним обращаться.
Изначально запускаем приложение. Для этого кликните по иконке лупы на панели задач и впишите запрос в поисковое поле. Как только появится результат, запускаем его.
Откроется интерфейс планировщика заданий. Кликните по разделу «Библиотека». В правой части программы мы можем видеть все задачи, запланированные на ПК.
Кликаем по любой записи и видим подробное описание в нижней части окна. В данном случае это служба обновления Google Chrome.
Мы можем кликнуть правой клавишей по ненужной записи и в контекстном меню выбрать пункт «Удалить».
В планировщике заданий можно создать новое действие. Для этого в крайней правой колонке окна выбираем пункт «Создать задачу».
Заполняем имя и описание новой задачи в появившемся мастере.
Переходим в раздел «Действия» и жмем «Создать».
Кликаем по кнопке «Обзор» и выбираем программу, которая будет запускаться по выполнении данного задания. Далее жмем «ОК».
На этом создание новой задачи окончено, можно кликать по кнопке «ОК».
Как видим, наша задача создана и калькулятор попал в список запланированных действий.
Заметка: планировщик заданий Windows 10 очень гибкий инструмент. Мы рассмотрели лишь простейший алгоритм работы с ним. На самом же деле существует возможность создания дополнительных условий и функций.
Контроль автозапуска при помощи стороннего ПО
₽
Сегодня существует огромное количество бесплатных и при этом функциональных утилит способных реализовать автозапуск программ в Windows 10. Ниже мы рассмотрим две лучшие.
Autoruns от Microsoft
Это официальный инструмент от Майкрософт с очень широким функционалом. Скачать программу можно по расположенной ниже кнопке.
Скачать Autoruns
Устанавливать приложение не нужно, оно полностью совместимо с любыми версиями Windows, в том числе поддерживается и «Десятка». Главным достоинством Autoruns является его способность отображать одновременно все задачи и программы, которые будут самостоятельно запускаться вместе с системой.
Помимо этого, тут есть и ряд дополнительных функций:
проверка приложений антивирусом VirusTotal;
показ местоположения запланированной программы;
показ варианта автозапуска;
просмотр данных о процессе в сети;
удаление объекта из автозапуска.
Для неподготовленного пользователя программа может показаться слишком запутанной, особенно на первый взгляд. Но не все так плохо как кажется. Немного разобравшись, вы получите отменный инструмент для работы с автозагрузкой в Windows 10, равных которому попросту нет. Вы можете добавить в автозапуск папку, файл, ярлык, гаджеты или даже bat-файл.
CCleaner
Есть еще один вариант по работе с автозапуском. Он проще, привычнее, к тому же полностью русифицирован. Это CCleaner. Найти автозагрузку можно во вкладке «Сервис».
Тут можно удалять ненужные записи или отключать их. Помимо этого, CCleaner обладает рядом других полезных функций, что делает его незаменимым инструментом, обязанным быть на каждом компьютере.
Рейтинг:
(голосов:1)
Предыдущая статья: Как выйти из аккаунта Твиттер на компьютере и телефоне
Следующая статья: Как восстановить документ Ворд если закрыл не сохранил можно ли
Следующая статья: Как восстановить документ Ворд если закрыл не сохранил можно ли
Не пропустите похожие инструкции:
Комментариев пока еще нет. Вы можете стать первым!
Популярное
Авторизация


































Добавить комментарий!