Miracast Windows 7 как включить скачать Wifi Direct
Технология Miracast разработана с целью установки беспроводного соединения Wifi Direct между различными устройствами.
В операционных системах семейства Microsoft в версиях новее Windows 8 данная технология работает по умолчанию. Для операционной системы Windows 7 требуется дополнительная настройка.
Общая информация
Преимущества Miracast по сравнению с подключениями по проводной сети или Wi-Fi:
- соединение устанавливается только между двумя устройствами, поэтому потерь за счет распределения трафика не происходит,
- в момент передачи данный происходит сжатие без потерь, поэтому большой объем информации передается за короткое время,
- при игре на двух мониторах за счет высокой скорости передачи нет задержки изображения,
- технология поддерживает трансляции в 3D формате,
- многие устройства совместимы с Miracast.
Устройства, которые поддерживают данный вид соединения: планшеты и мобильный телефоны с операционными системами iOS и Android, ноутбуки с операционными системами семейства Windows, жидкокристаллические телевизоры.
Для каждого устройства в зависимости от производителя есть свои нюансы в настройке Miracast.
Android
На мобильных телефонах и планшетах под управлением операционной системы Android в настройках системы нужно перейти к разделу Wireless Display (в русскоязычной версии это может быть «Беспроводной монитор» или «Трансляция», так же функция может находиться в настройках Wi-Fi).
iOS
Для устройств, на которые установлена операционная система iOS, необходимо использовать функцию AirPlay.
LCD/LED телевизор
Если телевизор поддерживает технологию Miracast, то в настройках будет отдельный одноименный пункт. Такую функцию можно встретить в разделах для настроек подключения проводной и беспроводной сети.
В некоторых случаях может помочь использование отдельного приемника Miracast, который подключается посредствам USB или HDMI кабеля.
Windows 7
На текущий момент операционная система Windows версии 7 не имеет поддержку технологии Miracast. Поэтому самым безопасным решением является обновление операционной системы до версии 8 или 10.
В случае, когда такая операция не возможна, то потребуется установка дополнительного программного обеспечения.
Большинство производители процессоров прекратили поддержку драйверов Wireless Display для Windows 7, поэтому скачивание установочного пакета возможно только со сторонних ресурсов.
Некоторые производители мобильных устройств и персональных компьютеров на базе процессоров Intel предоставляют загрузку приложения на своих сайтах. Одним их таких является Lenovo.
Предварительно нужно удостовериться поддерживается ли Miracast персональным компьютером. Для этого есть два варианта.
Запускается командная строка (вызов окна для запуска приложений и надстроек операционной системы через сочетание клавиш Win + R и указания команды CMD).
Далее вводится команда netsh wlan show drivers. В перечне драйверов либо вообще не будет Wireless Display, либо будет информация о том, есть ли поддержка или нет. В некоторых случаях, даже если написано «No», можно использовать альтернативный вариант трансляции через Google Ghromecast.
Второй способ так же предполагает запуск команды через окно «Выполнить» (Run). В этом случае нужно вызвать dxdiag – встроенный инструмент диагностики DirectX.
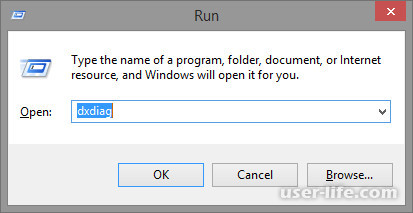
В открывшемся окне нажимается кнопка сохранения информации в текстовый файл «Save All Information».
После открытия текстового файла стандартным поиском по файлу находится параметр Miracast.
Если технология беспроводного соединения поддерживается, то нужно проверить все ли драйвера находятся в актуальном состоянии. В первую очередь нужно уделить внимание драйверу видеокарты. Драйвера обновляются вручную или автоматически, с использованием штатных средств или дополнительных утилит.
Только после диагностики и обновления можно проводить настройку трансляции экрана компьютера на другой дисплей. Для процессоров Intel это технология Intel WiDi. На официальном сайте Intel ее скачать нельзя – как было описано выше, корпорация отказалась от поддержки. Однако есть другой вариант – Intel PROSet/Wireless для операционных систем Windows 7, 8.1, 10.
Перед установкой программного обеспечения нужно включить устройство, которой поддерживает технологию Miracast. На телевизоре или гаджете активируется технология (интерфейс варьируется).
После скачивания пакета, установка проходит в автоматическом режиме. Мастер установки – стандартный для операционных систем семейства Microsoft.
Если аппаратные характеристики компьютера не будут соответствовать минимальным требованиям, то мастер установки выдаст соответствующее сообщение.
После успешной инсталляции мастер проводит сканирование среды на наличие устройств, в которых активировано беспроводное соединение.
Если такое устройство найдено, то в мастере нажимается кнопка соединения (Connect). Для подтверждения подключения требуется указать PIN-код устройства.
Код вводится только на первом этапе подключения. В следующий раз достаточно включить беспроводной монитор. После чего комбинацией клавиш Win + P вызывается окно для выбора варианта подключения.
Результатом будет синхронное отображение информации с монитора персонального компьютера на подключенном устройстве.
Другой способ подключение – это добавление нового устройства через панель инструментов в разделе устройств (Панель управления – Оборудование и звук – Устройства и принтеры – Добавить устройство).
Операционная система просканирует наличие беспроводных сетей с перечнем возможных устройств.
После этого включается возможность трансляции дисплея Windows 7 на другой экран.
Примечание: если в системе установлены другие устройства, поддерживающие Wi-Fi, то могут возникнуть проблемы во время соединения. Для использования Miracast другие устройства нужно будет удалить.
В операционных системах семейства Microsoft в версиях новее Windows 8 данная технология работает по умолчанию. Для операционной системы Windows 7 требуется дополнительная настройка.
Общая информация
Преимущества Miracast по сравнению с подключениями по проводной сети или Wi-Fi:
- соединение устанавливается только между двумя устройствами, поэтому потерь за счет распределения трафика не происходит,
- в момент передачи данный происходит сжатие без потерь, поэтому большой объем информации передается за короткое время,
- при игре на двух мониторах за счет высокой скорости передачи нет задержки изображения,
- технология поддерживает трансляции в 3D формате,
- многие устройства совместимы с Miracast.
Устройства, которые поддерживают данный вид соединения: планшеты и мобильный телефоны с операционными системами iOS и Android, ноутбуки с операционными системами семейства Windows, жидкокристаллические телевизоры.
Для каждого устройства в зависимости от производителя есть свои нюансы в настройке Miracast.
Android
На мобильных телефонах и планшетах под управлением операционной системы Android в настройках системы нужно перейти к разделу Wireless Display (в русскоязычной версии это может быть «Беспроводной монитор» или «Трансляция», так же функция может находиться в настройках Wi-Fi).
iOS
Для устройств, на которые установлена операционная система iOS, необходимо использовать функцию AirPlay.
LCD/LED телевизор
Если телевизор поддерживает технологию Miracast, то в настройках будет отдельный одноименный пункт. Такую функцию можно встретить в разделах для настроек подключения проводной и беспроводной сети.
В некоторых случаях может помочь использование отдельного приемника Miracast, который подключается посредствам USB или HDMI кабеля.
Windows 7
На текущий момент операционная система Windows версии 7 не имеет поддержку технологии Miracast. Поэтому самым безопасным решением является обновление операционной системы до версии 8 или 10.
В случае, когда такая операция не возможна, то потребуется установка дополнительного программного обеспечения.
Большинство производители процессоров прекратили поддержку драйверов Wireless Display для Windows 7, поэтому скачивание установочного пакета возможно только со сторонних ресурсов.
Некоторые производители мобильных устройств и персональных компьютеров на базе процессоров Intel предоставляют загрузку приложения на своих сайтах. Одним их таких является Lenovo.
Предварительно нужно удостовериться поддерживается ли Miracast персональным компьютером. Для этого есть два варианта.
Запускается командная строка (вызов окна для запуска приложений и надстроек операционной системы через сочетание клавиш Win + R и указания команды CMD).
Далее вводится команда netsh wlan show drivers. В перечне драйверов либо вообще не будет Wireless Display, либо будет информация о том, есть ли поддержка или нет. В некоторых случаях, даже если написано «No», можно использовать альтернативный вариант трансляции через Google Ghromecast.
Второй способ так же предполагает запуск команды через окно «Выполнить» (Run). В этом случае нужно вызвать dxdiag – встроенный инструмент диагностики DirectX.
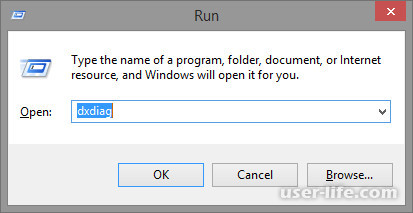
В открывшемся окне нажимается кнопка сохранения информации в текстовый файл «Save All Information».
После открытия текстового файла стандартным поиском по файлу находится параметр Miracast.
Если технология беспроводного соединения поддерживается, то нужно проверить все ли драйвера находятся в актуальном состоянии. В первую очередь нужно уделить внимание драйверу видеокарты. Драйвера обновляются вручную или автоматически, с использованием штатных средств или дополнительных утилит.
Только после диагностики и обновления можно проводить настройку трансляции экрана компьютера на другой дисплей. Для процессоров Intel это технология Intel WiDi. На официальном сайте Intel ее скачать нельзя – как было описано выше, корпорация отказалась от поддержки. Однако есть другой вариант – Intel PROSet/Wireless для операционных систем Windows 7, 8.1, 10.
Перед установкой программного обеспечения нужно включить устройство, которой поддерживает технологию Miracast. На телевизоре или гаджете активируется технология (интерфейс варьируется).
После скачивания пакета, установка проходит в автоматическом режиме. Мастер установки – стандартный для операционных систем семейства Microsoft.
Если аппаратные характеристики компьютера не будут соответствовать минимальным требованиям, то мастер установки выдаст соответствующее сообщение.
После успешной инсталляции мастер проводит сканирование среды на наличие устройств, в которых активировано беспроводное соединение.
Если такое устройство найдено, то в мастере нажимается кнопка соединения (Connect). Для подтверждения подключения требуется указать PIN-код устройства.
Код вводится только на первом этапе подключения. В следующий раз достаточно включить беспроводной монитор. После чего комбинацией клавиш Win + P вызывается окно для выбора варианта подключения.
Результатом будет синхронное отображение информации с монитора персонального компьютера на подключенном устройстве.
Другой способ подключение – это добавление нового устройства через панель инструментов в разделе устройств (Панель управления – Оборудование и звук – Устройства и принтеры – Добавить устройство).
Операционная система просканирует наличие беспроводных сетей с перечнем возможных устройств.
После этого включается возможность трансляции дисплея Windows 7 на другой экран.
Примечание: если в системе установлены другие устройства, поддерживающие Wi-Fi, то могут возникнуть проблемы во время соединения. Для использования Miracast другие устройства нужно будет удалить.
Рейтинг:
(голосов:1)
Не пропустите похожие инструкции:
Комментариев пока еще нет. Вы можете стать первым!
Популярное
Авторизация







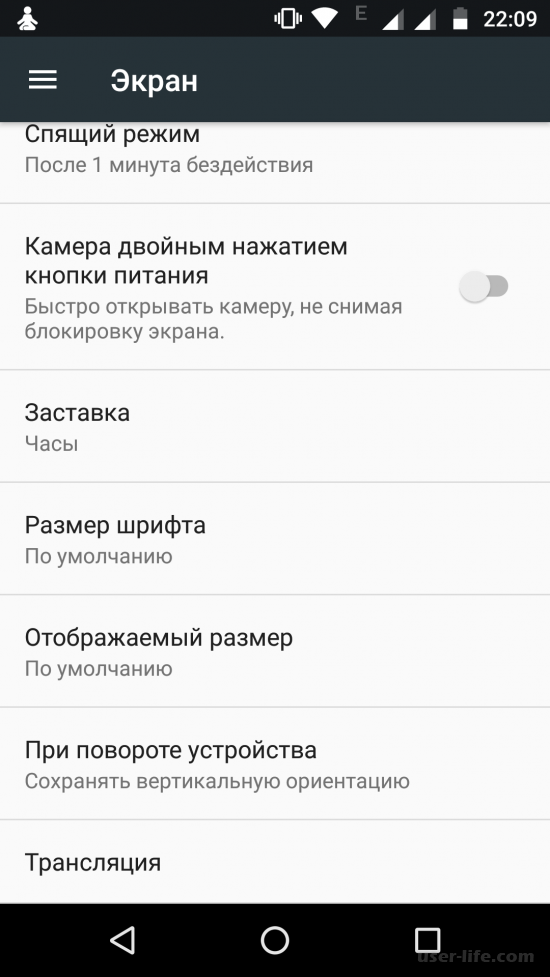
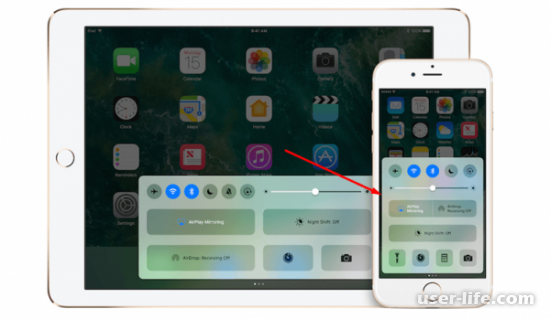


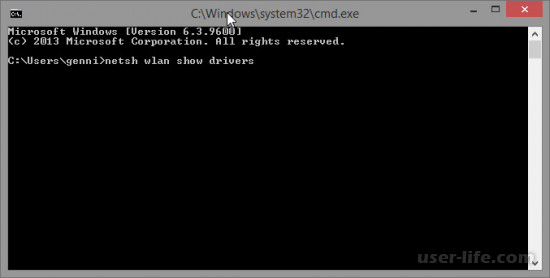
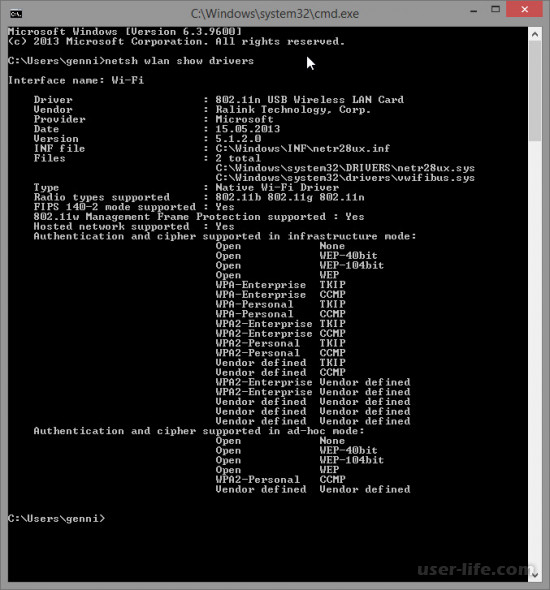
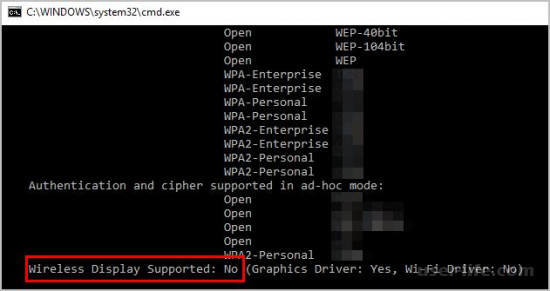
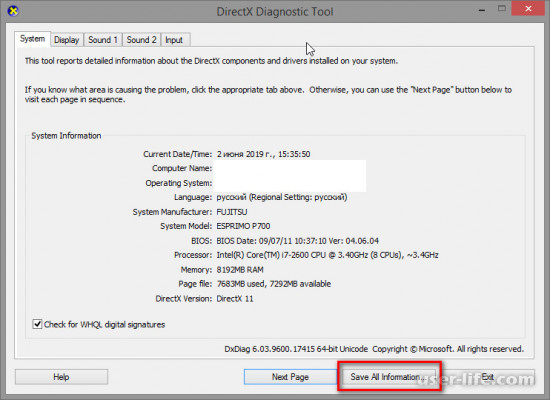
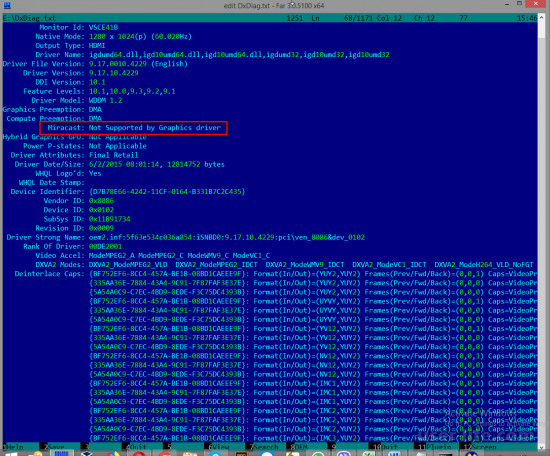
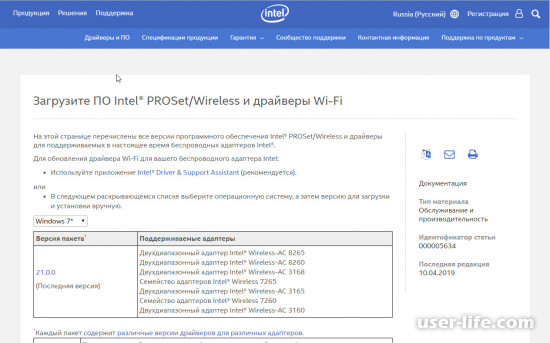
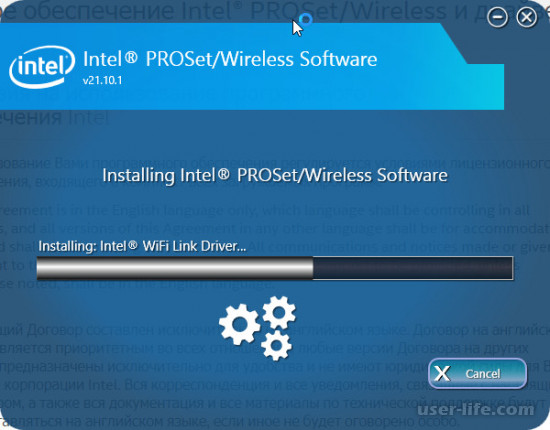
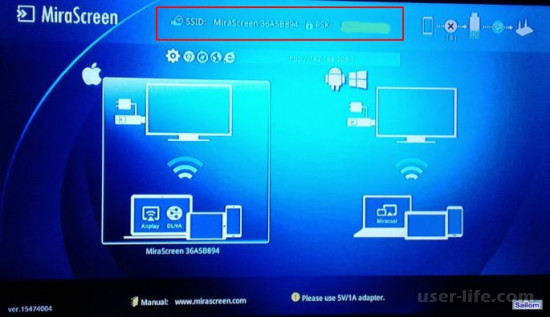
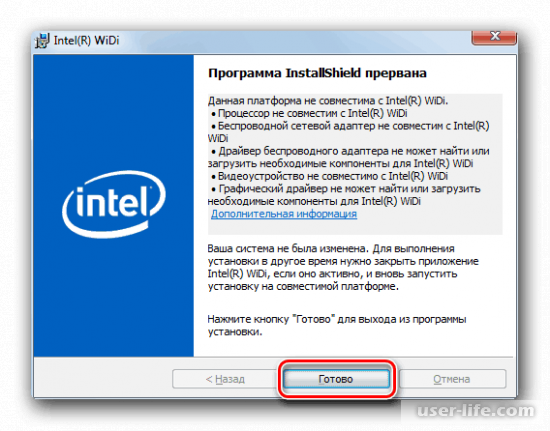
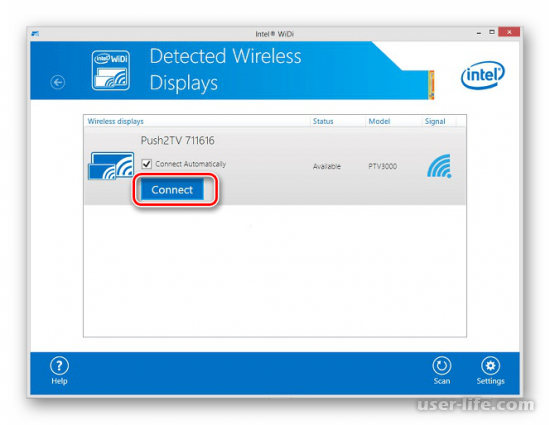
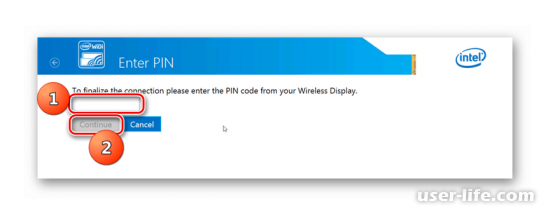
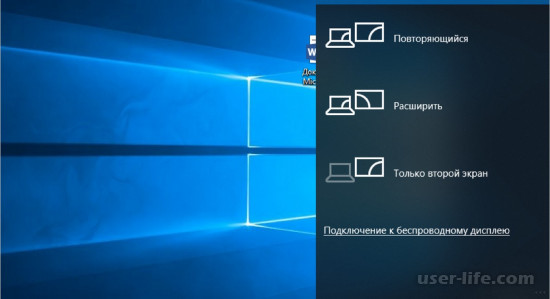
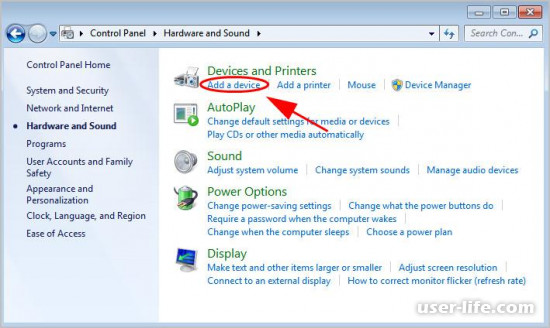




















Добавить комментарий!