Пробная страница печати напечатана неправильно в Windows 10

Способ 1: «Средство устранения неполадок»
Вы можете начать использовать встроенное средство устранения неполадок в Windows 10 . Если проблема имеет типичную причину, этот штатный инструмент определит причину и устранит ее.
В диалоговом окне "Выполнить" нажмите Win + R , чтобы запустить программу устранения неполадок принтера, введите команду msdt.exe -id printerdiagnostic и нажмите OK.
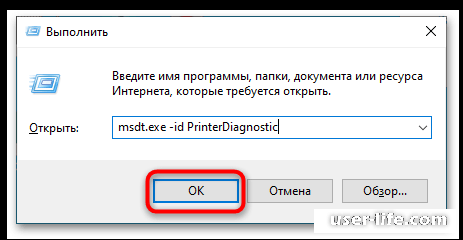
В открывшемся окне приложение нажмите «Далее» и проследуйте дальнейшим указаниям пошагового мастера.
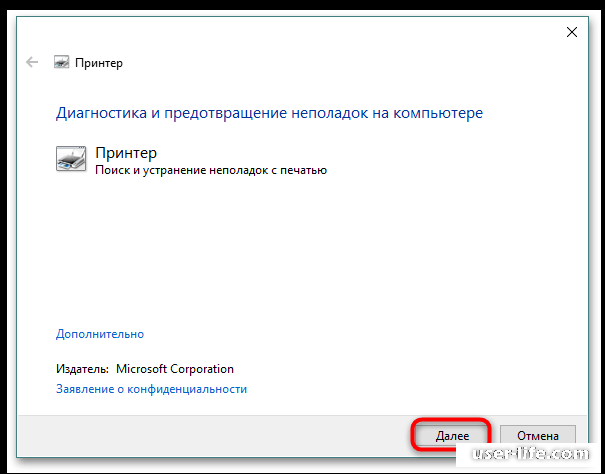
При обнаружении проблем в работе принтера диагностический инструмент попробует их устранить.
Способ 2: Изменение прав на папку «Temp»
Ошибки печати пробной страницы могут быть вызваны отсутствием у пользователя прав на системную папку «Temp».
Перейдите в «Проводнике» в расположение C:/Windows, отыщите там папку «Temp» и откройте ее «Свойства».
C:/Windows
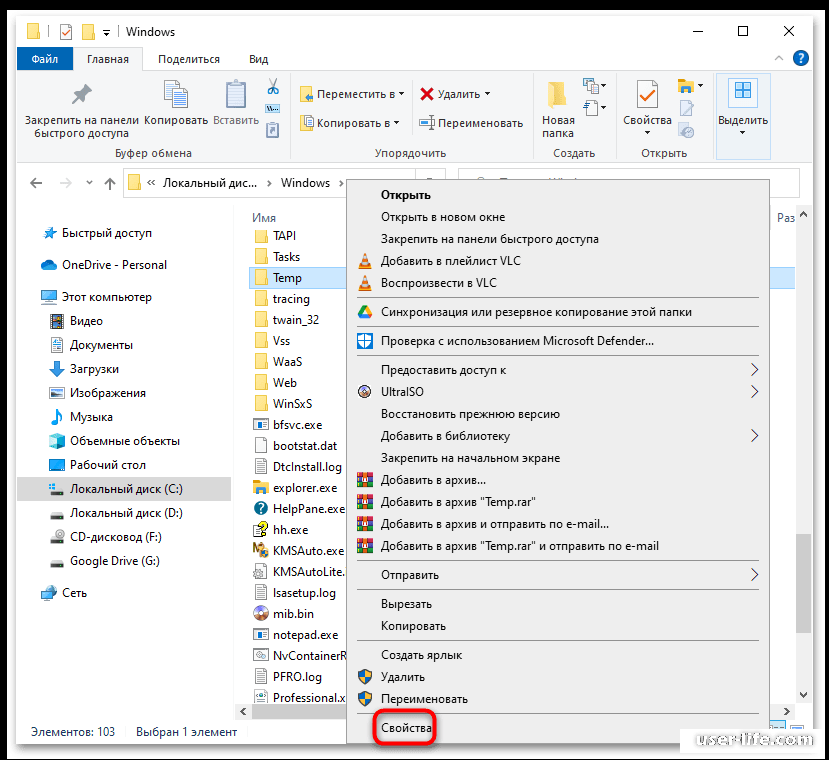
Переключитесь на вкладку «Безопасность» и нажмите кнопку «Дополнительно».
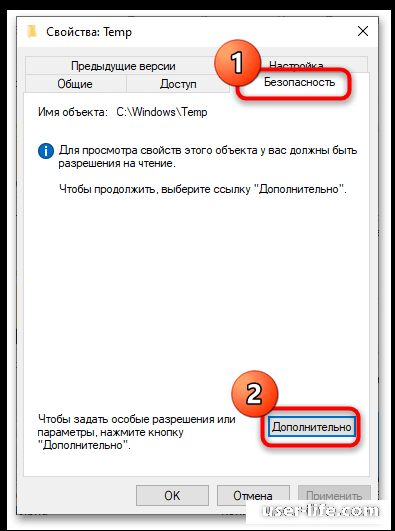
Далее в окне дополнительных параметров безопасности нажмите кнопку «Продолжить».
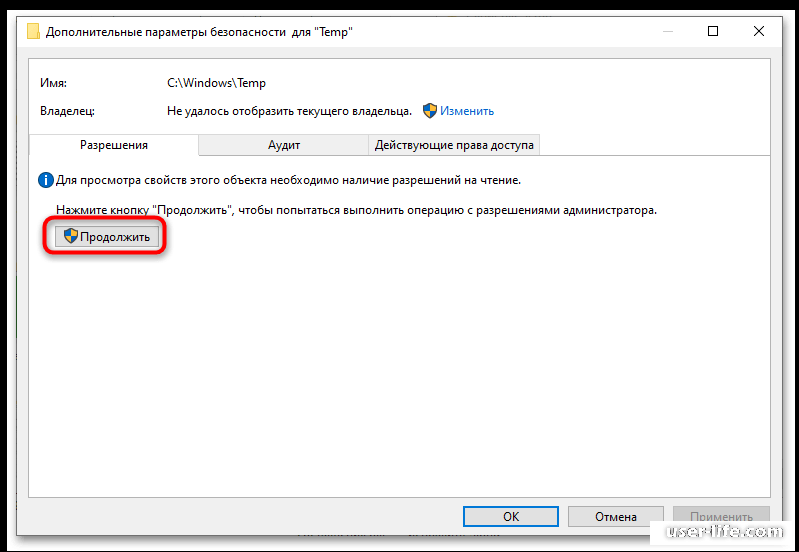
Выделите запись «Пользователи» и нажмите «Изменить».
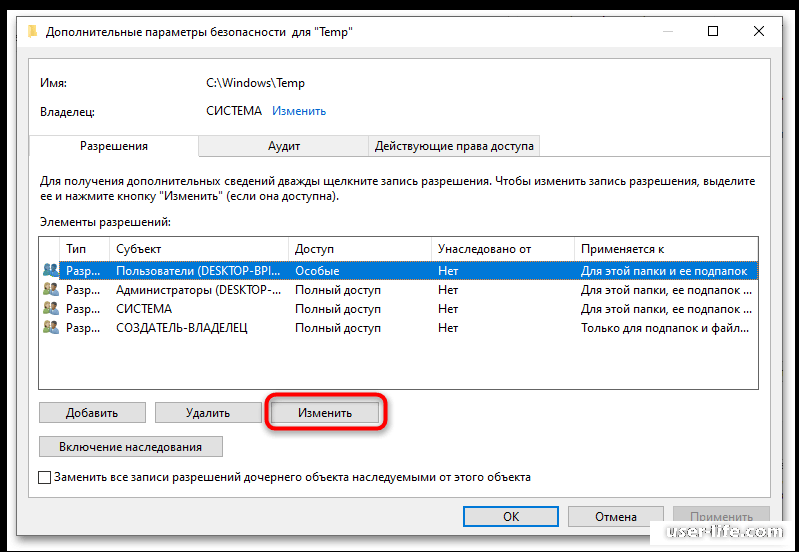
Предоставьте выбранному субъекту (группе) полный доступ и последовательно сохраните все настройки.
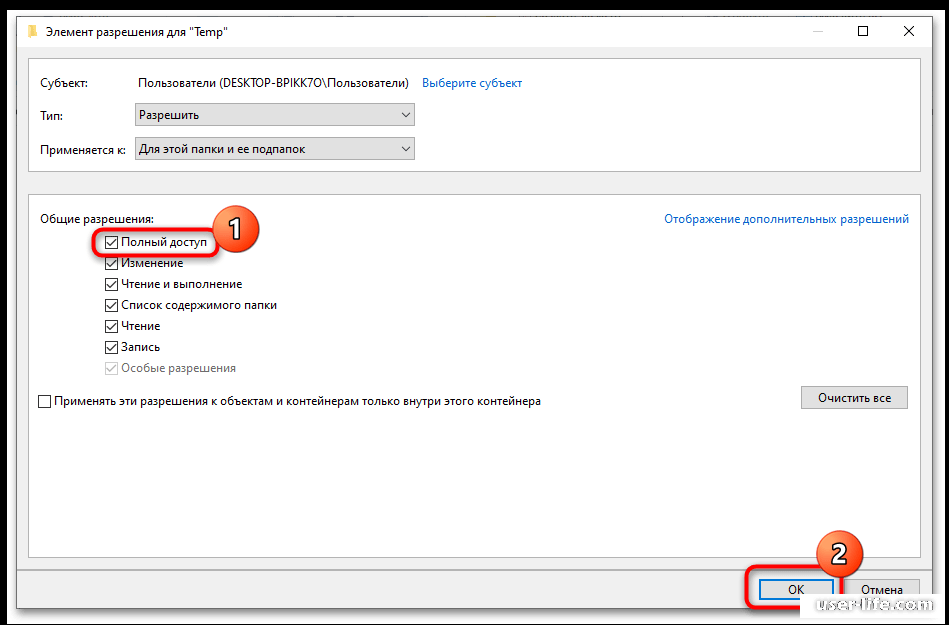
Попробуйте что-то напечатать. Если ошибка не будет устранена, восстановите исходные настройки безопасности для папки «Temp».
Способ 3: Очистка очереди печати
Не исключено, что ошибка оказалась вызвана сбоем очереди печати. Чтобы это исправить, произведите ее традиционную очистку.
Запустите классический апплет «Устройства и принтеры», введя в диалоговом окошке «Выполнить» (Win + R) команду control /name Microsoft.DevicesAndPrinters и нажав «ОК».
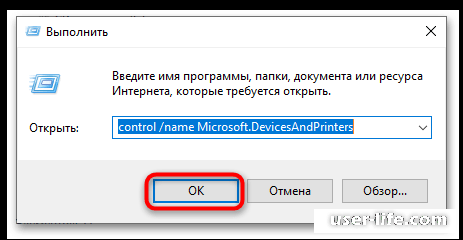
Кликните правой кнопкой мыши по проблемному принтеру и выберите из контекстного меню опцию «Просмотреть очередь печати».
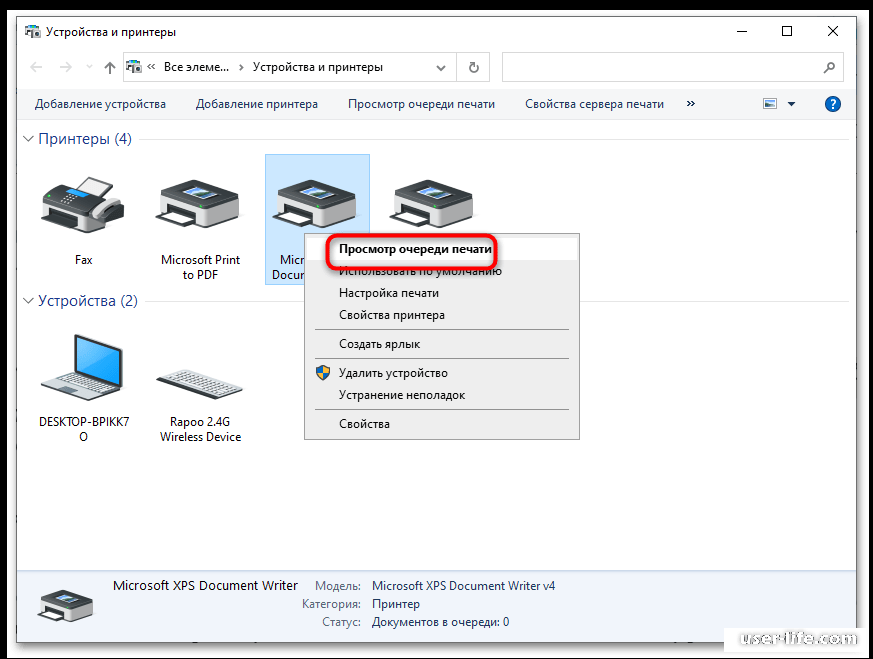
В открывшемся окошке перейдите в меню «Принтер» и выберите опцию «Очистить очереди печати».
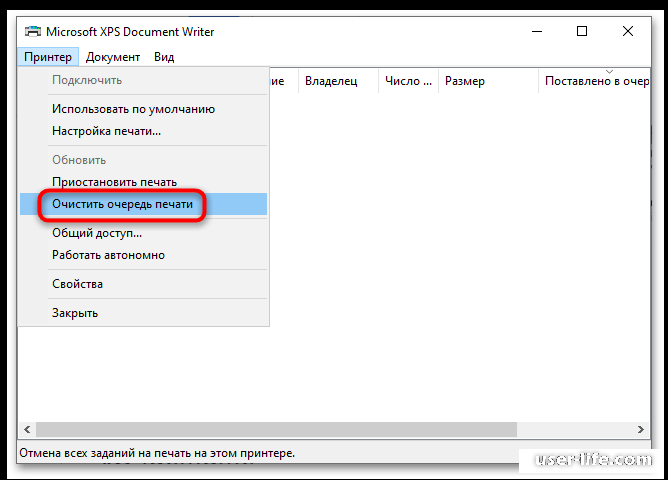
Проверьте работу принтера. Если в ходе выполнения процедуры очистки очереди печати возникнут проблемы, ознакомьтесь с инструкцией по ссылке ниже.
Подробнее: Очистка очереди печати в Windows 10
Способ 4: Переустановка драйвера принтера
Если имеются основания полагать, что драйвер работает неправильно, переустановите его. В случае доступности более новой версии можно установить ее.
Отключите печатающее устройство физически.
Откройте окно свойств сервера печати, введя в окно «Выполнить», вызванное комбинацией клавиш Win + R, команду printui /s /t2.
printui /s /t2
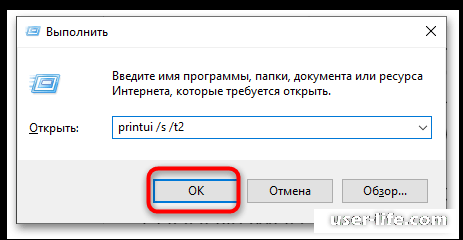
Выделите мышкой принтер, драйвер которого хотите переустановить, и нажмите «Удалить».
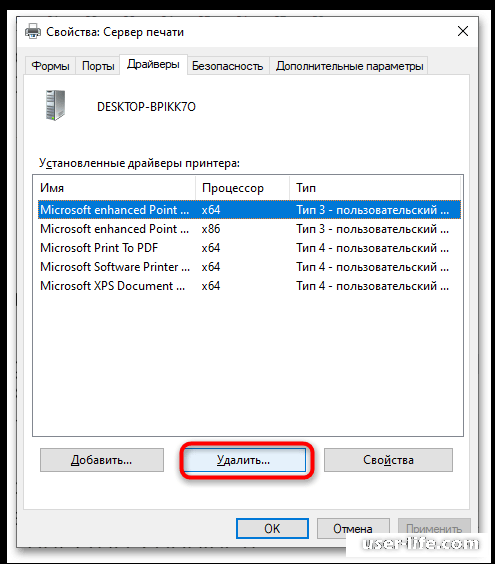
Подтвердите операцию, активировав в открывшемся диалоговом окошке пункт «Удалить драйвер и пакет драйвера» и нажав «ОК».
При появлении ошибки сначала остановите службу печати командой net stop spooler, выполненной в запущенной от имени администратора консоли «PowerShell».
Также нужно будет зайти в папку C:WindowsSystem32spoolPrinters или C:Windowssystem32spooldriversw32x86 (для принтеров HP) и очистить ее содержимое.
Затем запустите службу печати командой net start spooler в «PowerShell», после чего повторите процедуру удаления драйвера средствами оснастки свойств сервера печати.
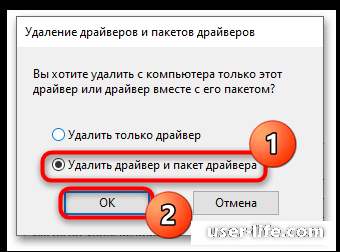
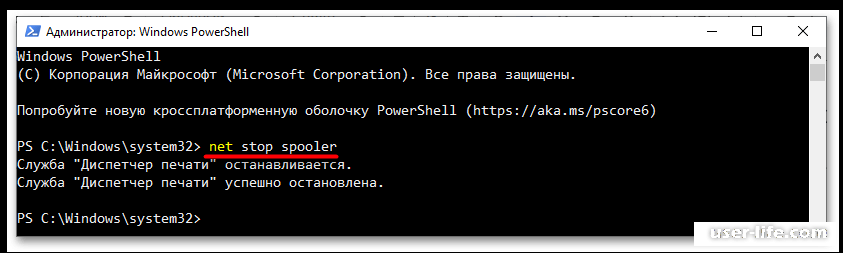
C:WindowsSystem32spoolPrinters
C:Windowssystem32spooldriversw32x86
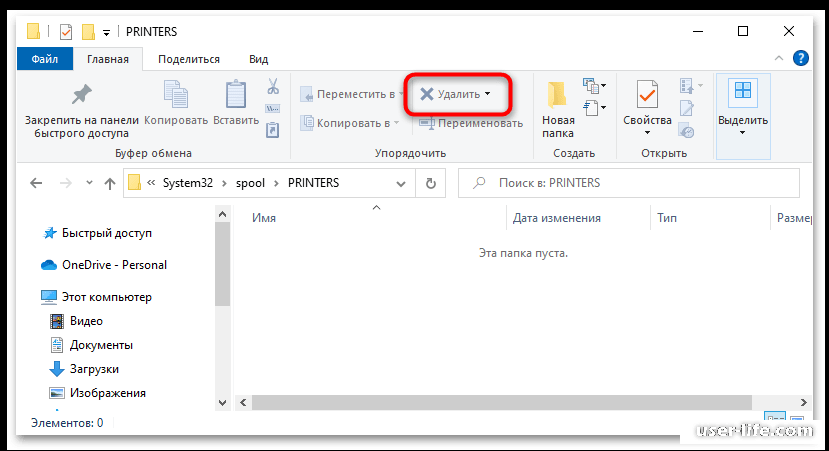
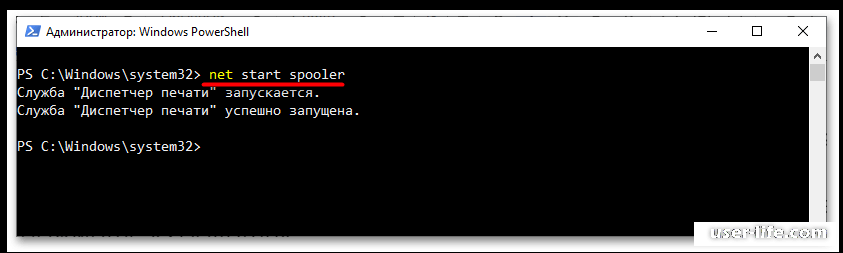
Перезагрузите компьютер, подключите принтер и позвольте системе обнаружить оборудование и установить его драйвер.
В случае установки новой версии драйвера, запустите файл установщика сразу после завершения процедуры удаления старой версии драйвера.
Способ 5: Импорт ключа реестра
Если ошибка появилась после переустановки принтеров или внесения изменений в их конфигурацию средствами стороннего ПО, возможно, причина кроется в повреждении раздела «Printers» в системном реестре. Попробовать решить проблему можно путем отката к рабочей точке восстановления или импорта соответствующего ключа с рабочего компьютера.
На рабочем компьютере или виртуальной системе откройте «Редактор реестра» при помощи команды regedit и окошка «Выполнить» (Win + R).
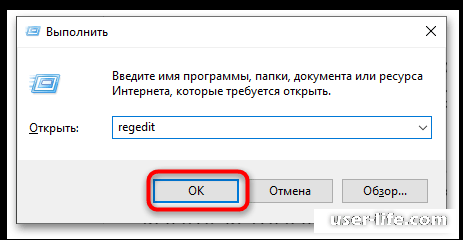
Разверните ветку HKEY_LOCAL_MACHINESYSTEMCurrentControlSetControlPrintPrinters, нажмите правой кнопкой мыши по подразделу «Printers» и выберите из контекстного меню опцию «Экспортировать».
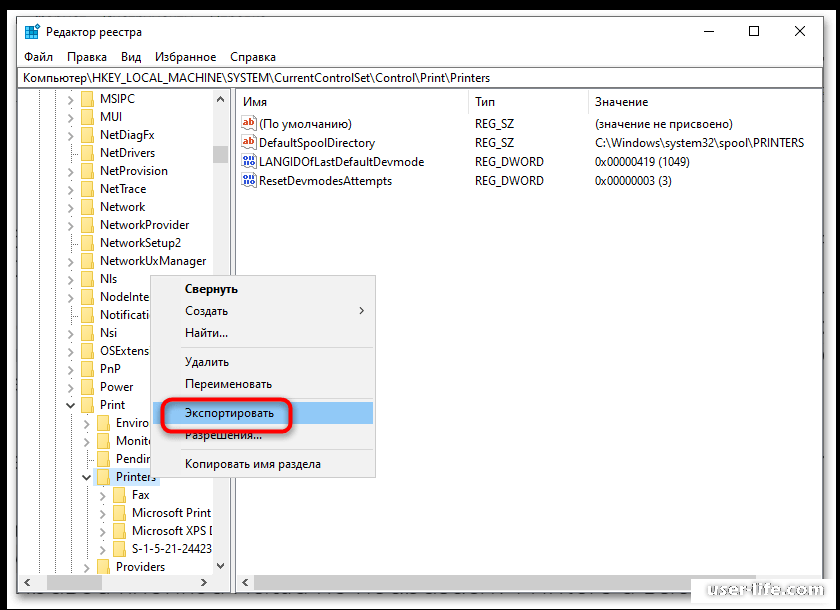
Сохраните REG-файл с произвольным именем и перенесите любым удобным способом на компьютер, на котором возникла проблема с печатью пробной страницы.
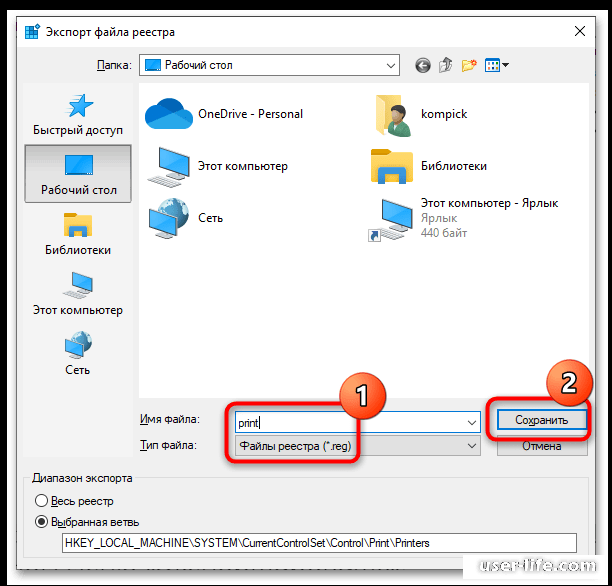
Запустите REG-файл двойным кликом и подтвердите его слияние.
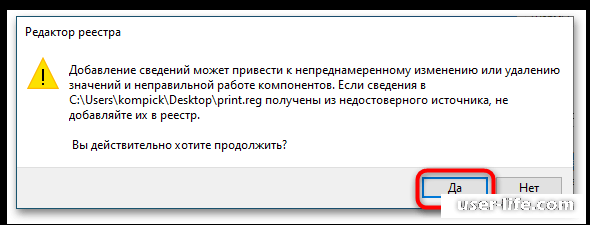
Перезапустите службу печати командами net stop spooler и net start spooler, выполненными в запущенной с администраторскими правами «PowerShell», а еще лучше перезагрузите компьютер.
В крайнем случае можно переустановить саму операционную систему, если нет возможности проверить работу принтера, подключив его к другому компьютеру. Если же ошибка не исчезнет и после переустановки, скорее всего, тогда придется обратиться в сервисный центр для более глубокой диагностики печатающего устройства.
Рейтинг:
(голосов:1)
Не пропустите похожие инструкции:
Комментариев пока еще нет. Вы можете стать первым!
Популярное
Авторизация






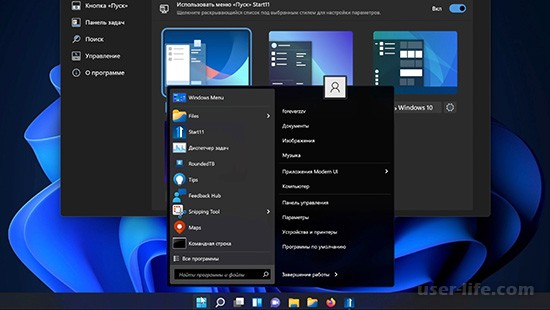


























Добавить комментарий!