Проверка целостности системных файлов в Windows 7 8 10

Всем привет! Если в процессе работы ваш компьютер выдаёт какие-либо непонятные ошибки, то причина вполне может крыться в том, что некоторые системные файлы были повреждены. Давайте сегодня разберёмся в том, какими командами это проверить, восстановить и исправить.
Метод первый- Windows Repair
Windows Repair- это одна из самых известных утилит, которая служит для проверки системных файлов операционной системы на целостность. Для того, чтобы воспользоавться ею вам нужно:
1) Перейти по ссылке ниже, загрузить и установить приложение. После чего запустите его. Для начала проверки файлов системы вам нужно зайти в меню "Pre-Repair Steps", далее нажать на пункт "Step 4 (Optional)".
2) Во всплывшем меню вам нужно кликнуть по клавише "Check".
3) Теперь запустится стандартное средство операционной системы под названием "SFC" и начнется проверка файлов. После её окончания на экране вы увидите итоги проверки.
Если в работе данной программы вам что-либо не понятно, то перелистывайте на метод под номером три, так как там мы будем более подробно разговаривать про работу встроенного инструмента системы "SFC".
Скачать актуальную версию программы Windows Repair
Метод второй- Glary Utilities
Здесь мы так же рассмотрим приложение, которое поможет вам при проверке файлов ОС "Виндовс" на их целостность. Если вы решились таки отказаться от использования Windows Repair, и перейти к данному приложению, то скажем сразу, что оно превосходит "Виндовс Репэйр" в одном очень важном для восприятия параметре- наличие русскоязычной версии приложения.
Итак, чтобы проверить файлы на целостность с помощью Glary Utilities вам нужно:
1) Перейти по ссылке ниже, загрузить и установить приложение. Теперь, после того, как приложение было запущено вам нужно меню под названием "Модули". Переходим в него.
2) После перехода в "Модули" видим другую нужную нам вкладку- "Сервис". Переходим.
3) Для того, чтобы запустить процесс проверки файлов нам нужно кликнуть по клавише "Восстановление системных файлов".
4) Данное приложение использует то же самое стандартное средство операционной системы "Виндовс" что и первое, то есть "SFC". Но по-другому и не
может быть, так как это единственное его предназначение.
Итак, теперь вам осталось лишь дождаться окончания проверки. Ну а теперь давайте наконец-таки поговорим про этот загадочный "SFC".
Скачать актуальную версию программы Glary Utilities
Метод третий- "SFС"
Итак, для того, чтобы использовать системное средство под названием "SFC" прежде всего нам понадобится другой инструмент, под названием "Командная строка". Но, для начала нам нужно зайти в данное меню, чтобы начать с ним работу. Итак, давайте разбираться поэтапно:
1) Для запуска командной строки переходим в меню "Пуск", после в раздел "Все программы"
2) Теперь переходим в "Стандартные".
3) Итак, мы нашли элемент под названием "Командная строка". Нам нужно не просто тыкнуть по ней ЛКМ, а запустить её от лица администратора.
Для этого нажимаем по нему правой кнопкой мыши и выбираем пункт "Запуск от имени администратора".
4) Итак, вот мы и зашли в командную строку от лица администратора.
5) Теперь мы должны запустить инструмент под названием "SFС". Вводим следующую команду- "sfc /scannow" (без кавычек).Теперь нажимаем на кнопку Enter.
6) Итак, теперь инструмент "SFС" начал работать. То, на какой стадии проходит сканирование отображается в записях командной строки, которые будут появляться.
Самое главное- вам ни в коем случае нельзя как-либо мешать работе инструмента, тоесть в командную строку ничего не писать и ни в коем случае её не закрывать.
7) Итак, вот спустя какой-то промежуток времени "SFС" наконец-таки завершил сканирование файлов системы. Теперь вам отобразится надпись, уведомляющая о том, что работа инструмента завершена.
Итак, если никаких неполадок обнаружено не было, то будет отображено сообщение, которое вас об это осведомляет.
Важно! Если вы уверены, что какие-либо файлы системы пострадали, то вам стоит не только запустить непосредственно "SFC", но и подключить носитель, на котором сохранилась ваша операционная система. Но скажем сразу, что если это не дисковый носитель, то функция не сработает.
Итак, а теперь давайте поговорим о некоторых вариациях использования инструмента "SFC" для сканирования документов ОС.
В случае, когда вы хотите просто просканировать файлы системы без каких-либо послеующих действий, то вам нужно ввести команду:
sfc /verifyonly
В случае, когда вы хотите просканировать только какой-либо определённый документ, то воспользуйтесь данной командой:
sfc /scanfile=(здесь укажите путь к файлу)
К тому же ещё один интересный вид сканирования- это проверка другой ОС, которая в данный момент находится на подключенном к компьютеру носителе.
Для того, чтобы проверить такую ОС введите команду:
sfc /scannow /offwindir=(здесь введите расположение каталога с операционной системой)
Если вам необходимо проверить конкретный файл на предмет повреждения, то следует ввести команду, соответствующую следующему шаблону:
sfc /scanfile=адрес_файла
Также особая команда существует для проверки операционной системы, расположенной на другом жестком диске, то есть, не той ОС, в которой вы работаете в данный момент. Её шаблон выглядит следующим образом:
sfc /scannow /offwindir=адрес_каталога_с_Виндовс
Ввод команды для запуска сканирования другой операционной системы на предмет целостности её системных файлов утилитой scf в окне Командной строки в Windows 7
Проблема с запуском «SFC»
При попытке активировать «SFC» может произойти такая проблема, что в «Командной строке» отобразится сообщение, говорящее о неудачной активации службы восстановления.
Самой частой причиной данной проблемы является отключение системной службы «Установщик модулей Windows». Чтобы иметь возможность просканировать компьютер инструментом «SFC», её следует обязательно включить.
Щелкайте «Пуск», переходите в «Панель управления».
Заходите в «Система и безопасность».
Теперь жмите «Администрирование».
Появится окошко со списком различных системных средств. Жмите «Службы», чтобы произвести переход в «Диспетчер служб».
Запускается окошко с перечнем системных служб. Тут нужно отыскать наименование «Установщик модулей Windows». Для облегчения поиска жмите по названию колонки «Имя». Элементы построятся согласно алфавиту. Обнаружив нужный объект, проверьте, какое значение стоит у него в поле «Тип запуска». Если там надпись «Отключена», то следует произвести включение службы.
Кликните ПКМ по наименованию указанной службы и в списке выберите «Свойства».
Открывается оболочка свойств службы. В разделе «Общие» щелкните по области «Тип запуска», где в данный момент установлено значение «Отключена».
Открывается список. Тут следует выбрать значение «Вручную».
После того, как необходимое значение установлено, щелкайте «Применить» и «OK».
В «Диспетчере служб» в колонке «Тип запуска» в строке нужного нам элемента установлено значение «Вручную». Это означает, что теперь можно запускать «SFC» через командную строку.
Как видим, запустить проверку компьютера на целостность файлов системы можно как при помощи сторонних программ, так и воспользовавшись «Командной строкой» Виндовс. Впрочем, как бы вы не запускали проверку, все равно её выполняет системный инструмент «SFC». То есть, сторонние приложения могут только облегчить и сделать интуитивно понятным запуск встроенного инструмента для сканирования.
Поэтому специально для того, чтобы произвести данный вид проверки, нет смысла скачивать и устанавливать ПО сторонних производителей. Правда, если оно уже для общих целей оптимизации системы установлено на вашем компьютере, то, конечно, можете использовать для активации «SFC» данные программные продукты, так как это все-таки удобнее, чем действовать традиционно через «Командную строку».
Использование инструмента Deployment Image and Service Management (DISM)
Если вышеуказанное не работает в безопасном режиме, есть один последний способ проверить повреждение в системных файлах и исправить их. Используем инструмент Deployment Image and Service Management (DISM). Команда работает с системами Windows 8/8.1/10. Откройте обратно командную строку от имени администратора и используйте следующую команду:
DISM /ONLINE /CLEANUP-IMAGE /RESTOREHEALTH
Процесс может занять длительное время с зависанием процентной шкалы. Закончив работу, перезагрузите компьютер и запустите обратно sfc /scannow, чтобы убедиться, что ошибок нет или ошибка пропала.
Если SFC пишет, что не может восстановить файлы, убедитесь, что у вас отключены функции шифрования EFS и Bitlocker, загрузитесь в безопасном режиме, после чего повторите процедуру сканирования.
Проверка диска командой sfc /scannow
Для обеспечения максимального доступа к файловой системе процедуру восстановления поврежденных системных файлов Windows можно выполнить в загрузочной среде. Попасть в среду восстановления можно несколькими способами, но предлагаем наиболее универсальный. Загрузите компьютер с установочного диска Windows, а когда на экране появится окно мастера установки, нажмите Shift + F10. Так как в загрузочной среде буквы дисков отличаются, вам нужно определить букву системного раздела. Выполняем такие команды:
diskpart
list volume
На MBR-дисках системный раздел, скорее всего, будет иметь букву D, а раздел «Зарезервировано системой» – букву C. Зная буквенные метки томов, командой exit закрываем Diskpart и производим проверку:
sfc /scannow /offbootdir=C:/ /offwindir=D:/
По завершении сканирования Windows перезагрузится в обычном режиме.
Утилита DISM
Как проверить целостность системных файлов Windows 7/10, если описанный выше способ не помогает или при выполнении команд выдаются разные ошибки? В этом случае можно попробовать прибегнуть к более мощному средству – утилите DISM. Запускаем командную строку с правами администратора и выполняем такую команду:
dism.exe /online /cleanup-image /scanhealth
Если утилита сообщит, что хранилище компонентов подлежит восстановлению, восстанавливаем его следующей командой:
dism.exe /online /cleanup-image /restorehealth
Если в процессе выполнения команд будут выдаваться ошибки, попробуйте восстановить хранилище компонентов с помощью запущенной с повышенными правами PowerShell, выполнив команду Repair-WindowsImage -Online -RestoreHealth при подключении компьютера к интернету.
После проделанных процедур можно произвести проверку sfc /scannow и посмотреть, не будут ли повторяться ошибки. Если да, проверьте, включена ли у вас служба «Установщик модулей Windows», а вообще, сделать это желательно заранее.
Восстановление поврежденных файлов в ручном режиме
Данный способ применяется при невозможности восстановления поврежденных файлов SFC, но для его использования вам в любом случае понадобится точно такая же операционная система, установленная на другом компьютере или виртуальной машине либо резервная копия. Чтобы определить, какие именно файлы нужно восстановить, выполните в командной строке команду:
findstr /c: «[SR]» %windir%/logs/cbs/cbs.log >»D:/sfc.log»
Информация о повреждённых файлах будут сохранена в лог-файл, в нашем случае это sfc.log на диск D. Содержимое файла может быть достаточно объёмным, ищите в нем блоки с ключевой фразой «Cannot repair» (не удалось восстановить) с соответствующими датой и временем сканирования.
Видно, что SFC не смогла восстановить файл Asseccbility.dll. В этом же логе должен быть указан путь к неисправимому файлу. Скопируйте оригинальный файл с другого компьютера и замените им вручную повреждённый. На данном этапе нередко приходится сталкиваться с проблемами, так как файл может оказаться либо используемым системными процессами, либо пользователь не будет иметь на него права.
Для получения прав и замены таких файлов можно использовать штатные консольные утилиты Takeown с параметром /f и icacls с параметром /grant administrators:f, но есть более простой и универсальный способ – воспользоваться любым «живым диском» со встроенный файловым менеджером, например, Dr.Web LiveDisk. Если компьютер загружается, всё ещё проще, достаточно скопировать оригинальные файлы в любую удобную вам папку на его жёстком диске.
Отредактировать загрузочный образ ISO того же Dr.Web LiveDisk можно в программе UltraISO, создав в нём папку и скопировав в него windows-файлы.
Теперь рассмотрим, как восстановить системные файлы Windows 7/10 с помощью такого диска. Загрузившись с носителя, найдите свою папку с файлами (в Dr.Web LiveDisk точкой монтирования служит /cdrom), скопируйте оригинальные файлы в буфер, перейдите в целевой каталог папки win и замените ими повреждённые.
Если оригинальные файлы лежат на диске Windows, ищите их в расположении win, в том разделе, в который вы их поместили. Данный способ удобен тем, что снимает все ограничения файловой системы Windows, позволяя получать к ней монопольный доступ.
Разработка специальных программ, которые позволяли бы восстанавливать повреждённые и удалённые системные файлы, не имеет смысла, так как весь необходимый для этого функционал имеется в самой системе. Однако существуют инструменты, упрощающие доступ к штатным средствам с помощью удобного графического интерфейса. Таковым, к примеру, является Microsoft DaRT – загрузочный диск, представляющий собой набор средств администрирования, в который также входит модуль сканирования и восстановления системных файлов Windows.
Прочие способы
Что касается вопроса, как восстановить полностью удаленные системные файлы, тут всё и так должно быть ясно. Если позволяют размеры диска, регулярно создавайте резервные копии системного раздела или, по крайней мере, не отключайте защиту системы, чтобы в случае чего иметь возможность выполнить откат к предыдущей контрольной точке.
И последнее, на что хотелось бы обратить внимание. Если вы скачали и установили пользовательскую сборку, будьте готовы к тому, что SFC более чем наверняка найдёт в ней поврежденные файлы. Причина очень проста – сборщики очень часто модифицируют свои образы, заменяя, к примеру, оригинальные иконки в библиотеках и прочее. Поэтому перед тем, как производить восстановление оригинальных файлов, подумайте, действительно ли это вам нужно, если в работе системы не наблюдается неполадок.
Проверка целостности системных файлов в SFC
Средство Sfc.exe работает из командной строки, запускаемой от имени администратора. Команда проверки системных файлов «sfc» имеет несколько ключей, для выполнения нужных действий.
Некоторые полезные команды:
sfc /scannow — проверка и автоматическое восстановление поврежденных или отсутствующих файлов;
sfc /verifyonly — проверка целостности системных файлов без восстановления;
sfc /scanonce — проверка и исправление системных файлов после перезагрузки;
sfc /scanfile=полный_путь_и_имя_файла.
В зависимости от ситуации, пользователь может выполнить в Windows «sfc /scannow» несколькими способами:
из работающей операционной системы;
после загрузки ОС в Безопасном режиме;
загрузившись из среды восстановления Windows.
В нашей ситуации, нужно выполнить «sfc /scannow» для проверки и автоматического исправления защищенных файлов. Мы выполним команду в работающей операционной системе Windows 10.
Запустите командную строку от имени администратора.
В окне интерпретатора командной строки введите команду, нажмите на клавишу «Enter»:
sfc /scannow
Начинается сканирование системы, этот процесс займет некоторое время. Дождитесь завершения операции до 100%.
После того, как проверка «sfc /scannow» завершена, система проинформирует пользователя о результате выполненной операции. В данном случае, система обнаружила поврежденные файлы и успешно их восстановила. Подробная информация содержится в файле «CBS.log».
Файл журнала находится по пути: «C:WindowsLogsCBSCBS.log». Для ознакомления с полученными данными, откройте файл журнала при помощи программы Блокнот.
По результатам сканирования операционной системы, вы получите четыре возможных результата:
Защита ресурсов Windows не выявила нарушений целостности — компьютер работает без проблем, не нужно предпринимать никаких действий.
Программа защиты ресурсов Windows обнаружила поврежденные системные файлы и успешно их восстановила — были обнаружены поврежденные файлы, Windows SFC восстановила и заменила файлы.
Защита ресурсов Windows не может выполнить запрошенную операцию — SFC не может работать. Снова запустите проверку, войдя в Безопасный режим Windows. Предварительно убедитесь, что в папке WinSxS, находящейся в папке Windows, во вложенной папке «Temp» имеются папки «PendingDeletes» и «PendingRenames».
Защита ресурсов Windows обнаружила поврежденные файлы, но не может восстановить некоторые из них — в операционной системе найдены поврежденные файлы, SFC не может их заменить или исправить. Необходимо проверить файл журнала, увидеть поврежденные файлы, а затем заменить их с установочного носителя.
При невозможности восстановления поврежденных файлов в SFC, имеется два способа решения проблемы: замена отдельных системных файлов вручную с установочного носителя, или восстановление поврежденного хранилища компонентов Windows.
В тяжелых случаях, Майкрософт рекомендует выполнить восстановление поврежденных системных файлов до трех раз.
Восстановление поврежденных системных файлов с помощью «sfc» возможно только при условии целостности хранилища системных файлов. Если хранилище компонентов повреждено, необходимо сначала восстановить хранилище компонентов Windows, а затем снова запустить проверку и восстановление поврежденных системных файлов.
Проверка системных файлов в Безопасном режиме Windows
При этом способе потребуется войти в Безопасный режим Windows, выбрать один из предложенных вариантов входа в систему. Запустите командную строку от имени администратора, а затем выполните команду «sfc /scannow».
Как запустить проверку системных файлов из среды восстановления Windows 10
Средство sfc не может восстановить файлы, которые в данный момент времени, используются в работающей операционной системе Windows, поэтому для проверки и восстановления необходимо использовать Безопасный режим или среду восстановления Windows (Windows RE).
Для входа в среду восстановления Windows используются несколько способов:
Из работающей Windows.
Загрузка с Диска восстановления Windows.
Загрузка с внешнего носителя (загрузочная флешка или DVD диск), на который записана Windows.
В работающей операционной системе Windows 10 пройдите последовательные шаги:
Запустите приложение «Параметры», войдите в «Обновление и безопасность».
Откройте раздел «Восстановление», в опции «Особые варианты загрузки» нажмите на кнопку «Перезагрузить сейчас».
В открывшемся окне, среди предложенных вариантов выберите «Поиск и устранение неисправностей».
В окне «Диагностика» нажмите на «Дополнительные параметры».
В следующем окне нажмите на кнопку «Командная строка».
После перезагрузки компьютера, выберите свою учетную запись, введите пароль (если используется), после этого, на экране откроется окно интерпретатора командной строки.
Для загрузки с Диска восстановления Windows или с установочного диска Windows, выполните следующие действия:
Подключите загрузочную флешку или DVD диск с Windows компьютеру.
Сразу после включения ПК, войдите в загрузочное меню, нажав одну из клавиш на клавиатуре, которая отвечает за вход на вашем устройстве.
Выберите загрузку с загрузочного носителя.
В окне «Установка Windows» выберите язык, нажмите на кнопку «Далее».
В следующем окне, в левом нижнем углу нажмите на «Восстановление системы».
В окне «Выбор действия» нажмите на «Поиск и устранение неисправностей».
В окне «Диагностика» нажмите на кнопку «Дополнительные параметры».
В окне «Дополнительные параметры» выберите опцию «Командная строка».
Произойдет перезагрузка компьютера, в открывшемся окне необходимо выбрать учетную запись, в следующем окне ввести пароль (ничего не вводите, если не пользуетесь паролем), затем откроется командная строка.
После входа в командную строку, дальнейший порядок действий идентичен для обоих случаев.
Сначала нам потребуется узнать букву — имя системного диска, потому что имя диска в командной строке, работающей в среде восстановления, может отличаться от имени диска, отображающемся на компьютере.
Для этого, с помощью утилиты Diskpart выполните следующие команды:
diskpart
list volume
Для выхода из приложения Diskpart, введите команду:
exit
В нашем случае, диск на ПК и в командной строке имеет одинаковое имя («C:»).
Для запуска сканирования и восстановления системы, выполните команду:
sfc /scannow /offbootdir=C: /offwindir=C:Windows
В этой команде «offbootdir» — расположение автономного каталога загрузки для автономного восстановления, а «offwindir» — расположение автономного каталога Windows для автономного восстановления.
Замена системного файла вручную в Windows
Если не получилось восстановить поврежденный файл средством sfc.exe, попробуйте заменить поврежденный файл вручную. Сначала найдите информацию о неисправном файле, которая содержится в файле «CBS.log».
Для ручной замены файла нам понадобится точно такая версия Windows, откуда необходимо скопировать гарантированно работоспособный файл на свой компьютер.
Я поместил исправный файл с другого ПК в корень Локального диска «C:» (можете использовать другой диск или другое место) своего компьютера. Расположение файла: «C:winml.dll», оно нам понадобится для выполнения команды.
Запустите командную строку от имени администратора.
Для принятия файла во владение введите команду:
takeown /f C:полный_путь_и_имя_файла
В моем случае, если на ПК поврежден файл «winml.dll», путь будет таким:
takeown /f C:WindowsSystem32winml.dll
Теперь мне нужно получить полный доступ к файлу:
icacls C:полный_путь_и_имя_файла /Grant Administrators:F
Для этого, я ввожу команду:
icacls C:WindowsSystem32winml.dll /Grant администраторы:F
Теперь необходимо заменить поврежденный файл работоспособной копией. Для этого введите команду:
copy путь_и_имя_работоспособного_файла путь_и_имя_поврежденного_файла
Я выполнил следующую команду:
copy C:winml.dll C:WindowsSystem32winml.dll
Для подтверждения замены файла, введите: «Yes».
Если не получается выполнить восстановление системных файлов при помощи утилиты sfc.exe, переустановите Windows.
При возникновении проблем в работе операционной системы Windows, пользователю нужно провести проверку компьютера на наличие поврежденных системных файлов, с помощью встроенного средства sfc.exe. Утилита SFC работает в командной строке. После запуска команды «sfc /scannow» средство сканирует операционную систему, а в случае необходимости, автоматически восстановит поврежденные системные файлы Windows на компьютере.
Синтаксис команды Sfc
Его базовая форма, это синтаксис, необходимый для выполнения параметров System File Checker:
Параметры sfc [= полный путь к файлу]
Или, точнее, это то, что похоже на опции:
sfc [/scannow] [/verifyonly] [/scanfile=file] [/verifyfile=file] [/offbootdir=boot] [/offwindir=win] [/?]
/scannow Этот параметр указывает sfc сканировать все защищенные файлы операционной системы и при необходимости исправлять.
/verifyonly Этот параметр команды sfc совпадает с / scannow, но без ремонта.
/scanfile=file Этот параметр sfc такой же, как / scannow, но проверка и восстановление — только для указанного файла .
/offbootdir=boot Используется с / offwindir , эта опция sfc используется для определения загрузочного каталога ( загрузки ) при использовании sfc из-за пределов Windows.
/offwindir=win Этот параметр sfc используется с / offbootdir для определения каталога Windows ( win ) при использовании sfc в автономном режиме.
/? Используйте справочный переключатель с помощью команды sfc, чтобы показать подробную справку о нескольких параметрах команды.
/? Используйте справочный переключатель с помощью команды sfc, чтобы показать подробную справку о нескольких параметрах команды.
Примеры команд Sfc
sfc /scannow
В приведенном выше примере утилита System File Checker используется для сканирования, а затем автоматически заменяет любые поврежденные или отсутствующие системные файлы. Опция / scannow является наиболее часто используемым коммутатором для команды sfc.
sfc /scanfile=c:windowssystem32ieframe.dll
Команда sfc, приведенная выше, используется для сканирования ieframe.dll, а затем восстанавливает ее, если проблема обнаружена.
sfc /scannow /offbootdir=c: /offwindir=c:windows
В следующем примере защищенные файлы Windows сканируются и восстанавливаются при необходимости ( / scannow ), но это делается с другой установкой Windows ( / offwindir = c: windows ) на другом диске ( / offbootdir = c: ) ,
sfc /verifyonly
Используя команду sfc с параметром / verifyonly , System File Checker проверит все защищенные файлы и сообщит о любых проблемах, но никаких изменений не будет.
Как интерпретировать файл CBS.log
Каждый раз, когда вы запускаете System File Checker, создается файл LOG, в котором содержится подробный список всех проверенных файлов и каждая операция восстановления, если таковая имеется.
Предполагая, что Windows установлена на диске C: (обычно это так), файл журнала можно найти в C: Windows Logs CBS CBS.log и открыть с помощью Блокнота или другого текстового редактора . Этот файл может быть полезен для расширенного поиска неисправностей или в качестве ресурса для технолога, который может помочь вам.
Как сканировать и восстанавливать системные файлы в Windows 10
Следующая команда выполнит полное сканирование защищенных системных файлов на вашем компьютере и исправьте любой файл, вызывающий проблемы, в то время как Windows 10 запущена и работает.
Используйте комбинацию клавиш клавиатуры Windows + X, чтобы открыть меню «Power User» и выберите « Командная строка» (Admin) , так как вам понадобятся права администратора для запуска SFC.
В командной строке введите следующую команду и нажмите Enter :sfc /scannowSfc / scannow
По завершении проверки вы увидите одно из следующих сообщений:
Защита ресурсов Windows не обнаружила нарушений целостности: это означает, что в вашей системе отсутствуют какие-либо недостающие или поврежденные файлы.
Защита ресурсов windows не может выполнить запрошенную операцию: это сообщение означает, что во время сканирования возникла проблема, как исправить эту ошибку смотрите здесь.
Защита ресурсов Windows обнаружила поврежденные файлы и успешно восстановила их. Подробности включены в CBS.Log% WinDir% Logs CBS CBS.log: вы получите это сообщение, когда SFC сможет исправить эту проблему. Теперь вы можете перейти или просмотреть журналы, чтобы получить более подробную информацию.
Windows Resource Protection обнаружила поврежденные файлы, но не смогла исправить некоторые из них. Подробности включены в CBS.Log% WinDir% Logs CBS CBS.log: в этом случае вам необходимо восстановить поврежденные файлы вручную.
Как сканировать и восстанавливать системные файлы в Windows 10 в автономном режиме
Иногда защищенные системные файлы, которые необходимо восстановить, загружаются в память во время работы Windows 10. Если это так, вы можете запустить SFC в автономном режиме, чтобы исправить ваш компьютер.
Используйте комбинацию клавиш клавиатуры Windows + I, чтобы открыть приложение «Настройки».
Нажмите « Обновить» и «Безопасность» .
Нажмите « Восстановление» .
В разделе «Расширенный запуск» нажмите « Перезагрузить сейчас» .
Нажмите « Устранение неполадок» .
Нажмите « Дополнительные параметры» .
Нажмите « Командная строка», чтобы загрузить компьютер только с помощью командной строки.
При перезагрузке вам будет предложено ввести свое имя пользователя и пароль для продолжения.
Всякий раз, когда вам нужно запускать SCF за пределами Windows, вам нужно сообщить утилите, где находятся файлы установки Windows. В командной строке введите следующую команду, чтобы понять расположение разделов Windows и системного резервирования.wmic logicaldisk get deviceid, volumename, description.
Введите следующую команду и нажмите Enter :sfc /scannow /offbootdir=C: /offwindir=D:WindowsПримечание. Мы используем переключатель / offboodir для указания буквы диска раздела System Reserved, который в этом случае является C , а переключатель / offwindir указывает расположение файлов Windows, в этом случае это D: Windows ,Имейте в виду, что при загрузке компьютера с помощью командной строки буквы дисков могут быть разными, поэтому вам нужно использовать команду на шаге 9 .
Однако большую часть времени при работе с Windows 10, D: обычно является буквой диска для установки, а C: является буквой для раздела System Reserved.
По завершении проверки закройте командную строку.
Нажмите « Продолжить», чтобы выйти и вернуться в Windows 10.
Как восстановить системные файлы вручную в Windows 10
Если System File Checker не может исправить один или несколько файлов, вам необходимо будет их восстановить вручную.
Откройте файл sfclogs.txt, чтобы определить, какие поврежденные файлы, найти, где они находятся, выполнив простой поиск файлов или использовать предпочтительную поисковую систему Интернета, чтобы получить более подробную информацию. Затем следуйте приведенным ниже инструкциям, чтобы заменить поврежденный файл.
Быстрый совет. Вы можете найти известные копии системных файлов на другом компьютере с той же версией операционной системы, что и на вашем компьютере.
Используйте комбинацию клавиш клавиатуры Windows + X, чтобы открыть меню «Power User» и выберите « Командная строка» («Администратор») .
Возьмите на себя ответственность за поврежденный системный файл. В командной строке введите следующую команду и нажмите Enter :takeown /f C:Path-and-File-NameПримечание. Замените C:Path-and-File-Name на путь и имя поврежденного файла. Например, C:WindowsSystem32appraiser.dll .
Разрешить полный доступ администратора к поврежденному файлу с помощью следующей команды и нажмите Enter :icacls C:Path-and-File-Name /Grant Administrators:F
Замените файл с хорошей копией, используя следующую команду и нажмите Enter :copy C:Path-SOURCE-and-File-Name C:Path-DESTINATION-and-File-Name Примечание: вам нужно заменить C: Path-SOURCE-и-File-Name исходным путем и именем файла известного хорошего файла, а также заменить C: Path-DESTINATION-and-File-Name на путь назначения и имя поврежденного файла. Вот пример: copy D: Files appraiser.dll C: Windows System32 appraiser.dll .
Введите « Да» и нажмите « Ввод», чтобы подтвердить перезапись.
После замены файла вы можете ввести SFC /verifyonlyкоманду и нажать Enter в командной строке, чтобы проверить целостность всех системных файлов, чтобы узнать, исправлена ли проблема. В качестве альтернативы, если вы отремонтировали только несколько файлов, вы можете проверить целостность каждого файла с помощью sfc /VERIFYFILE=C:Path-and-File-Nameкоманды (например, sfc /VERIFYFILE=C:WindowsSystem32kernel32.dll).
Имейте в виду, что вы не ограничены использованием этой утилиты в Windows 10, SFC — это инструмент командной строки, доступный в предыдущих версиях операционной системы. Тем не менее, вы можете найти различные функции в зависимости от версии, которую вы используете. В командной строке (Admin) используйте sfc /?команду для отображения доступных вам функций.
Как использовать инструмент Scannow SFC в Windows XP
Windows XP имеет возможность защитить себя от нестабильности системы, вызванной сторонним программным обеспечением, переписывающим важные системные файлы.
Раньше это было (и по-прежнему на самом деле), проблема с Windows 95 и Windows 98.
С введением Windows Millennium Edition Microsoft предприняла настоящие усилия, чтобы остановить это.
Теперь в Windows XP у нас есть гораздо более совершенная защита этих важных файлов …
Основная причина использования этой утилиты — когда вы подозреваете, что может возникнуть проблема с системным файлом Windows XP.
Возможно, вы получите диалоговое окно, сообщающее вам о проблеме с DLL-файлом или ваша программа просто не загружается! Поэтому стоит проверить, есть ли поврежденные системные файлы, используя scannow sfc.
Для этого просто перейдите в поле «Выполнить» в меню «Пуск» и введите:
sfc /scannow.
Эта команда немедленно инициирует службу защиты файлов Windows, чтобы проверять все защищенные файлы и проверять их целостность, заменяя любые файлы, с которыми она обнаруживает проблему.
В идеальном мире, который станет концом истории … Любые поврежденные, отсутствующие или неправильные файлы будут заменены этим процессом.
Как использовать Sfc /Scannow для восстановления Windows 7
Первый шаг — открыть окно с повышенными командами. Для Windows 7 нажмите «Пуск» и введите cmd в поле «Поиск». Щелкните правой кнопкой мыши на cmd, чтобы получить раскрывающийся список. В списке нажмите «Запуск от имени администратора».
Когда откроется окно командной строки, введите sfc /scannow и нажмите enter
Процесс сканирования файлов поврежденных файлов занимает около 10-15 минут. Не закрывайте окно командной строки в течение этого времени.
После того, как система выполнит 100% сканирование, могут быть два результата. В случае, если не обнаружено ошибок, появится сообщение: «Защита Windows не обнаружила нарушений целостности».
В случае обнаружения ошибки система обнаружит ошибки и устранит их.
Также есть вероятность, что в окне появится сообщение о том, что Windows Resource Protection обнаружила поврежденные файлы, но не смогла исправить некоторые из них.
В таких случаях команда sfc /scannow требует дополнительной информации о местонахождении диска, на котором установлена Windows 7.
Запуск сканирование SFC /SCANNOW помимо командной строки
При запуске sfc /scannow из-за пределов Windows, например, из командной строки, доступной при загрузке с установочного диска Windows или флеш-накопителя или с вашего диска восстановления системы или накопителя, вам нужно будет сообщить команду sfc точно, где Windows существует.
Вот пример:
sfc /scannow /offbootdir=d: /offwindir=d:windows
Параметр /offbootdir = указывает букву диска, в то время как параметр / offwindir = указывает путь к Windows, снова включающий букву диска.
Примечание. В зависимости от того, как настроен ваш компьютер, командная строка при использовании извне Windows не всегда назначает буквы дисков так же, как вы видите их изнутри Windows. Другими словами, Windows может быть в C: Windows, когда вы ее используете, но D: Windows из командной строки в ASO или SRO.
В большинстве установок Windows 10, Windows 8 и Windows 7 C: обычно становится D: и в Windows Vista C: обычно остается C :. Чтобы убедиться в этом, найдите диск с папкой « Пользователи » на нем — это будет диск, на котором установлен Windows, если у вас нет нескольких установок Windows на нескольких дисках. Вы можете просматривать папки в командной строке с помощью команды dir .
Как проверить и восстановить поврежденные системные файлы если система не загружается
Если операционная система не загружается, то вы также сможете использовать средство восстановления целостности поврежденных системных файлов, так как утилита SFC поддерживает автономное сканирование и восстановление поврежденных системных файлов.
Для этого понадобится загрузочная флешка (диск) с Windows 10. Выполните загрузку с установочного носителя и на экране выбора региональных параметров, запустите командную строку, для этого нажмите сочетание клавиш Shift + F10
SFC /scannow
Теперь нужно узнать букву раздела на котором установленна операционная система Windows которую необходимо проверить. Это необходимо сделать потому-что буквы разделов диска в загрузочной среде часто отличаются от тех, которые используются в работающей системе.
Для этого существует несколько способов, например diskpart, wmic или команда dir, но мы воспользуемся другим способом.
В командной строке выполните следующую команду:
notepad
В открывшемся окне Блокнот, выберите в его главном меню Файл — Открыть...
В следующем окне выберите Этот компьютер
В окне Проводника вы увидите доступные разделы и присвоенные им буквы. В данном примере раздел на котором установлена операционная система имеет букву C. Теперь окно Проводника и Блокнота можно закрыть.
Зная букву раздела на котором установлена операционная система, выполните в командной строке следующую команду:
sfc /scannow /OFFBOOTDIR=C: /OFFWINDIR=C:Windows
Далее начнется процесс сканирования системных файлов и устранение проблем с целостностью. Не закрывайте окно командной строки до окончания сканирования.
Заключение
Итак, как вы видите, проверка файлов ОС- дело довольно таки нехитрое. Надемся, что данный материал смог помочь вам решить вашу проблему.
Всем мир!
Рейтинг:
(голосов:1)
Предыдущая статья: Почему не запускается игра в Стиме что делать пишет запущено не работает
Следующая статья: Программа Пэинт 3Д как установить работать рисовать бесплатно для Windows
Следующая статья: Программа Пэинт 3Д как установить работать рисовать бесплатно для Windows
Не пропустите похожие инструкции:
Комментариев пока еще нет. Вы можете стать первым!
Популярное
Авторизация






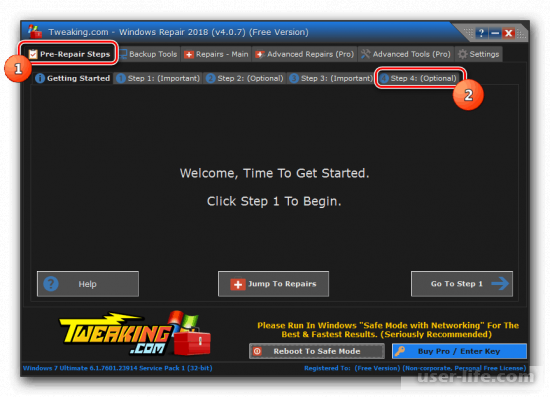
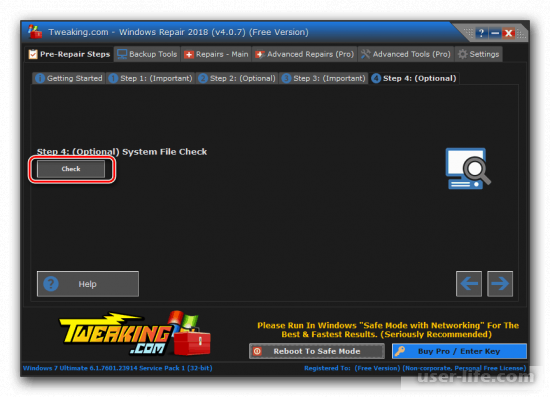
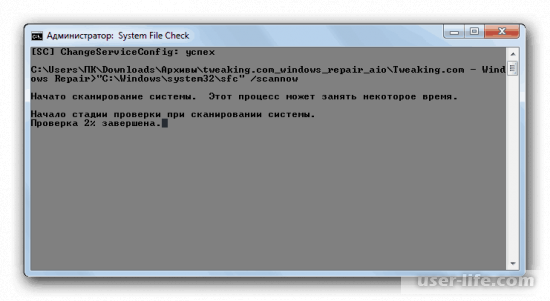
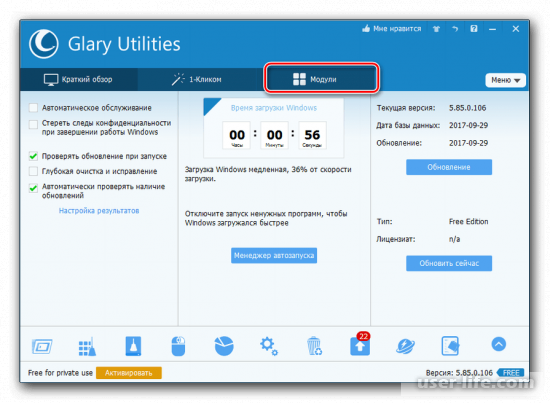
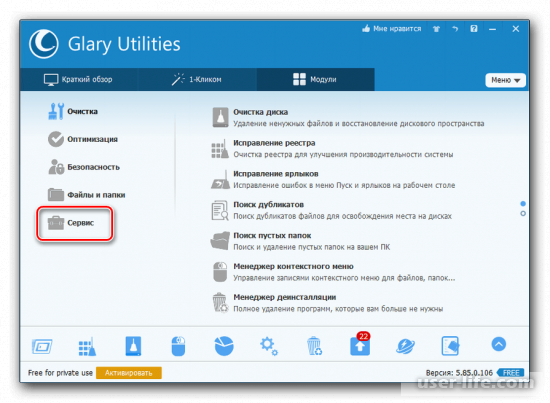
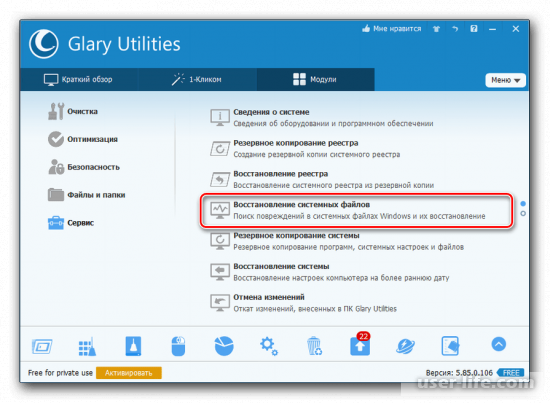
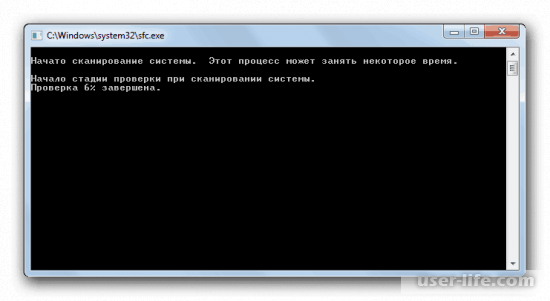
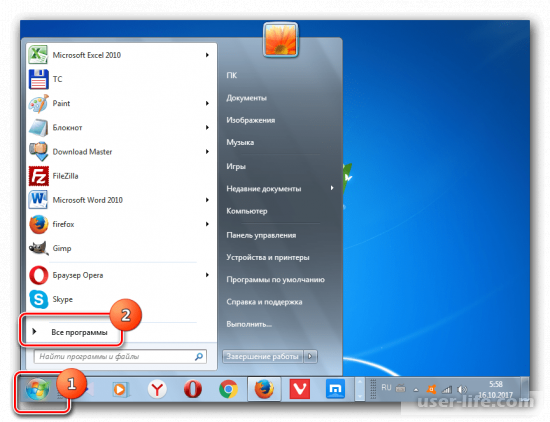
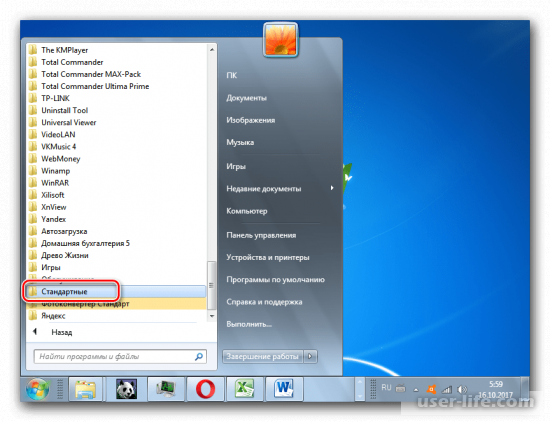
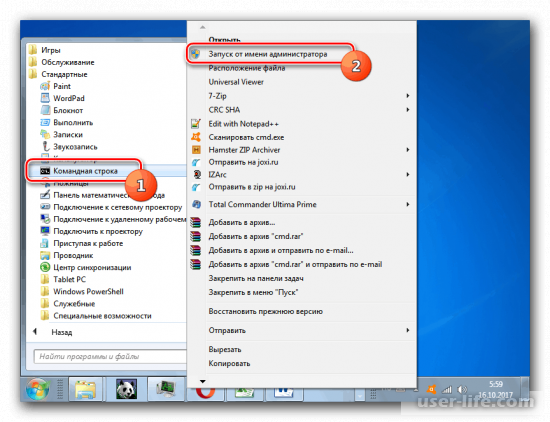
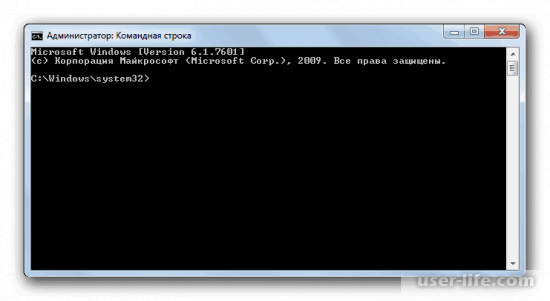
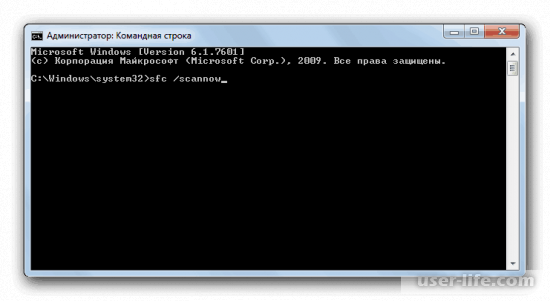


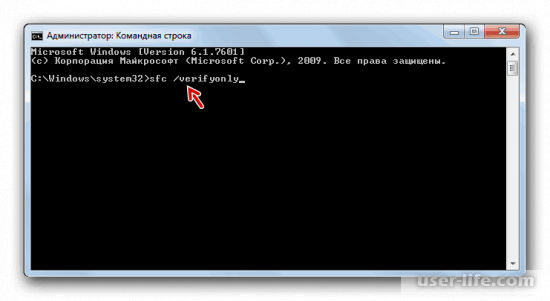
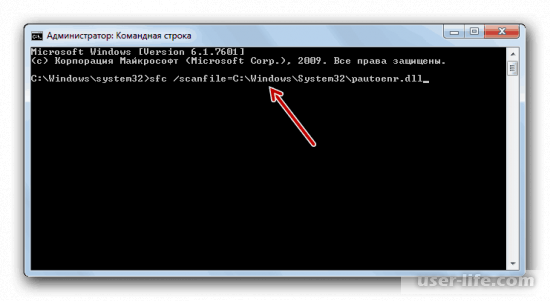
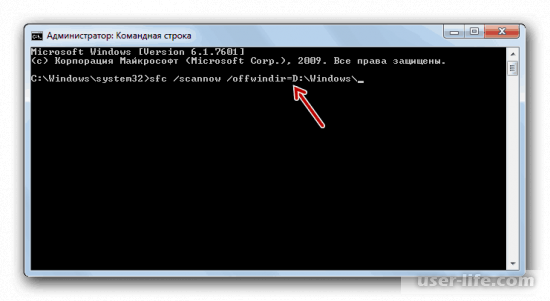




















Добавить комментарий!